Topp 5 sätt att potentiella Windows Update-databasfel upptäcktes [MiniTool-tips]
Top 5 Ways Potential Windows Update Database Error Detected
Sammanfattning:
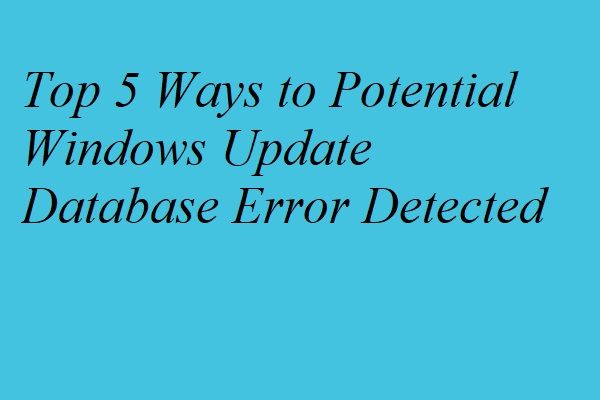
Hantering av Windows-uppdatering är alltid en frustrerande sak eftersom många Windows-uppdateringsfel kan uppstå. Och det potentiella Windows Update-databasfelet som upptäcktes skulle inträffa när Windows Update-felsökaren körs. Det här inlägget visar dig 5 metoder för att lösa detta Windows-uppdateringsproblem.
Snabb navigering:
Potentiellt Windows Update-databasfel upptäckt
Det är möjligt för dig att stöta på vissa Windows-uppdateringsproblem när du försöker uppdatera Windows. Till exempel kan du stöta på Windows 10 uppdateras inte problem. Således kan du köra Windows Update-felsökaren för att åtgärda problemet. Istället för att lösa problemet kan du dock också få ett felmeddelande potentiellt Windows Update-databasfel upptäckt (Inte fixad).
Faktum är att det alltid är en utmanande sak att lämna Windows Update eftersom många problem kan uppstå när det körs, till exempel problemet Windows Update kan för närvarande inte söka efter uppdateringar .
Och många datoranvändare klagar över att de har stött på Windows Update-felpotentialen Windows Update Databasfel upptäckt. Och här är ett verkligt exempel från answer.microsoft.com:
Jag har en ny installation av Windows 8.1. Jag har inte haft några problem med att ladda ner eller installera Windows-uppdateringar. Jag körde diskrensningen och den fastnade på Windows-uppdateringsdelen. Så jag körde Windows Update-felsökaren. Jag fick meddelandet: Potentiellt Windows Update-databasfel upptäckt 0x80070490.från answer.microsoft.com
Således vet du hur du åtgärdar detta Windows-uppdateringsfel? Om nej, fortsätt bara med att läsa.
5 lösningar på potentiella Windows Update-databasfel upptäcktes
I den här delen kommer vi att visa 5 metoder för att lösa detta Windows-uppdateringsproblem. Du kan prova dem en efter en.
Dricks: Eftersom många problem skulle uppstå när du kör Windows Update, rekommenderas det att du säkerhetskopierar alla dina viktiga filer innan du gör det.För att säkerhetskopiera filer kan du dra nytta av en tredjepartsprogramvara. Här, den professionella Windows säkerhetskopieringsprogramvara - MiniTool ShadowMaker rekommenderas.
MiniTool ShadowMaker är ett användarvänligt program. Det har förmågan att säkerhetskopiera operativsystem, fil, mapp, disk och partition med sina olika kraftfulla funktioner. Det gör det också möjligt för dig att synkronisera filer till två eller flera platser för att hålla data säkra.
Dessutom tillhandahåller MiniTool ShadowMaker återställningstjänsten som kan hjälpa användare att återställa datorn till ett tidigare datum eller få tillbaka data. Jämfört med Windows snap-in backup-verktyg är MiniTool ShadowMaker effektivare för ibland Windows-säkerhetskopiering kanske inte fungerar .
Således kan du ladda ner MiniTool ShadowMaker från följande knapp och installera den på din dator för att skydda dina data och PC.
Och nu visar vi dig hur du säkerhetskopierar operativsystemet med MiniTool ShadowMaker. I själva verket är dess driftsmetoder ganska enkla.
Steg 1: Installera MiniTool ShadowMaker på din dator, starta den och klicka Håll spår att fortsätta.
Steg 2: Välj i popup-fönstret Ansluta i Den här datorn för att komma in i huvudgränssnittet.
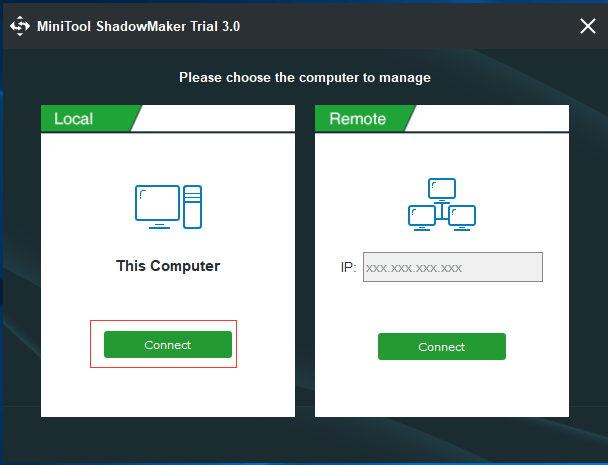
Steg 2: När du har angett huvudgränssnittet, gå till Säkerhetskopiering sidan och klicka Källa modul att välja Mapp och filer och kontrollera de filer du vill säkerhetskopiera.
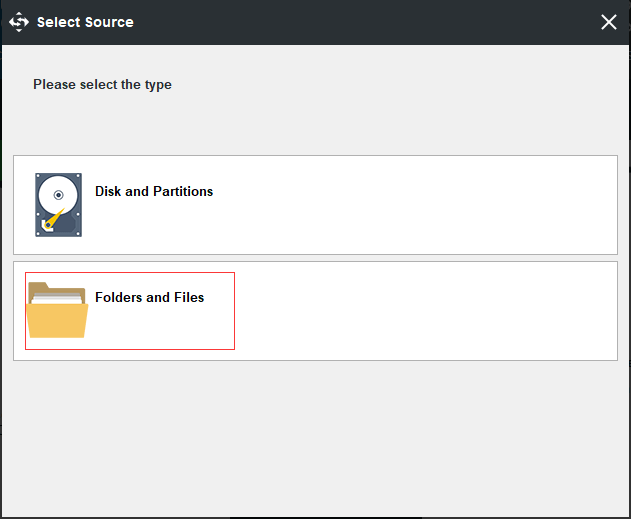
Steg 3: Klicka sedan på Destination fliken för att bestämma var du vill säkerhetskopiera bilden till. Vi rekommenderar att du väljer en extern hårddisk.
Steg 4: Klicka sedan på Säkerhetskopiera nu att utföra säkerhetskopieringsuppgiften direkt eller välja Säkerhetskopiera senare för att försena säkerhetskopieringsuppgiften.
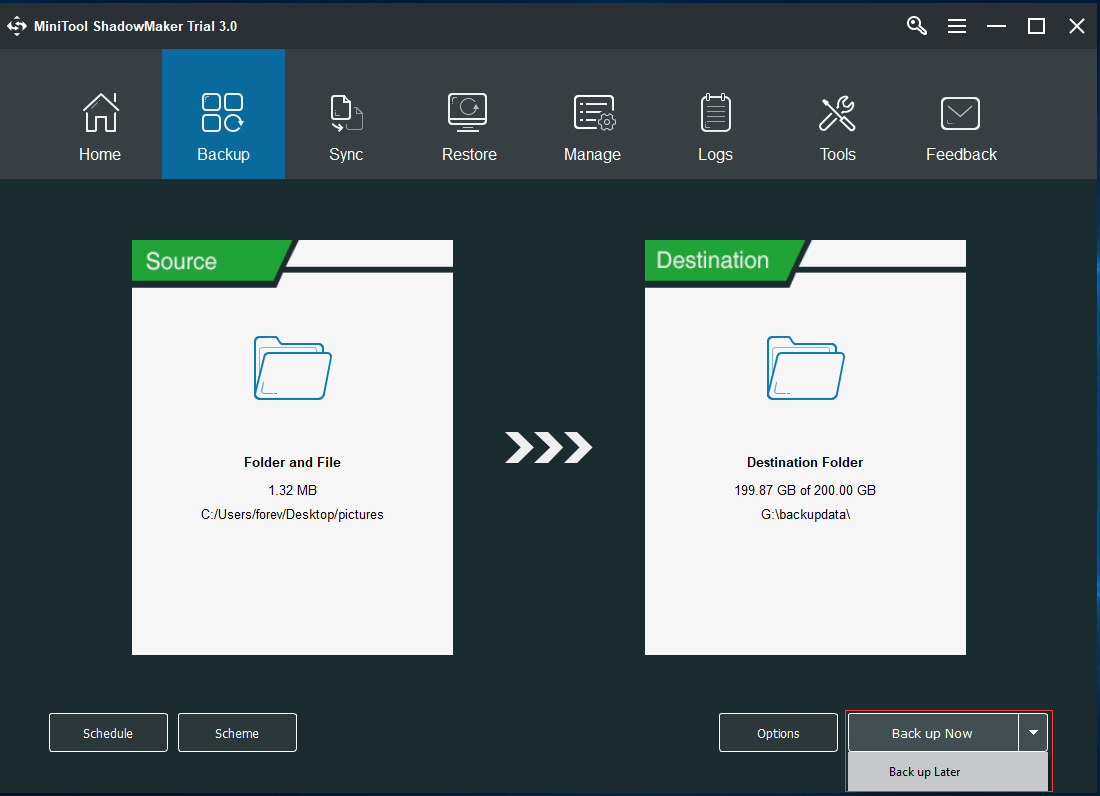
När säkerhetskopieringen är klar kan du effektivt hålla data säkra. Nu är det dags att reparera korruptionsproblem i Windows Update Database.
Hur fixar jag potentiella Windows Update-databasfel upptäckta?
- Kör systemfilsgranskaren.
- Kör DISM-verktyget.
- Återställ Windows Update-komponenter manuellt.
- Utför en ren start.
- Återställ datorn.
Lösning 1. Använd verktyget System File Checker
Problemet potentiellt Windows Update Database-fel upptäckt fel kan uppstå när det finns en korruption av systemfilerna. För att reparera Windows-uppdateringen kan du köra System File Checker för att kontrollera status för systemfiler och reparera skadade systemfiler.
Du kan lita på följande driftsmetoder för att reparera korruption i Windows Update Database.
Steg 1: Skriv cmd i sökrutan i Windows och högerklicka på Kommandotolken ikonen och välj Kör som administratör att fortsätta.
Steg 2: Mata in i popup-kommandofönstret sfc / scannow och slå Stiga på att fortsätta.
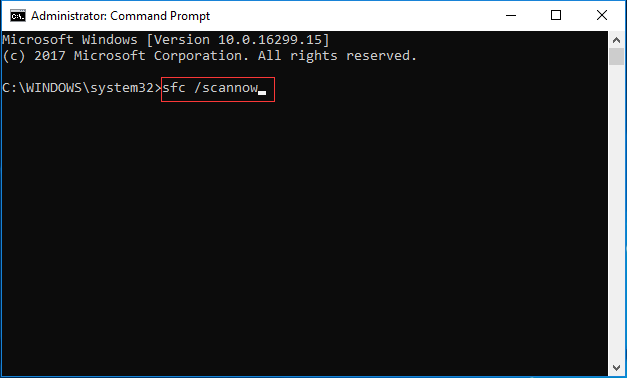
Relaterad artikel: Fix snabbt - SFC Scannow fungerar inte (Fokus på två fall)
Steg 3: Då börjar processen och det tar flera minuter. Du kan inte stänga kommandofönstret förrän du ser meddelandet Verifiering 100% klar .
När processen är klar kan du starta om din dator och kontrollera om det upptäckta problemupptäckta Windows Update-databasfelet är löst och om du kan utföra Windows-uppdatering.
Lösning 2. Kör DISM Tool
Om du möter problemet med det potentiella Windows Update-databasfelet som upptäcktes när du kör Windows Update-felsökaren kan du försöka köra DISM-verktyget för att lösa detta problem. DISM-verktyget kan användas i många situationer och en av dem är att reparera skadade Windows-uppdateringsfiler.
Så följ bara steg-för-steg-instruktionerna för att köra DISM-verktyget.
Steg 1: Skriv cmd i sökrutan i Windows och högerklicka på Kommandotolken ikonen och välj Kör som administratör att fortsätta.
Steg 2: Ange följande kommandon i popup-fönstret. Kom ihåg att du måste slå Stiga på för att fortsätta efter varje kommando.
DISM.exe / Online / Cleanup-image / scanhealth
DISM.exe / Online / Cleanup-image / Restorehealth
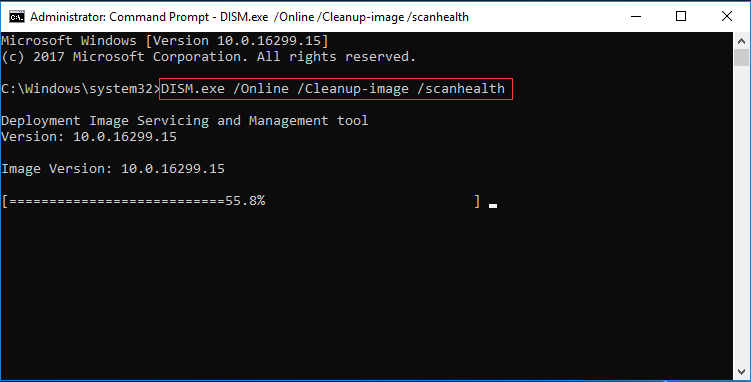
Denna process tar lång tid, så vänta tålmodigt och avbryt inte den. När processen är klar kan du starta om datorn för att kontrollera om Windows-uppdateringsfelet är löst.
Lösning 3. Återställ Windows Update-komponenter manuellt
Här introducerar vi den tredje metoden för att fixa Windows Update-felpotential Windows Update Databasfel upptäckt. På detta sätt kan du försöka återställa Windows Update-komponenter manuellt. Nu kan du fortsätta baserat på följande instruktioner.
Steg 1: Skriv cmd i sökrutan i Windows och högerklicka på Kommandotolken och högerklicka på den för att välja Kör som administratör att fortsätta.
Steg 2: Skriv följande kommandon i popup-fönstret och kom ihåg att slå Stiga på för att fortsätta efter varje kommando.
nätstopp wuauserv
nätstopp cryptSvc
nätstoppbitar
nettostopp msiserver
Ren C: \ Windows \ SoftwareDistribution SoftwareDistribution.old
Ren C: \ Windows \ System32 \ catroot2 Catroot2.old
netto start wuauserv net start cryptSvc
startbitar netto
netto start msiserver
Steg 3: När processen är klar kan du stänga kommandofönstret och försöka starta om datorn för att kontrollera om Windows Update-problemets potentiella Windows Update-databasfel har upptäckts är löst.
Lösning 4: Utför en ren start
Om du stöter på Windows Update-felpotentialen Windows Update-databasfel upptäckt kan du försöka starta din dator i en ren start och kontrollera om problemet påverkas av tredjepartsprogramvaran.
Steg 1: Tryck på Windows nyckel och R knappen tillsammans för att öppna Springa dialog och skriv msconfig i rutan och slå Stiga på eller klicka OK att fortsätta.
Steg 2: Gå till allmän fliken, välj Selektiv start knappen och avmarkera Ladda startartiklar möjlighet att fortsätta.
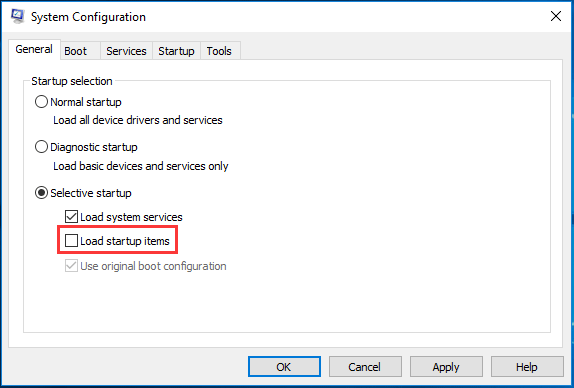
Steg 3: Gå till Service fliken, markera alternativet Dölj alla Microsoft-tjänster och klicka Inaktivera alla att fortsätta.
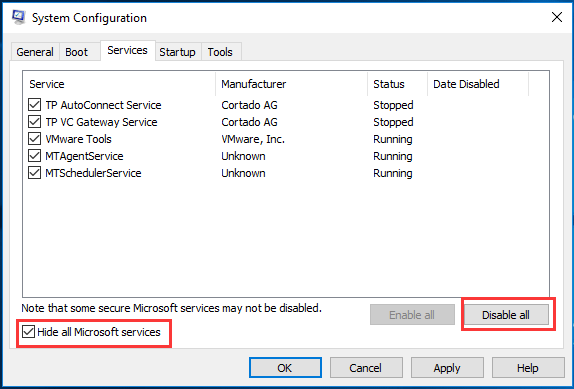
Steg 4: Starta sedan om datorn för att kontrollera om du har löst det potentiella Windows Update Database-felet som har upptäckts.
Notera: När du har löst problemet måste du ändra din dator från ren start till normal startmodell genom att gå in Systemkonfiguration fönstret igen på samma sätt och kontrollera Normal start under allmän fliken för att fortsätta.Lösning 5. Återställ datorn
Om alla ovanstående metoder inte löser problemets potentiella Windows Update-databasfel upptäckt kan du försöka återställa din dator för att lösa problemet. Och de detaljerade driftsmetoderna är som följer.
Dricks: Innan du återställer datorn hade du bättre säkerhetskopiera alla dina viktiga filer med MiniTool ShadowMaker. Och de detaljerade driftsmetoderna du kan titta igenom ovanstående stycken.Steg 1: Tryck på Windows nyckel och Jag knappen tillsammans för att öppna Miljö och välj Uppdatering och säkerhet att fortsätta.
Steg 2: Välj i popup-fönstret Återhämtning i den vänstra rutan och klicka Komma igång under Återställ den här datorn fliken för att fortsätta.
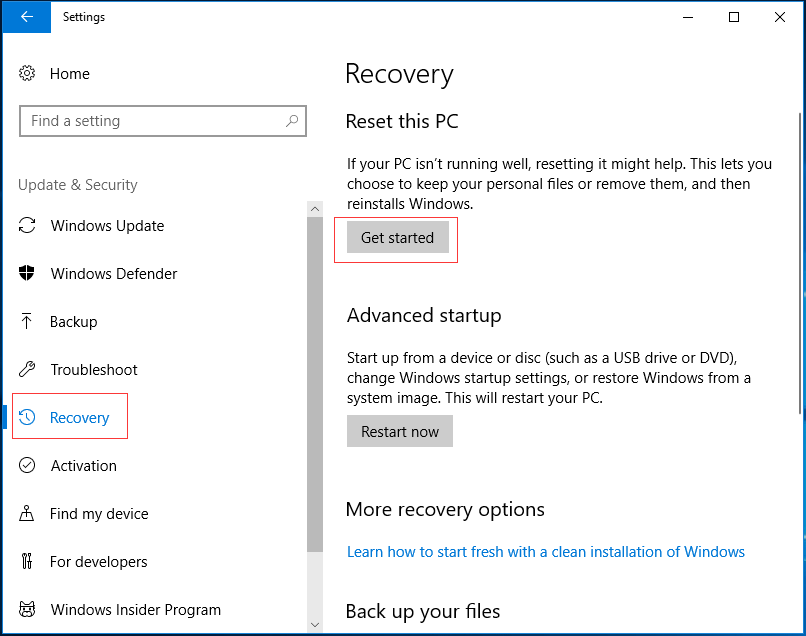
Steg 3: I popup-fönstret kan du se två alternativ inklusive Behåll mina filer och Ta bort allt . Och här rekommenderas att välja Behåll mina filer att fortsätta eftersom det kan behålla dina personliga filer.
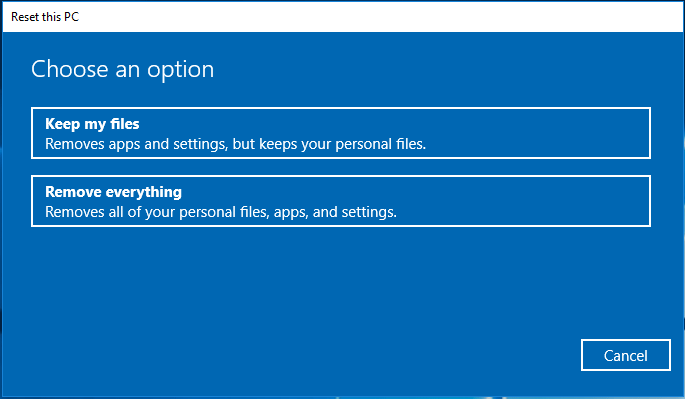
Steg 4: Då ser du en lista som berättar vilka program som kommer att tas bort och du kan installera om dem när återställningsprocessen är klar. Klicka sedan Nästa att fortsätta.
Steg 5: Klicka på i nästa popup-fönster Nästa att fortsätta.
Steg 6: Därefter startar processen för att återställa datorn. När processen är klar kan du kontrollera om du kan köra Window Update och om det potentiella Windows Update-databasfelet som upptäckts är löst.
Notera: Det finns ett tillgängligt sätt för dig att reparera korruptionsproblem i Windows Update Database. Om du har skapat en systemavbildning i förväg kan du välja att återställa din dator till ett tidigare datum för att lösa detta problem och utföra Windows Update igen.






![Vad är Ethernet Splitter och hur fungerar det [MiniTool Wiki]](https://gov-civil-setubal.pt/img/minitool-wiki-library/38/what-is-ethernet-splitter.jpg)

![Lösningar för systembildsåterställning misslyckades (3 vanliga fall) [MiniTool Tips]](https://gov-civil-setubal.pt/img/backup-tips/48/solutions-system-image-restore-failed.jpg)
![3 sätt att dina nuvarande säkerhetsinställningar tillåter inte denna åtgärd [MiniTool News]](https://gov-civil-setubal.pt/img/minitool-news-center/22/3-ways-your-current-security-settings-do-not-allow-this-action.png)


![Vad är Microsoft Sway? Hur loggar man in/laddar ner/använder det? [MiniTool Tips]](https://gov-civil-setubal.pt/img/news/B7/what-is-microsoft-sway-how-to-sign-in/download/use-it-minitool-tips-1.jpg)

![Är WeAreDevs säkert? Vad är det och hur tar man bort virus? [MiniTool-tips]](https://gov-civil-setubal.pt/img/backup-tips/57/is-wearedevs-safe-what-is-it.png)



![Så här ändrar du Google Chrome-sökinställningar [MiniTool News]](https://gov-civil-setubal.pt/img/minitool-news-center/87/how-change-google-chrome-search-settings.png)
