Hur gör man en säkerhetskopiering av Windows Server till NAS? Fullständig guide
How To Perform A Windows Server Backup To Nas Full Guide
NAS-enhet är en lagringsenhet med hög kapacitet ansluten till ett nätverk och många användare skulle vilja använda den som extra lagring. Dessutom anses NAS-enheter som ett perfekt val när du behöver en backupdestination. Denna artikel från MiniTool ger dig en guide för hur du utför säkerhetskopiering av Windows Server till NAS.Nätverksansluten lagring (NAS) är en datalagringsenhet som ansluts till och nås via ett nätverk. Med sina specialiteter, såsom snabb filöverföring och säkerhetskopieringshastighet, total kontroll över dataåtkomst, användarvänlighet, låg kostnad, skalbar lagring, etc., fungerar NAS-enheter som det främsta valet av utökad lagring för säkerhetskopiering.
Relaterade inlägg: Den bästa NAS för hemmedialagring du kan prova
Vissa Windows Server-användare letar efter ett snabbt och enkelt sätt att säkerhetskopiera Windows Server till NAS. Är det möjligt att göra en Windows Server backup till NAS? Såklart ja. Windows Server levereras med Windows Server Backup för att tillgodose alla typer av säkerhetskopieringskrav från användare.
Windows Server Backup är en av de NAS backup alternativ. Förutom det finns det ett alternativ – MiniTool ShadowMaker – med mer avancerade funktioner för att ge en bättre upplevelse. Låt oss nu kolla hur man säkerhetskopierar Windows Server till NAS.
Windows Server Backup till NAS via Windows Server Backup
Hur säkerhetskopierar man Windows Server till NAS via det inbyggda säkerhetskopieringsverktyget? Först och främst måste du ladda ner och installera Windows Server Backup från Server Manager. I den här delen tar vi Windows Server 2016 som exempel.
Steg 1: Öppna din Serverhanterare och klicka Hantera > Lägg till roller och funktioner .
Steg 2: Välj i popup-fönstret Serverval och den Funktioner alternativet kommer att vara tillgängligt.
Steg 3: I Funktioner bläddra nedåt för att välja Windows Server Backup > Installera .
Följ sedan instruktionerna på skärmen för att installera det här verktyget. Nu kan du fortsätta till en annan flytt - Windows Server-säkerhetskopiering till NAS-enheter.
Steg 1: Klicka Verktyg i Serverhanterare och välj Windows Server Backup .
Steg 2: Klicka Säkerhetskopiera en gång... från den högra rutan och markera sedan alternativet för Olika alternativ > Nästa .
Steg 3: Välj vilken typ av konfiguration du vill schemalägga. Det finns två alternativ – Full server (rekommenderas) (inkluderar din serverdata, applikationer och systemstatus) och Beställnings (välj anpassade volymer och filer). Klicka sedan Nästa .
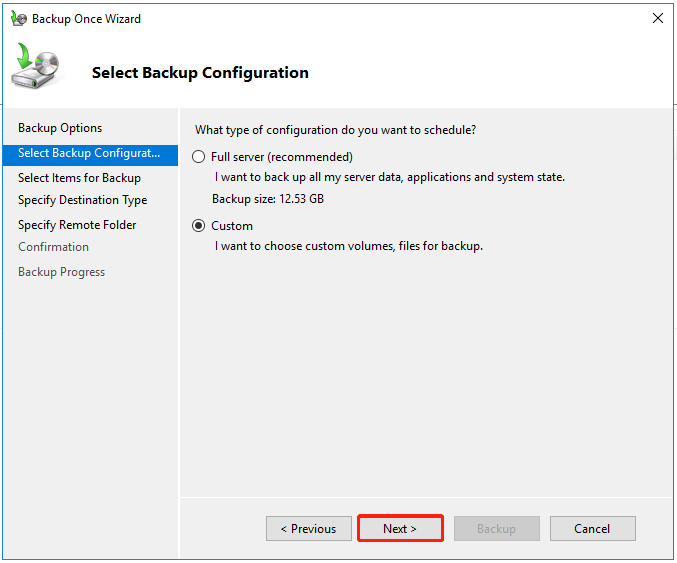
Om du väljer Beställnings , måste du lägga till objekt för säkerhetskopiering och klicka Nästa för nästa drag. I det här avsnittet kan du också utesluta filer som du inte vill säkerhetskopiera genom att klicka Avancerade inställningar .
Steg 4: Nu kan du välja destinationstyp. Kolla Fjärr delad mapp alternativet och klicka Nästa .
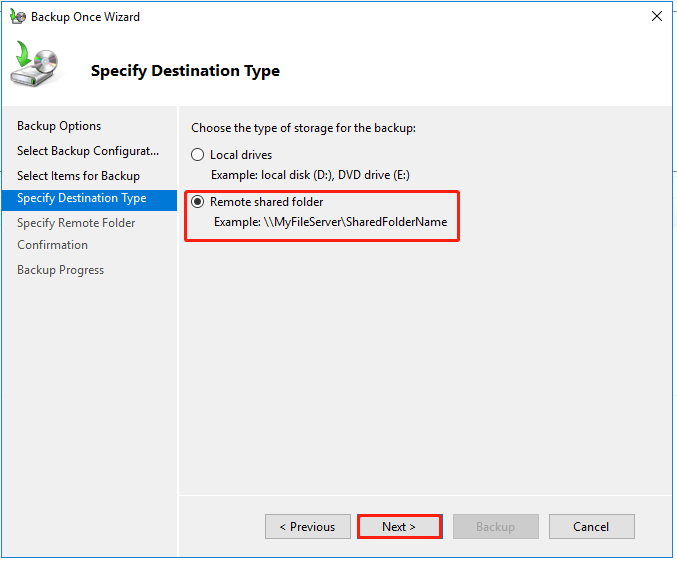
Steg 5: Ange din NAS-plats så kommer du att bli ombedd att ange användaruppgifter för säkerhetskopiering. spara informationen och klicka Nästa för nästa del.
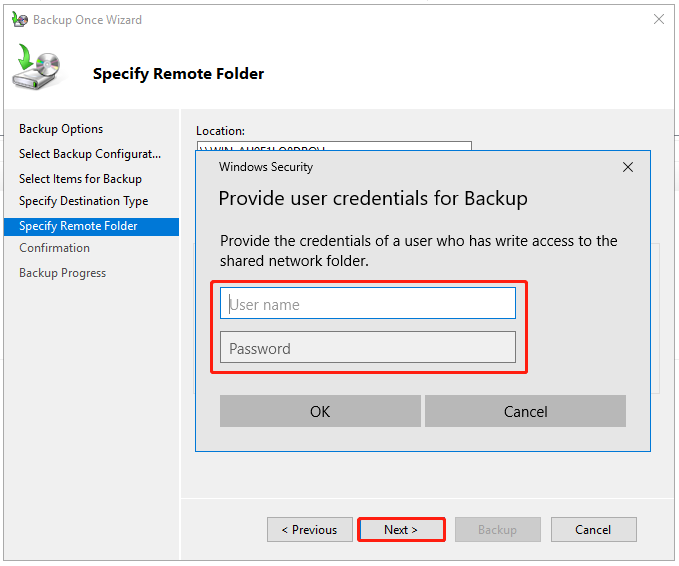
Sedan kan du bekräfta säkerhetskopieringssammanfattningen och starta den. Processen kan ta lite tid, vilket beror på storleken på säkerhetskopieringskällan.
Om du vill göra automatiska säkerhetskopieringar till NAS-enheter kan du välja Schema för säkerhetskopiering... från den högra rutan in Windows Server Backup . Procedurerna är ganska lika ovanstående och du behöver bara konfigurera säkerhetskopieringstiden ytterligare.
Relaterade inlägg: 4 enkla sätt att åtgärda Windows Server Backup Schema som inte körs
Windows Server Backup till NAS via MiniTool ShadowMaker
Vi upptäcker att vissa användare alltid får fel av okända anledningar när de utför säkerhetskopiering av Windows Server till NAS. Om du inte tycker att Windows Server Backup är ett bra val kan du prova en annan Programvara för säkerhetskopiering av server – MiniTool ShadowMaker.
MiniTool ShadowMaker kan backup filer , mappar, partitioner, diskar och ditt system. Interna/externa hårddiskar och NAS-enheter får väljas som backupdestination.
MiniTool ShadowMaker ger dig mer pålitliga och kraftfulla tjänster för varje säkerhetskopieringsuppgift. Ladda ner den här programvaran genom att klicka på knappen och installera den sedan på din enhet.
MiniTool ShadowMaker testversion Klicka för att ladda ner 100 % Rent & Säkert
Steg 1: Starta programmet och klicka Fortsätt rättegången .
Steg 2: Gå till Säkerhetskopiering fliken och de systemrelaterade partitionerna har valts som standard i KÄLLA sektion. Om du vill säkerhetskopiera filer, välj KÄLLA > Mappar och filer och välj objekten.
Steg 3: Välj DESTINATION sektionen och gå till Delad sektion. Klicka sedan Lägg till och ange sökväg, användarnamn och lösenord för att ansluta din NAS-enhet.
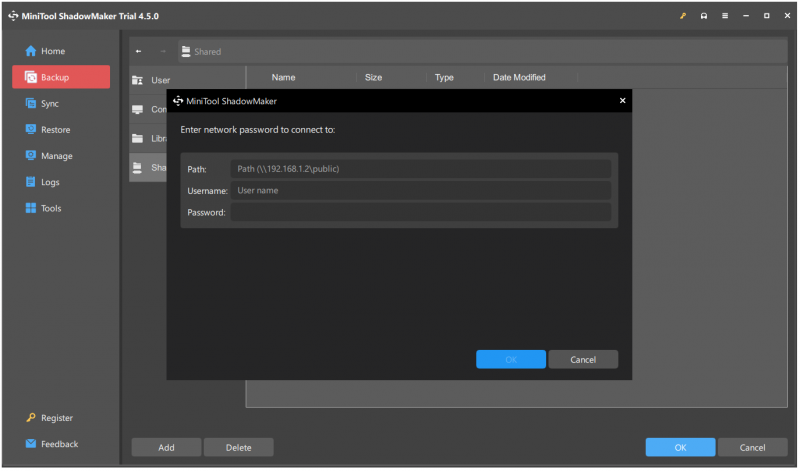
Steg 4: När du har valt det delade målet kan du klicka Säkerhetskopiera nu att starta uppgiften omedelbart eller Säkerhetskopiera senare att skjuta upp uppdraget.
För att ställa in automatiska säkerhetskopieringar kan du gå till Hantera och expandera rullgardinsmenyn med tre punkter för att välja Redigera schema eller Redigera schema . Om du vill återställa den nödvändiga säkerhetskopian, gå till Återställ fliken och leta reda på bildfilen att klicka på Återställ .
Förutom de två ovanstående verktygen för säkerhetskopiering av Windows Server till NAS, kan du prova inbyggd programvara för säkerhetskopiering från NAS-enheten. Vissa teknikjättar kommer att utveckla funktioner, som filsynkronisering, säkerhetskopiering av data , molnlagring, etc., för att locka fler kunder.
Till exempel tar Synology NAS Active Backup for Business för att utföra en NAS-säkerhetskopiering. Om du är en Synology-användare kan du också prova detta verktyg.
Slutsats:
Det här inlägget har introducerat hur du utför säkerhetskopiering av Windows Server till NAS. Det finns två metoder tillgängliga för dig. Dessutom kan olika NAS-märken tillhandahålla några extra säkerhetskopieringstjänster för användare så du kan kontrollera det.
För fler säkerhetskopieringstjänster är MiniTool ShadowMaker ett bättre val och det kommer inte att svika dig. Om du har några frågor när du använder MiniTool ShadowMaker kan du kontakta oss via [e-postskyddad] , och ett professionellt supportteam är dedikerade till att lösa problemen.
![Hur fixar man “Misslyckades med att initiera enhetsgrafik” -felet? [MiniTool News]](https://gov-civil-setubal.pt/img/minitool-news-center/49/how-fix-failed-initialize-unity-graphics-error.png)
![4 sätt att en administratör har blockerat dig från att köra den här appen [MiniTool News]](https://gov-civil-setubal.pt/img/minitool-news-center/88/4-ways-an-administrator-has-blocked-you-from-running-this-app.png)


![Vad är fel på I / O-enheten? Hur fixar jag I / O-enhetsfel? [MiniTool-tips]](https://gov-civil-setubal.pt/img/data-recovery-tips/52/what-is-i-o-device-error.jpg)
![7-Zip vs WinRAR vs WinZip: Jämförelser och skillnader [MiniTool News]](https://gov-civil-setubal.pt/img/minitool-news-center/46/7-zip-vs-winrar-vs-winzip.png)



![[Löst] Hur kontrollerar jag PSN-vänlistan på olika enheter?](https://gov-civil-setubal.pt/img/news/66/how-check-psn-friends-list-different-devices.png)


![Verktyg för systemuppdateringsberedskap: Åtgärda inkonsekvenser på PC [MiniTool News]](https://gov-civil-setubal.pt/img/minitool-news-center/11/system-update-readiness-tool.jpg)





![Fullständiga korrigeringar av NordVPN-lösenordsverifiering misslyckades 'Auth' [MiniTool News]](https://gov-civil-setubal.pt/img/minitool-news-center/19/full-fixes-nordvpn-password-verification-failed-auth.jpg)
