[Fixar] DesktopWindowXamlSource Tomt fönster – vad är det?
Fixar Desktopwindowxamlsource Tomt Fonster Vad Ar Det
Har du någonsin hittat att det tomma fönstret DesktopWindowXamlSource visas i aktivitetsfältet? Det här tomma fönstret fortsätter bara att visas i aktivitetsfältet och kan inte försvinna. Så, finns det något sätt att ta bort detta DesktopWindowXamlSource tomma fönster? Ja, metoderna listas i hans inlägg på MiniTool .
Vad är ett tomt fönster för DesktopWindowXamlSource?
Vi har märkt att vissa användare klagar över DesktopWindowXamlSource-ikonen i aktivitetsfältet i Microsoft-forumet. Användaren betonar att det tomma aktivitetsfältet med namnet DesktopWindowXamlSource kan tvinga ner OneDrive när han/hon försöker stänga det tomma fönstret.
Det är irriterande att du ser att ett extra tomt fönster fortsätter att dyka upp i aktivitetsfältet, vilket hindrar dig från att utföra ytterligare processer och fördröjer ditt arbete. Dessutom har detta problem rapporterats mer än 300 gånger, vilket betyder att det ofta händer nyligen.
Så, vad är DesktopWindowXamlSource? DesktopWindowXamlSource, känd som Windows.UI.Xaml.Hosting, är huvudklassen i UWP XAML hosting API, vilket gör att icke-UWP skrivbordsapplikationer kan vara värd för alla kontroller som härrör från Windows.
Förslag: Prova MiniTool ShadowMaker
En användare i Microsoft-forumet rapporterade att den tomma fönsterkraften stänger hans OneDrive och det finns ett par timmars arbete som inte synkroniserades med OneDrive. Med inriktning på detta OneDrive-fel föreslår vi att du använder MiniTool ShadowMaker för att synkronisera dina data till lokalt, med högre säkerhetsnivå.
Förutom, MiniTool ShadowMaker kan användas för att säkerhetskopiera dina data i händelse av dataförlust när du kämpar med OneDrive DesktopWindowXamlSource tomma aktivitetsfältsfönster. Gå till ladda ner och installera detta gratis program för säkerhetskopiering .
Efter att ha känt till definitionen av DesktopWindowXamlSource kan du gå till nästa del för de specifika metoderna för att felsöka OneDrive DesktopWindowXamlSource tomt aktivitetsfältsfönster.
Hur tar man bort DesktopWindowXamlSource Empty Window?
Lösning 1: Kör SFC- och DISM-skanningar
Systemfilskorruption kan antas vara den skyldige till de flesta Windows-fel. Du kan köra SFC- och DISM-skanningar för att kontrollera om det finns några korrupta eller skadade systemfiler.
Steg 1: Skriv Kommandotolken i Sök och kör det som administratör.
Steg 2: Mata sedan in följande kommando och tryck Stiga på att utföra den.
sfc /scannow
steg 3: När kommandot har avslutat sin process, mata in det här kommandot för att köra det.
DISM /Online /Cleanup-Image /RestoreHealth
När du är klar kan du starta om ditt system och köra OneDrive för att kontrollera om det tomma fönstret DesktopWindowXamlSource visas igen.
Lösning 2: Uppdatera eller installera om OneDrive
Det är möjligt att vissa OneDrive-relaterade problem leder till ikonfelet i DesktopWindowXamlSource i aktivitetsfältet. Du kan välja att uppdatera eller installera om OneDrive för att kontrollera om felet kan åtgärdas.
Uppdatera OneDrive
Steg 1: Öppna Springa genom att trycka Windows + R och kopiera och klistra in följande kommando att trycka på Stiga på för att återställa OneDrive.
%localappdata%\Microsoft\OneDrive\onedrive.exe /reset
Steg 2: När det är klart, kopiera och klistra in för att ange nästa kommando.
%localappdata%\Microsoft\OneDrive\update
Efter det kan du nu starta om ditt system och kontrollera om felet kvarstår.
Installera om OneDrive
Steg 1: Öppna Springa och input appwiz.cpl att gå in Program och funktioner .
Steg 2: Leta upp och högerklicka på Microsoft OneDrive att välja Avinstallera .
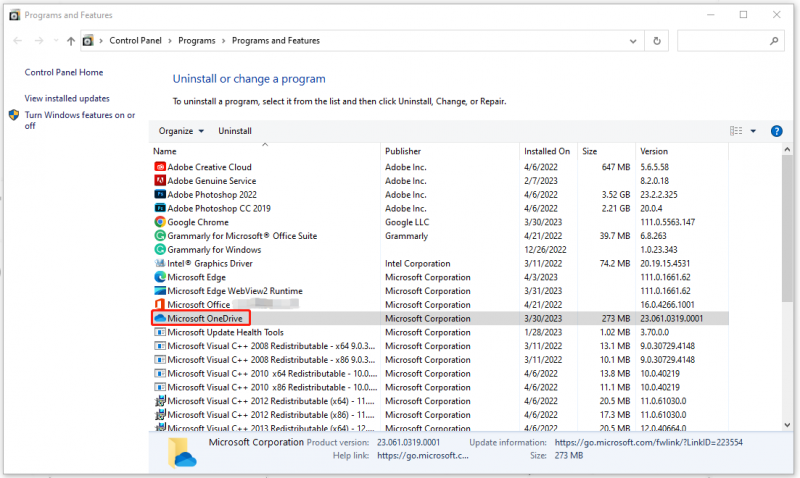
Steg 3: Efter avinstallationen kan du gå till att ladda ner och installera OneDrive igen.
Relaterad artikel: OneDrive-nedladdning för Windows 10/11 PC, Mac, Android, iOS
Lösning 3: Uppdatera Windows eller avinstallera den senaste Windows-uppdateringen
Eftersom det är svårt att peka ut den specifika orsaken som utlöser OneDrive DesktopWindowXamlSource tomma aktivitetsfältsfönster, upptäcker vi att vissa användare får det här felet efter Windows-uppdateringen, men vissa av dem fixar det tomma fönstret DesktopWindowXamlSource via Windows-uppdatering.
Så om du nyligen har installerat en Windows-uppdatering kan felet utlösas av den skadade Windows-uppdateringsinstallationen och avinstallera den. om du inte har det kan det föråldrade Windows vara orsaken och uppdatera det.
Avinstallera den senaste Windows-uppdateringen
Steg 1: Gå till Start > Inställningar > Uppdatering och säkerhet > Windows Update > Visa uppdateringshistorik > Avinstallera uppdateringar .
Steg 2: Leta upp och högerklicka på Windows-uppdateringen för att välja Avinstallera .
Uppdatera Windows
Steg 1: Gå till Inställningar > Uppdatering och säkerhet > Windows Update .
Steg 2: Välj Sök efter uppdateringar och systemet kommer automatiskt att ladda ner och installera den tillgängliga versionen åt dig.
Om alla ovanstående metoder inte fungerar för dig kan du använda systemåterställning för att återställa ditt system där du har skapat en systemåterställningspunkt tidigare. För detaljerade steg kan du läsa den här artikeln: Vad är systemåterställningspunkt och hur skapar man den? Titta här .
Slutsats:
DesktopWindowXamlSource tomma fönster krånglar många OneDrive-användare och det här besvärliga problemet kan uppstå då och då även om du har gjort något åt det. Så du kan direkt säkerhetskopiera ditt system om du blir instängd i det nästa gång.

![Full Fixed - Avast Behavior Shield fortsätter att stängas av [MiniTool Tips]](https://gov-civil-setubal.pt/img/backup-tips/42/full-fixed-avast-behavior-shield-keeps-turning-off.png)
![DiskPart vs Disk Management: Vad är skillnaden mellan dem? [MiniTool Tips]](https://gov-civil-setubal.pt/img/partition-disk/85/diskpart-vs-disk-management-what-s-the-difference-between-them-minitool-tips-1.png)

![Windows 10 SD-kortläsarhämtningsguide för drivrutiner [MiniTool News]](https://gov-civil-setubal.pt/img/minitool-news-center/85/windows-10-sd-card-reader-driver-download-guide.png)




![Hur man tar bort virus från bärbar dator utan antivirusprogram [MiniTool-tips]](https://gov-civil-setubal.pt/img/backup-tips/12/how-remove-virus-from-laptop-without-antivirus-software.jpg)


![Hur man torkar eller raderar hårddisk i Windows Server? [Guide]](https://gov-civil-setubal.pt/img/news/54/how-to-wipe-or-erase-hard-drive-in-windows-server-guide-1.jpg)

![Hur man stoppar problemmeddelande om Microsoft-konto i Win10 [MiniTool News]](https://gov-civil-setubal.pt/img/minitool-news-center/72/how-stop-microsoft-account-problem-notification-win10.png)


![Kan inte öppna nedladdningar i Windows 10? Prova dessa metoder nu! [MiniTool News]](https://gov-civil-setubal.pt/img/minitool-news-center/47/can-t-open-downloads-windows-10.png)

