Vad kan du göra om Windows 10 Time fortsätter att förändras? Prova 4 sätt! [MiniTool News]
What Can You Do If Windows 10 Time Keeps Changing
Sammanfattning:
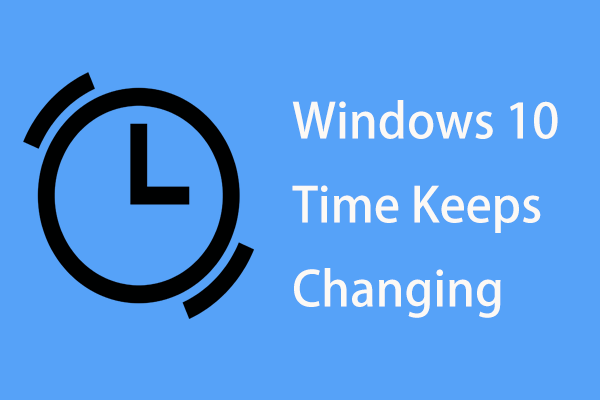
När du använder en dator kan du vara störd av problemet: Windows 10-tiden fortsätter att förändras. Vad ska du göra för att lösa problemet? Det är enkelt och du kan följa de lösningar som nämns av MiniTool-lösning i det här inlägget för att enkelt bli av med besväret.
Datortiden fortsätter att förändras i Windows 10
När du använder en dator kan det hända att datum och tid visas längst ner till höger på datorskärmen. Även om funktionen i de flesta fall är omärklig, kan flera problem på din enhet visas om det går fel.
Till exempel kan du alltid stöta på frågan om Windows 10 tid fel . Dessutom kan tiden fortsätta att förändras. De främsta orsakerna till detta kan vara problemet med CMOS-batteri, tidszon, skadlig programvara eller dåliga synkroniseringsinställningar.
Lyckligtvis kan du enkelt bli av med problemet genom att följa dessa lösningar nedan. Låt oss nu se dem.
Korrigeringar: Windows 10 Time håller på att förändras
Byt CMOS-batteri
En av orsakerna till att Windows 10 inte kan visa en stabil tid är CMOS-batteriet. Batteriet finns på datorns moderkort och ger ström till CMOS-chip (kompletterande metalloxid halvledare) som också finns på moderkortet.
Information om systemkonfiguration inklusive datum och tid sparas på chipet. CMOS-batteriet kan se till att chipet fortfarande kan spara data när datorn stängs av eller inte är ansluten till ström. Men om batteriet är skadat kan Windows visa fel tid.
Om din datortid ändras i Windows 10 måste du byta CMOS-batteri. Du kan be din lokala hårdvaruexpert om hjälp eller kontakta företagets supportpersonal.
Ställ in tidszonen
När Windows 10-tiden fortsätter att förändras kanske du väljer fel tidszon. För att åtgärda problemet måste du ställa in tidszonen manuellt genom att följa dessa steg:
Steg 1: Gå till Start> Inställningar> Tid och språk .
Steg 2: Gå till Datum Tid , välj rätt tidszon baserat på din region.
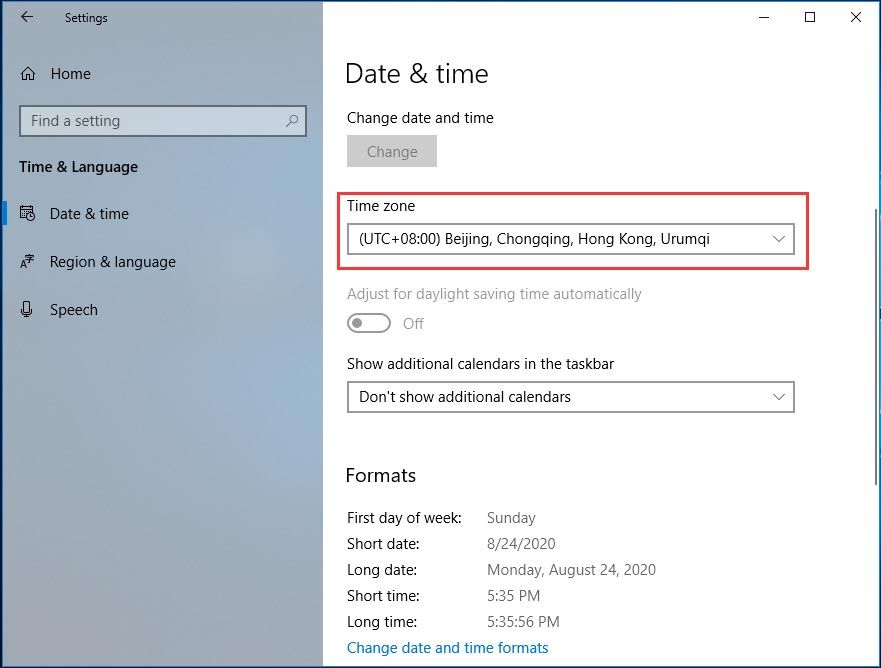
Dessutom bör du kontrollera om din dator är inställd på att automatiskt synkroniseras med time.windows.com internet-tidsserver eftersom ibland Windows 10-tidssynkronisering misslyckades.
Steg 1: Rulla ner fönstret Datum och tid för att klicka Ytterligare data, tid och regionala inställningar att öppna Klocka och region i Kontrollpanelen.
Steg 2: Klicka Datum och tid och gå till Internet-tid .
Steg 3: Meddelandet 'Den här datorn är inställd på att synkroniseras automatiskt med' time.windows.com '.' Om det inte visas klickar du på Ändra inställningar .
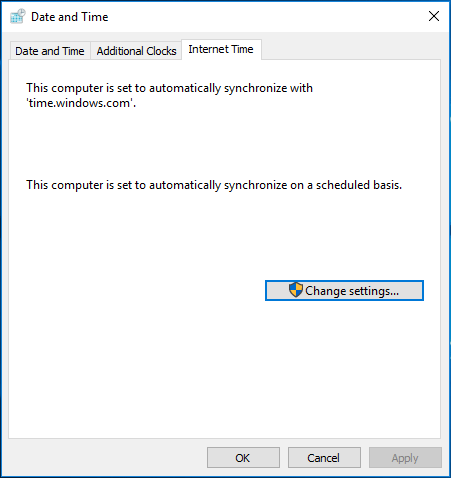
Steg 4: Välj time.windows.com som server och klicka Uppdatera nu .
Steg 5: Spara ändringen.
Om tiden också fortsätter att förändras, prova en annan lösning.
Tweak Service Setting
Om Windows 10-klockan fortsätter att förändras kan du göra att Windows Time startar automatiskt varje gång din dator startar.
Steg 1: Öppna fönstret Kör i Windows 10, skriv services.msc och klicka OK .
Steg 2: Hitta och dubbelklicka Windows Time , ändra sedan starttypen till Automatisk .
Steg 3: Klicka Ansök> På .
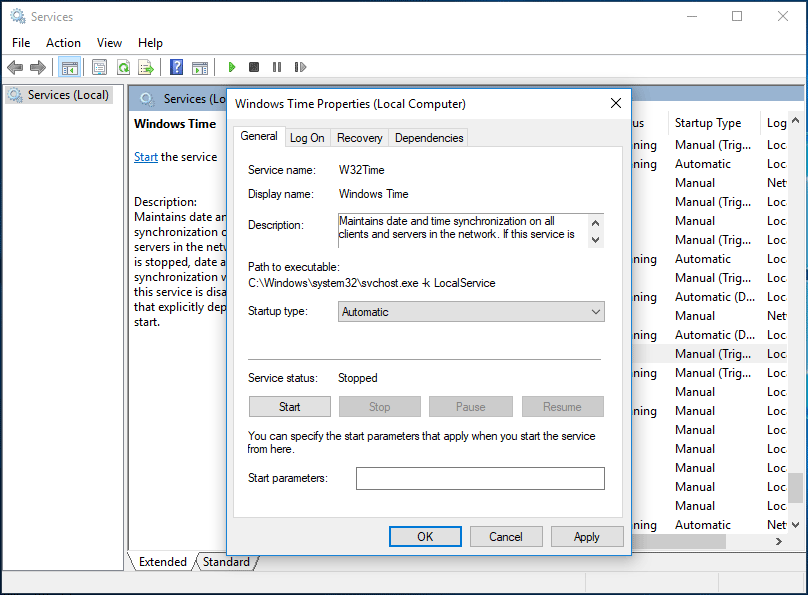
Ta bort skadlig programvara
Om Windows 10-tiden fortsätter att förändras är en annan anledning skadlig programvara. Det gömmer sig i din dator och förblir oupptäckt länge tills några ändringar är uppenbara. För att åtgärda problemet, kör din antimalware för att skanna och radera.
Det inbyggda verktyget - Windows Defender rekommenderas. Eller så kan du använda en professionell antimalware som Malwarebytes.
Slutord
Windows 10-tiden fortsätter att förändras? Oroa dig inte och du kan enkelt bli av med problemet genom att följa dessa fyra metoder som nämns ovan. Bara prova!
![En guide om hur du ställer in USB-delning på Windows 10? [MiniTool News]](https://gov-civil-setubal.pt/img/minitool-news-center/75/guide-how-set-up-usb-tethering-windows-10.png)
![Hur man fixar Origin Overlay fungerar inte [MiniTool Tips]](https://gov-civil-setubal.pt/img/disk-partition-tips/67/how-fix-origin-overlay-not-working.jpg)




![Vad är Hkcmd.exe, hur inaktiverar du Hkcmd-modulen och åtgärdar fel? [MiniTool-tips]](https://gov-civil-setubal.pt/img/backup-tips/70/what-is-hkcmd-exe-how-disable-hkcmd-module.jpg)

![2021 5 bästa gratis annonsblockerare för Edge - Blockera annonser i Edge [MiniTool News]](https://gov-civil-setubal.pt/img/minitool-news-center/77/2021-5-best-free-ad-blockers.png)


![[Fast]: Elden Ring kraschar PS4/PS5/Xbox One/Xbox Series X|S [MiniTool Tips]](https://gov-civil-setubal.pt/img/partition-disk/74/fixed-elden-ring-crashing-ps4/ps5/xbox-one/xbox-series-x-s-minitool-tips-1.png)

![Bästa torrentwebbplats för musik 2021 [100% arbetar]](https://gov-civil-setubal.pt/img/movie-maker-tips/68/best-torrent-site-music-2021.png)

![Löst - Windows Script Host-fel på Windows 10 [MiniTool Tips]](https://gov-civil-setubal.pt/img/data-recovery-tips/33/solved-windows-script-host-error-windows-10.jpg)

![Hur fixar jag systemåterställningsfel 0x81000204 Windows 10/11? [MiniTool Tips]](https://gov-civil-setubal.pt/img/backup-tips/93/how-to-fix-system-restore-failure-0x81000204-windows-10/11-minitool-tips-1.png)
