Fixat - Internet Explorer Den här sidan kan inte visas i Win10 [MiniTool News]
Fixed Internet Explorer This Page Cannot Be Displayed Win10
Sammanfattning:
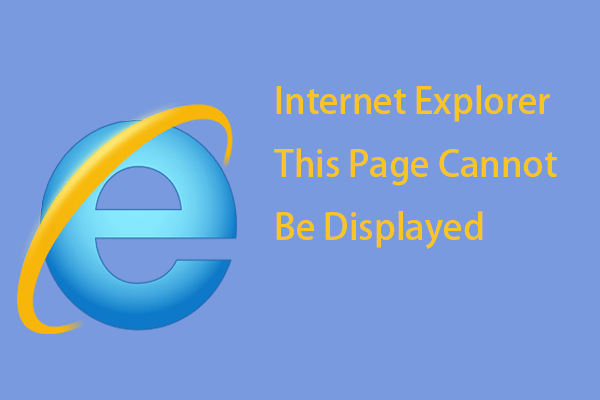
När du använder Internet Explorer för att visa en webbsida kan du stöta på ett sådant felmeddelande - den här sidan kan inte visas. Oroa dig inte. Det är ett vanligt problem i Windows 10/8/7 / XP och kan enkelt åtgärdas så länge du följer dessa lösningar från MiniTool-lösning i det här inlägget.
Frågan om webbsidan kan inte visas är relaterad till webbplatsen, nätverksanslutning eller felaktiga webbläsarinställningar. I följande delar, låt oss se några relaterade metoder.
Dricks: Om du använder Google Chrome kan ett liknande fel inträffa - den här webbplatsen kan inte nås. Om du stöter på det, se det här inlägget - 8 tips för att åtgärda den här webbplatsen kan inte nås Google Chrome-fel för att få lösningar.
Så här fixar du sidan som inte kan visas i Internet Explorer på Windows XP / 7/8/10
Kontrollera webbplatsens utgåva
För att identifiera ett webbplatsproblem kan du besöka andra webbsidor, till exempel www.google.com. Om du inte stöter på felet - den här sidan kan inte visas är problemet begränsat till den berörda webbplatsen. Den här sidan kan vara offline eller har andra problem, så få tillgång till den efter en tidsperiod.
Inaktivera förbättrat skyddat läge
I Internet Explorer 10 finns det en ny funktion som heter Förbättrat skyddat läge som kan hjälpa till att förhindra angripare från att installera programvara, ändra systeminställningar och få tillgång till personlig information. Men den här funktionen kan hindra dig från att öppna en viss webbplats.
För att fixa Internet Explorer kan inte webbsidan visas, bör du inaktivera den för att förbättra surfupplevelsen.
- Öppna Internet Explorer (IE) och klicka på kugghjulsikonen för att välja Internet-alternativ .
- Efter att ha öppnat Internet-alternativ och gå till Avancerad flik.
- Bläddra ner för att hitta Aktivera förbättrat skyddat läge och avmarkera det här alternativet.
- Klick Tillämpa och då OK för att spara ändringen.
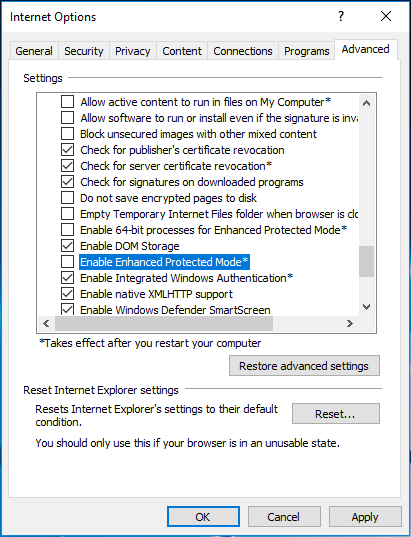
Efter att du startat om Internet Explorer och besökt din webbplats för att kontrollera om sidan inte kan visas fel är löst.
Återställ Internet Explorer
Återställa IE är en annan lösning om den här sidan inte kan visas men ansluten till Internet. Här är vad du ska göra:
- Kör den här webbläsaren och gå till Internetalternativ> Avancerat .
- Klick Återställa… , markera rutan bredvid Ta bort personliga inställningar och klicka sedan på Återställa för att återställa webbläsaren till standardinställningarna.
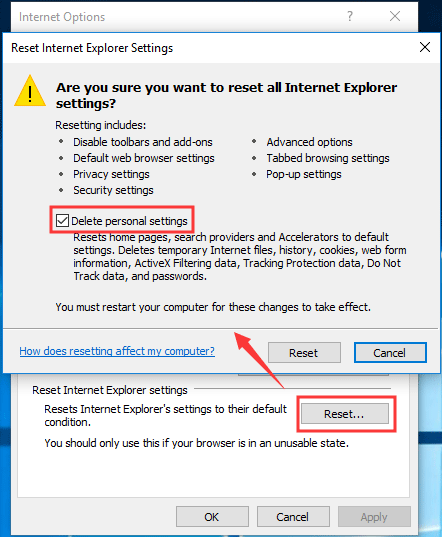
Ta bort webbläsarhistorik
Detta visade sig vara användbart av Microsoft, så du bör prova om du får felet - den här sidan kan inte visas när du surfar på en webbsida.
- Öppna Internetalternativ genom att klicka på kugghjulsikonen för att välja det. Alternativt kan du trycka på Allt för att visa menyraden, gå till Verktyg> Internetalternativ .
- Under Sökhistorik avsnittet och klicka Radera för att öppna Radera webbläsarhistorik fönster.
- Markera alla tillämpliga kryssrutor och klicka på Radera knapp.
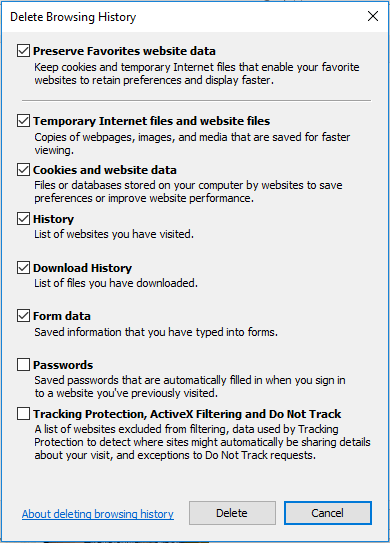
Kontrollera dina brandväggsinställningar
Windows brandvägg kan stoppa din anslutning till en webbsida i Internet Explorer med fel på den här sidan kan inte visas. Så du kan försöka inaktivera Windows-brandväggen för att se om det kan lösa problemet.
- Öppna kontrollpanelen via ett sätt i vårt tidigare inlägg - 10 sätt att öppna kontrollpanelen Windows 10/8/7 .
- Lista alla objekt med stora ikoner och klicka sedan på Windows Defender-brandvägg .
- Klick Aktivera eller inaktivera Windows Defender-brandväggen .
- Välj Stäng av Windows Defender-brandväggen (rekommenderas inte) under båda Privata nätverksinställningar och Inställningar för offentliga nätverk .
- Klick OK .
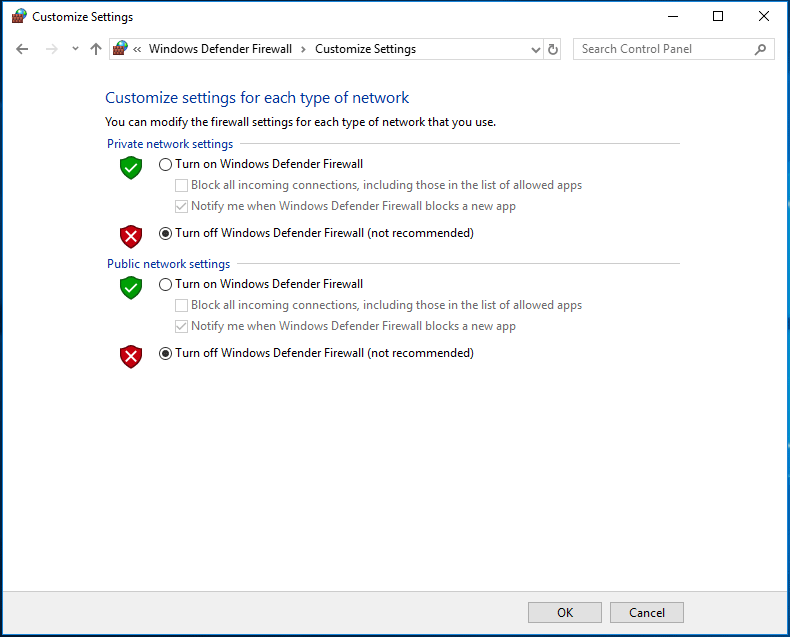
Kontrollera dina IP-adressinställningar
Ibland kan Internet Explorer-sidan inte visas orsakas av IP-adressproblemet. För att åtgärda felet, ändra IP-adressinställningarna.
1. Gå till Kontrollpanelen> Nätverks- och delningscenter> Ändra adapterinställningar .
2. Högerklicka på din nuvarande anslutning för att välja Egenskaper .
3. Dubbelklicka Internetprotokoll version 4 (IPv4) och välj Få en IP-adress automatiskt .
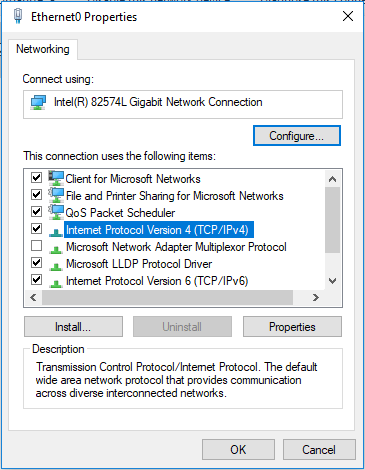
4. Öppna Internet Explorer och kontrollera om du kan besöka webbsidan ordentligt.
Slutsats
Förutom dessa metoder kan du försöka inaktivera tillägg i Internet Explorer, kontrollera Proxy- och DNS-inställningar, kontrollera om en tredjeparts tjänst / program / antivirus är i konflikt med Internet Explorer, installera Windows-uppdateringar etc.
Dessa sätt rekommenderas av Microsoft i dess hjälpdokument - Fel i Internet Explorer kan inte visa webbsidan och du kan klicka på den givna länken för att prova baserat på olika system inklusive Windows XP / 7/8. Naturligtvis är metoderna som nämns i det här inlägget vanliga och visade sig vara till hjälp. Så du kan också prova dem.








![Windows 10 Backup fungerar inte? Topplösningar här [MiniTool-tips]](https://gov-civil-setubal.pt/img/backup-tips/21/windows-10-backup-not-working.jpg)

![Utgivningsdatum för Windows 11: Förväntad offentlig release i slutet av 2021 [MiniTool News]](https://gov-civil-setubal.pt/img/minitool-news-center/58/windows-11-release-date.png)
![[Guide] Google Lens för iPhone i Google App / Google Photos [MiniTool News]](https://gov-civil-setubal.pt/img/minitool-news-center/28/google-lens.png)
![Fixar för Windows PowerShell fortsätter att dyka upp vid start av Win11/10 [MiniTool Tips]](https://gov-civil-setubal.pt/img/backup-tips/EB/fixes-for-windows-powershell-keeps-popping-up-on-startup-win11/10-minitool-tips-1.png)


![[LÖST] Hur man återställer data från en död bärbar hårddisk (2021) [MiniTool Tips]](https://gov-civil-setubal.pt/img/data-recovery-tips/52/how-recover-data-from-dead-laptop-hard-drive.jpg)

![[3 steg] Hur nödstartar jag Windows 10/11?](https://gov-civil-setubal.pt/img/news/24/how-emergency-restart-windows-10-11.png)
