Hur fixar jag skrivaren i feltillståndsfel? Här är lösningar
How Fix Printer Error State Error
Vad kommer att göra om du stöter på problem med skrivaren i feltillstånd när du försöker skriva ut dokument? Om du inte vet hur du ska hantera det här problemet, kommer detta inlägg skrivet av MiniTool att introducera flera metoder för dig.
På den här sidan :- Metod 1: Kontrollera skrivarens anslutning och starta om dina enheter
- Metod 2: Se till att din skrivare är online
- Metod 3: Uppdatera eller installera om din skrivardrivrutin
- Slutord
Det är mycket irriterande att se felmeddelandet om skrivaren är i feltillstånd eftersom du inte kan skriva ut dokument i den här situationen. Men varför visas detta felmeddelande? Det här felmeddelandet visas om din skrivare har lite papper eller bläck, luckan är öppen, skrivardrivrutinen är skadad och så vidare.
Så hur åtgärdar man problemet när skrivaren är i ett feltillstånd? Vi har samlat flera användbara metoder, så fortsätt läsa.
Dricks: Om du vill ansluta en trådlös skrivare men inte vet hur du gör, kan du läsa det här inlägget - Hur man ansluter en trådlös skrivare till Windows 10 PC .Innan du använder metoderna nedan bör du se till att papperet är laddat i skrivarfacket, att bläcket är tillräckligt, locket är stängt.
Metod 1: Kontrollera skrivarens anslutning och starta om dina enheter
Det första och enklaste steget du bör ta för att åtgärda skrivaren i ett feltillstånd är att kontrollera skrivarens anslutning. Om anslutningarna mellan din dator och din skrivare inte är korrekt inställda kommer felet att uppstå.
Därför bör du se till att din dator och skrivare ansluter till varandra på rätt sätt, och nätverket (antingen trådlöst eller Bluetooth) och kabeln du använder för anslutningen har inga problem.
Sedan bör du stänga av din dator och skrivare ordentligt och sedan lämna dem en stund. Slå sedan på dem för att kontrollera om felet fortfarande visas.
Metod 2: Se till att din skrivare är online
Om din skrivare är offline visas problemet med skrivaren i felläge. Därför bör du se till att din skrivare är online. Här är en snabbguide:
Steg 1: Skriv kontrollpanel i Sök rutan och klicka Kontrollpanel .
Steg 2: Ställ in Visa med stora ikoner och välj sedan Enheter och skrivare .
Steg 3: Klicka på din skrivare för att kontrollera om den är offline eller online. Om den är online visas statusen som Redo .
Steg 4: Om skrivaren är offline högerklickar du på skrivaren för att välja Använd skrivare online .
Steg 5: När skrivarens status har visat sig som Klar kontrollerar du om felmeddelandet är borta.
Metod 3: Uppdatera eller installera om din skrivardrivrutin
Om ingen av metoderna kan fixa skrivarens feltillstånd, kan den skyldige vara din föråldrade skrivardrivrutin. Därför bör du uppdatera din skrivardrivrutin för att åtgärda felet. Här är handledningen:
Uppdatera skrivardrivrutinen
Steg 1: Tryck på Win + X tangenter samtidigt att välja Enhetshanteraren .
Steg 2: Expandera Skriv ut köer och högerklicka sedan på den skrivare du vill använda för att välja Uppdatera drivrutinen .

Steg 3: Klicka Sök automatiskt efter uppdaterad drivrutinsprogramvara och följ sedan instruktionerna som visas på skärmen för att uppdatera din skrivardrivrutin.
Steg 4: Kontrollera om skrivarens feltillstånd fortfarande kvarstår.
Installera om skrivarenheten
Om det inte fungerar att uppdatera skrivardrivrutinen kan du försöka installera om skrivardrivrutinen. Här är handledningen:
Steg 1: Hitta din skrivare i Enhetshanteraren och högerklicka sedan på den för att välja Avinstallera enheten .
Steg 2: Starta om datorn och Windows kommer automatiskt att installera om din skrivarenhet.
Steg 3: Se om skrivaren i feltillståndsfelet är borta.
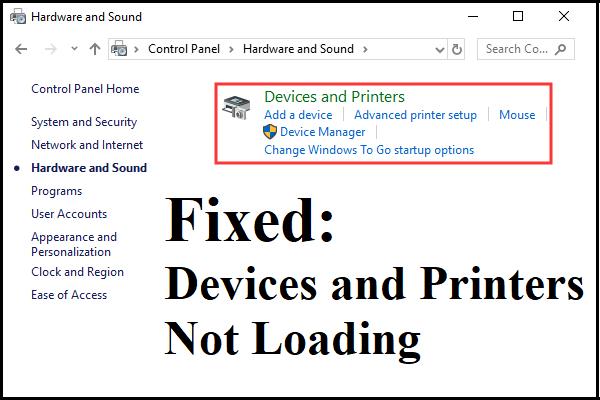 Enheter och skrivare laddas inte? Här är lösningar
Enheter och skrivare laddas inte? Här är lösningarOm du letar efter metoder för att hantera problemet med att enheter och skrivare inte laddar i Windows 10, kan du läsa det här inlägget för att hitta flera korrigeringar.
Läs merSlutord
Sammanfattningsvis, om du upptäcker att din skrivare har ett feltillstånd, kan du försöka använda metoderna som nämns ovan för att fixa det.

![Discord File Size Limit | Hur man skickar stora videor på Discord [MiniTool News]](https://gov-civil-setubal.pt/img/minitool-news-center/69/discord-file-size-limit-how-send-large-videos-discord.png)






![Steg-för-steg-guide - Hur man tar isär Xbox One-kontrollen [MiniTool News]](https://gov-civil-setubal.pt/img/minitool-news-center/41/step-step-guide-how-take-apart-xbox-one-controller.png)




![Vilket operativsystem har jag? [MiniTool-tips]](https://gov-civil-setubal.pt/img/disk-partition-tips/71/what-operating-system-do-i-have.jpg)





