Microsoft Memory Integrity Scan Tool hjälper till att kontrollera kompatibilitet
Microsoft Memory Integrity Scan Tool Hjalper Till Att Kontrollera Kompatibilitet
Vad är Microsofts skanningsverktyg för minnesintegritet? Hur får man det här verktyget att kontrollera om det finns kompatibilitet med minnesintegritet? Fortsätt läsa och MiniTool kommer att visa dig många detaljer om det, samt hur du håller data säker för att undvika dataförlust på grund av skadlig programvara.
Vad är minnesintegritet
Minnesintegritet är en inbyggd funktion i Windows 10 och 11 för att blockera skadlig kod från att komma åt högsäkerhetsprocesser när en attack dyker upp.
Det är en funktion under kärnisolering. Minnesintegritet, även känd som hypervisor-skyddad kodintegritet (HVCI), är en del av virtualiseringsbaserad säkerhet (VBS) som erbjuder ett extra lager för att skydda mot sofistikerade cyberattacker som modifiering av kärndata, kodinjektion och drivrutinexploatering.
Som standard är minnesintegritet aktiverat i Windows. Dock ibland minnesintegriteten slås inte på på grund av inkompatibla drivrutiner. Ibland finns det kompatibilitetsproblem med minnesintegritet, vilket leder till vissa problem och fel. Så en minnesintegritetskontroll/test är nödvändigt för att hjälpa dig veta vad som inte är kompatibelt.
Memory Integrity Scan Tool för Windows 11/10
För att leta efter kompatibilitetsproblem med minnesintegritet kan du köra ett professionellt verktyg. Nyligen har Microsoft släppt ett program som heter memory integrity scan tool som kan vara din bra assistent. Det här verktyget kan upptäcka alla kompatibilitetsproblem som finns på din dator som kan påverka minnesintegriteten ((HVCI).
Microsofts minnesintegritetsskanningsverktyg kan köras bra på många operativsystem, inklusive Windows Server 2016/2019/2022 och Windows 10 & Windows 11. Det är tillgängligt att ladda ner och installera på din PC för ett minnesintegritetstest. Se hur du får det här verktyget.
Memory Integrity Scan Tool Ladda ner och kör för Windows 11/10
Följ stegen nedan för att ladda ner och köra det här skanningsverktyget på din PC:
Steg 1: Besök Microsofts officiella webbplats via en webbläsare - https://www.microsoft.com/en-us/download/105217.
Steg 2: Klicka på Ladda ner för att fortsätta.

Steg 3: Microsoft erbjuder två hvciscan.exe-filer att ladda ner - hvciscan_amd64.exe och hvciscan_arm64.exe. Du måste välja en baserat på din systemarkitektur och klicka på Nästa knapp. Sedan startar nedladdningsprocessen.
Steg 4: Efter att ha fått filen hvciscan.exe måste du köra det här verktyget från ett förhöjt kommandofönster eller PowerShell.
Bara Skriv cmd eller powershell i sökrutan i Windows 11/10, högerklicka på Kommandotolken eller Windows PowerShell , och välj Kör som administratör . Skriv sedan C:\Users\cy\Desktop\hvciscan_amd64.exe (byta ut C:\Users\cy\Desktop med din filplats) och tryck på Stiga på för att köra detta minnesintegritetsskanningsverktyg. Därefter kan du se resultatet för att identifiera eventuella inkompatibiliteter.
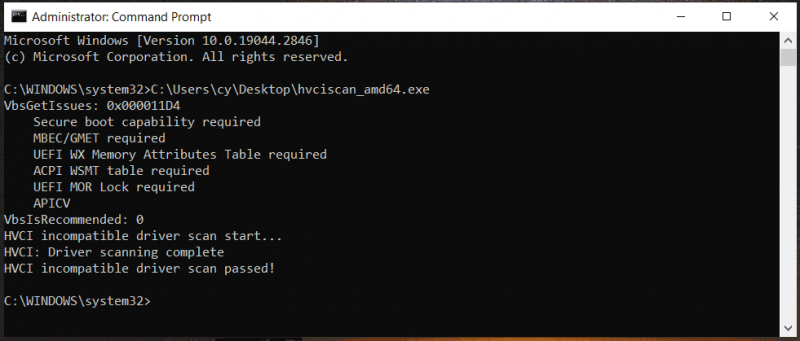
Rekommendera: Säkerhetskopiera din dator
Det är ett bra alternativ för att aktivera minnesintegritet och köra en minnesintegritetskontroll/test för att skydda din dator från komplicerade skadliga attacker. Alla cyberattacker kan dock inte blockeras. När din dator väl har invaderats kan vissa data krypteras eller gå vilse. För att se till att dina data är säkra och undvika förlust i händelse av en attack är det bättre att säkerhetskopiera de viktiga filerna. Om du har en stor mängd filer att generera då och då kan du konfigurera den schemalagda säkerhetskopieringsplanen.
För att säkerhetskopiera data på ett tillförlitligt sätt rekommenderar vi att du använder den professionella och gratis programvara för säkerhetskopiering – MiniTool ShadowMaker. Det låter dig skapa en säkerhetskopia för data och systemet, samt skapa automatiska, inkrementella och differentiella säkerhetskopior. Nu, tveka inte att få detta program för att få en gratis provperiod om 30 dagar.
Steg 1: Öppna MiniTool ShadowMaker och klicka Fortsätt rättegången att gå vidare.
Steg 2: Klicka på Säkerhetskopiering > KÄLLA > Mappar och filer , välj objekt som du vill säkerhetskopiera och klicka OK .
Steg 3: Klicka på DESTINATION under Säkerhetskopiering och välj en sökväg för att spara backupbildfilen.
Steg 4: För att automatiskt säkerhetskopiera filer, klicka Alternativ > Schemainställningar , aktivera den här funktionen och konfigurera en tidpunkt under Dagligen , Varje vecka , eller En gång i månaden eller välj ett alternativ under På Event .
Steg 5: Klicka Säkerhetskopiera nu till sist.
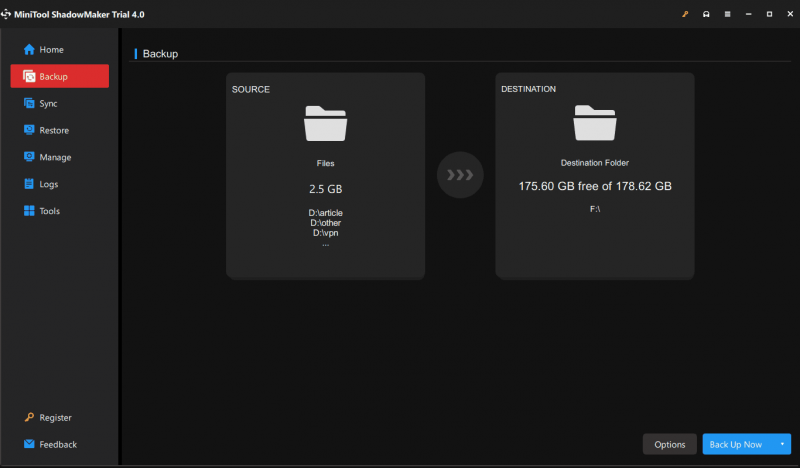










![[LÖST] Visa dolda filer-knappen fungerar inte på Windows 10 - Fixa [MiniTool-tips]](https://gov-civil-setubal.pt/img/data-recovery-tips/56/show-hidden-files-button-not-working-windows-10-fix.jpg)



![[Löst] Hur kontrollerar jag PSN-vänlistan på olika enheter?](https://gov-civil-setubal.pt/img/news/66/how-check-psn-friends-list-different-devices.png)
![Vad är Microsoft Office File Validation-tillägg och hur tar jag bort det? [MiniTool News]](https://gov-civil-setubal.pt/img/minitool-news-center/83/what-s-microsoft-office-file-validation-add-how-remove.png)



