Ordlista - Vad är Power User Menu [MiniTool Wiki]
Glossary Terms What Is Power User Menu
Snabb navigering:
Power User-menyn ger snabb åtkomst till Windows viktiga funktioner. Power User-menyn Windows 7? Det introducerades först som en del av Windows 8 och är nu endast tillgängligt i Windows 10 och Windows 8 .
Power User-menyn kan också kallas som Windows Tools Menu, Power User Task Menu, Power User Hotkey, WIN + X Menu.
Alternativ för Power User-menyn
För dig som inte vet hur du kommer åt Power User-menyn , det finns två mycket enkla sätt: Väg 1 - Högerklicka på Start-menyn som finns i det nedre vänstra hörnet, då ser du att gränssnittet för Power User-menyn poppar ut; Väg 2 - Håll ner Windows och tryck på X-tangenten samtidigt på tangentbordet för att öppna den.
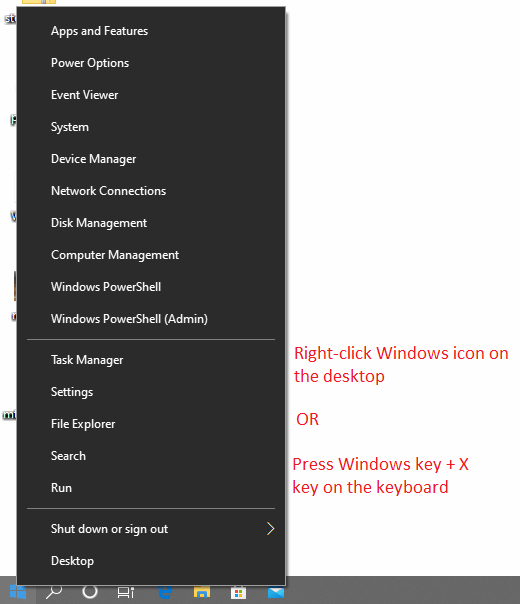
Windows 10 Power User-menyn innehåller praktiska systemfunktioner. Det finns många användbara standardposter (genvägar) i denna popup-meny.
Varje genväg in Power User-menyn har sin egen snabbåtkomstnyckel (eller så kan du säga snabbtangent). Med Power User-menyn aktiverat kan dessa snabbtangenter ta fram dessa funktioner omedelbart när du trycker på någon av dem på tangentbordet. Till exempel efter att du öppnat Power User-menyn gränssnitt och tryck sedan på P på tangentbordet och sedan på Kontrollpanel gränssnittet hoppar ut omedelbart.
Låt oss se dessa funktioner och dess motsvarande snabbtangenter med en enkel introduktion av dessa alternativ.
| alternativ | Snabbtangenter | Enkla introduktioner |
| Program och funktioner | F | Program och funktioner är där du kan avinstallera program, ändra hur de installeras eller reparera en skadad programinstallation. |
| Mobilitetscenter | B | Mobility Center introduceras i Windows Vista. Den centraliserar information och inställningar som är mest relevanta för mobil datorer. |
| Strömalternativ | ELLER | Med Power Options kan du finjustera datorns strömförbrukning när du ansluter en nätadapter eller använder batteriström. |
| Loggboken | V | Event Viewer är ett hanteringsverktyg som låter dig visa och söka i kronologiska loggar över Windows-systemhändelser. Loggade händelser inkluderar statusmeddelanden, varningar och fel som applikationer, tjänster och operativsystem stöter på. |
| Systemet | OCH | System låter dig visa systemegenskaper som datorns maskinvaruspecifikationer, Windows-versioninformation, nätverksidentitet och mer. Från den här sidan kan du också komma åt Enhetshanteraren, Alternativ för systemskydd och andra avancerade systeminställningar. |
| Enhetshanteraren | M | Enhetshanteraren låter dig visa egenskaper och driftsstatus för alla interna och externa hårdvaruenheter som är anslutna till din dator. Om enheten inte fungerar korrekt är det här ett bra ställe att börja diagnostisera problemet på. Du kan uppdatera drivrutiner, aktivera och inaktivera enskilda enheter och ändra hur enheter konfigureras här. |
| Nätverkskopplingar | I | Nätverksanslutningar är där du kan visa och ändra varje nätverksenhet på din dator. Nätverksenheter inkluderar din Ethernet-adapter, Wi-Fi-adapter och alla virtuella nätverksenheter du använder. |
| Diskhantering | TILL | Diskhantering låter dig göra grundläggande hantering av diskar, till exempel skapa volymer, ta bort volymer, formateringsvolymer ... |
| Datorhantering | G | Datorhantering ger tillgång till enskilda verktyg inklusive lokala användare och grupper, Event Viewer, Performance Monitors, Device Manager och mer. |
| Kommandotolken | C | Kommandotolken är ett kommandoskal som låter dig utföra vissa operationer genom att skriva vissa kommandorader. |
| Kommandotolken (Admin) | TILL | Windows kommandotolk med administratörsbehörighet. |
| Aktivitetshanteraren | T | Aktivitetshanteraren låter dig visa en lista över applikationer och processer som körs på ditt system. I Aktivitetshanteraren, om programmet inte svarar, kan du högerklicka på det för att tvinga processen att avslutas. |
| Kontrollpanel | P | Kontrollpanelen är en plats där du kan visa och ändra det mesta av systemets konfiguration. |
| Utforskaren | ÄR | File Explorer är ett filhanteringsprogram som låter dig visa och utföra åtgärder på alla filer på din dator. |
| Sök | S | En sökfält gör att du kan söka efter alla applikationer du har på datorn för snabb åtkomst. |
| Springa | R | En körruta låter dig köra specifika applikationer. När du startar en körruta skriver du kommandot relaterat till det specifika programmet för att snabbt öppna det. |
| Stäng av eller logga ut | U / I S U R | Stäng av eller logga ut från din dator (U). När du har slagit U finns det fyra alternativ: Logga ut (I) & Sleep (S) & Stäng av (U) & Starta om (R). |
| Skrivbord | D | Skrivbordsfunktionen minimerar alla fönster du kör och återställs sedan till skrivbordet. Win + D kan också uppnå denna effekt. |
För olika versioner av Windows kan dessa alternativ vara något annorlunda.
Om Anpassa WIN + X-menyn
Power User-menyn kan anpassas genom att ordna om eller ta bort genvägar i de olika gruppmappar som ingår i C: Users [USERNAME] AppData Local Microsoft Windows WinX katalog.
Det enkla sättet att ta bort, ändra ordning, byta namn på eller lägga till objekt i Power User-menyn är att använda tredjepartsredigerare som Win + X-menyredigerare .
Vissa funktioner som är tillgängliga från Power User-menyn kan orsaka systeminstabilitet eller dataförlust om de inte används på rätt sätt. Säkerhetskopiera alla viktiga data innan du ändrar systemkonfigurationen! Här rekommenderar vi a professionellt backupverktyg - MiniTool ShadowMaker.
För frågan om hur man använder denna programvara för säkerhetskopiering kan den här artikeln användas som referens: Säkerhetskopiera Windows 10 till USB-enhet: Två enkla sätt finns här!




![6 metoder för att lösa datorn håller frysning (# 5 är fantastiskt) [MiniTool Tips]](https://gov-civil-setubal.pt/img/data-recovery-tips/39/6-methods-solve-computer-keeps-freezing.jpg)

![[Enkel guide] Topp 5 korrigeringar för Windows-installation långsam](https://gov-civil-setubal.pt/img/news/2E/easy-guide-top-5-fixes-to-windows-installation-slow-1.png)




![5 bästa gratis programvaror för fotoåterställning för att återställa raderade foton [MiniTool-tips]](https://gov-civil-setubal.pt/img/data-recovery-tips/73/5-best-free-photo-recovery-software-recover-deleted-photos.png)

![Hur fixar jag att Elden Ring Controller inte fungerar på PC? [Löst]](https://gov-civil-setubal.pt/img/news/65/how-fix-elden-ring-controller-not-working-pc.png)
![Vad är SD-kortläsare och hur man använder den [MiniTool-tips]](https://gov-civil-setubal.pt/img/android-file-recovery-tips/37/what-is-sd-card-reader-how-use-it.jpg)
![Hur säkerhetskopierar jag drivrutiner Windows 10? Hur återställer jag? Få guiden! [MiniTool News]](https://gov-civil-setubal.pt/img/minitool-news-center/67/how-backup-drivers-windows-10.png)

![4 fantastiska metoder för att åtgärda ERR_EMPTY_RESPONSE-felet [MiniTool News]](https://gov-civil-setubal.pt/img/minitool-news-center/00/4-fantastic-methods-fix-err_empty_response-error.jpg)
![Det är enkelt att fixa åtkomst nekad (fokusera på disk och mapp) [MiniTool Tips]](https://gov-civil-setubal.pt/img/data-recovery-tips/11/its-easy-fix-access-is-denied-focus-disk.jpg)
