Ta bort nedladdningar på Mac / Windows 10 / iPhone / iPad / Android [MiniTool News]
How Delete Downloads Mac Windows 10 Iphone Ipad Android
Sammanfattning:
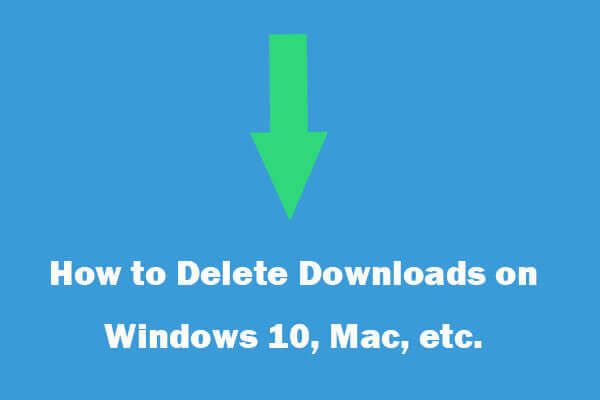
Denna handledning lär dig hur du tar bort nedladdningar på Mac, Windows 10, iPhone, iPad, Android. Du kan spara mer utrymme genom att radera oönskade nedladdade filer på din enhet. Om du av misstag raderade filer på enheten, MiniTool gratis dataåterställningsprogramvara är här för att hjälpa dig.
De nedladdade filerna från onlinewebbplatser lagras på enhetens hårddisk eller minneskort. Om du inte behöver filerna kan du ta bort de besvärliga nedladdningarna till frigör lagringsutrymme på din enhet .
Det här inlägget lär dig hur du tar bort nedladdningar på Mac, Windows 10/8/7, iPhone, iPad, Android. Kontrollera de detaljerade guiderna nedan.
Så här tar du bort nedladdningar på Mac
- Du kan starta Upphittare app på Mac.
- Bläddra nedladdning för att hitta Nedladdningar alternativ från vänster panel. Klick Nedladdningar under Favoriter och alla nedladdningar på Mac visas i det högra fönstret.
- Välj en eller flera filer som du vill ta bort. Om du vill välja alla nedladdningar kan du trycka på Kommando + A.
- Högerklicka sedan på musen och välj Flytta till papperskorgen . Du kan också klicka Arkiv -> Flytta till papperskorgen från Finder-menyn för att radera nedladdningar på Mac, eller dra de valda filerna direkt till papperskorgen som finns längst ned till höger på Mac-skärmen. Du kan också trycka på genvägsknappen för att flytta valda nedladdningar till papperskorgen: Kommando + Radera .
- De raderade nedladdningarna finns fortfarande i papperskorgen och fanns på Mac-hårddisken. Om du vill ta bort dem permanent kan du klicka Upphittare högst upp på skärmen och klicka Töm papperskorgen eller tryck på Kommando + Skift + Radera för att ta bort alla filer i papperskorgen i Mac.
Dricks: När du har tömt papperskorgen på Mac kan du teoretiskt inte hitta och återställa de raderade filerna. Så var försiktig med att radera filen. Om du av misstag raderade vissa filer kan du använda bästa gratis Mac data programvara för att enkelt hämta raderade filer på Mac.
Så här tar du bort nedladdningar på Windows 10/8/7
- Först kan du trycka på Windows + E. eller klicka på Den här datorn för att öppna Windows File Explorer.
- Klicka på Nedladdningar mappen och du kommer att se alla nedladdade filer och mappar listas i fönstret nu.
- Du kan välja en, flera eller alla filer och mappar, högerklicka på musen och välj Radera för att ta bort alla nedladdningar på Windows 10/8/7. Alla raderade filer flyttas till papperskorgen.
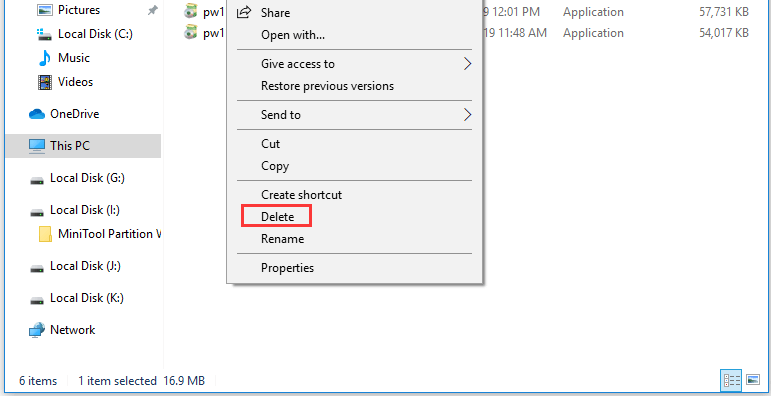
Om du inte har tömt papperskorgen har du chansen att göra det återställa felaktigt raderade filer från papperskorgen . Om du har tömt papperskorgen måste du dock återgå till bästa gratis dataräddningsprogramvara för Windows för att återställa raderade filer.
Så här tar du bort nedladdningar på iPhone / iPad
- Öppet Inställningar -> Genera l -> Lagring och iCloud-användning -> Hantera lagring .
- Klicka på appen och välj Radera app .
- Gå sedan till App Store för att installera om apparna på din iPhone / iPad.
Så här tar du bort nedladdningar på Android
Normalt har du två sätt att rensa nedladdningar på Android-telefoner.
Metod 1. Ta bort nedladdningar på Android via Inställningar
- Du kan öppna inställningar på Android, leta efter Appar eller applikationsikonen.
- Klicka på en app och klicka på Ta bort eller avinstallera för att ta bort nedladdade appar på Android.
Metod 2. Rensa nedladdningar på Android med App Manager
- Öppna App-fack på Android
- Hitta och klicka Nedladdningar
- Tryck sedan och håll kvar på en fil som du vill ta bort. Välj alla filer du vill ta bort.
- Tryck på Radera ikonen längst upp till höger för att ta bort nedladdade filer på Android.
Om du vill ta bort användningshistorik i App, Google Chrome, Firefox etc. i Windows 10/8/7 kan du kontrollera: Så här tar du bort användningshistoriken (App, Google, Firefox) i Windows
Så här återställer du borttagna / förlorade filer och mappar på Windows 10/8/7
Om du av misstag raderade några viktiga filer från din Windows-dator och tömde papperskorgen kan du använda MiniTool Power Data Recovery för att enkelt återställa filer gratis .
Gratis nedladdning och installera MiniTool Power Data Recovery på din Windows 10/8/7 PC och följ de två enkla stegen nedan för att enkelt återställa raderade / förlorade filer.
Steg 1. Starta MiniTool Power Data Recovery och klicka Den här datorn . Välj en partition eller enhet där innehåller dina raderade eller förlorade filer och klicka Skanna knappen för att låta detta gratis fil återställa programvara för att skanna data i den valda enheten.
Steg 2. När skanningen är klar kan du hitta och kontrollera nödvändiga filer och klicka Spara för att återställa de filer som behövs. Således kan du enkelt få tillbaka de raderade / förlorade filerna och mapparna.
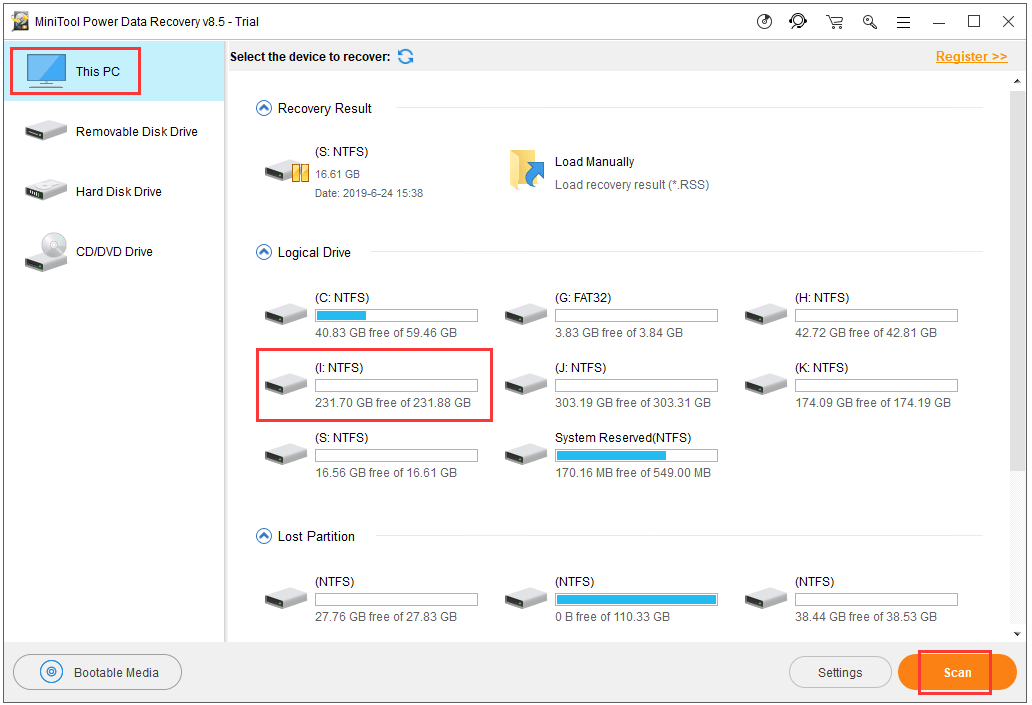











![Varför kan jag inte skicka textmeddelanden på min Android? Korrigeringar finns här [MiniTool News]](https://gov-civil-setubal.pt/img/minitool-news-center/29/why-can-t-i-send-text-messages-my-android.png)



![Hur glömmer man en Bluetooth-enhet på iPhone/Android/laptop? [MiniTool Tips]](https://gov-civil-setubal.pt/img/news/00/how-to-unforget-a-bluetooth-device-on-iphone/android/laptop-minitool-tips-1.png)



![[Lös] RAMDISK_BOOT_INITIALIZATION_FAILED BSOD-fel](https://gov-civil-setubal.pt/img/partition-disk/40/solved-ramdisk-boot-initialization-failed-bsod-error-1.jpg)