Bästa korrigeringar: Internet kopplas ner vid nedladdning av stora filer
Top Fixes Internet Disconnects When Downloading Large Files
Om Internet kopplas ner vid nedladdning av stora filer på Windows kan det finnas problem med nätverksinställningarna. Jag har samlat några praktiska lösningar på detta problem och detaljerat dem i detta MiniTool guide. Läs gärna vidare och prova dem.Internet kopplas från/faller vid nedladdning av stora filer
En stabil och snabb datornätverksanslutning är hörnstenen för att smidigt titta på HD-videor, spela onlinespel, delta i onlinemöten och så vidare. Men många användare har observerat att även om deras nätverkshastighet i allmänhet är tillförlitlig, stöter de på avbrott eller minskade hastigheter när de laddar ner stora filer som spel eller Windows-installationsfiler.
Det här problemet kan bero på felaktiga nätverksinställningar, felaktiga alternativ för energihantering, skadade DNS-cachefiler och mer. Om ditt Internet stängs av när du laddar ner stora filer kan du tillämpa korrigeringarna nedan för att åtgärda det.
Fix 1. Kör felsökaren för Internetanslutningar
Windows ger dig en inbyggd nätverksfelsökare som hjälper dig att diagnostisera och reparera nätverksproblem. Om din Ethernet kopplas från vid nedladdning kan du köra den här felsökaren.
Steg 1. Tryck på Windows + I tangentkombination för att öppna Inställningar.
Steg 2. Välj Uppdatering och säkerhet > Felsökning > Ytterligare felsökare .
Steg 3. Klicka Internetanslutningar > Kör felsökaren .

Fix 2. Spola DNS
Enligt användarupplevelsen, återställning av TCP/IP-stacken, Windows-brandväggen med avancerade säkerhetsinställningar och Winsock-katalogen till standardtillståndet, samt spolar DNS kan vara till stor hjälp om din internetanslutning avbryts när du laddar ner stora filer. Här är stegen.
Steg 1. Skriv cmd i sökrutan i aktivitetsfältet och klicka sedan Kör som administratör under Kommandotolken från sökresultatet.
Steg 2. Kopiera och klistra in följande kommandorad till inmatningsområdet en efter en. Kom ihåg att trycka Skriva in efter varje kommando.
- netsh int ip återställning
- netsh advfirewall återställning
- netsh winsock återställning
- ipconfig / flushdns
- ipconfig / release
- ipconfig / förnya
Fix 3. Återställ nätverksinställningar
Genom att återställa nätverksinställningarna kan du återställa alla nätverkskonfigurationer till standardläget för att lösa problem som frekventa frånkopplingar eller minskade nätverkshastigheter som kan orsakas av felaktig konfiguration eller programvarufel.
Steg 1. Öppna Inställningar och välj Nätverk & Internet .
Steg 2. I Status sektionen, klicka på Nätverksåterställning alternativ från den högra panelen.
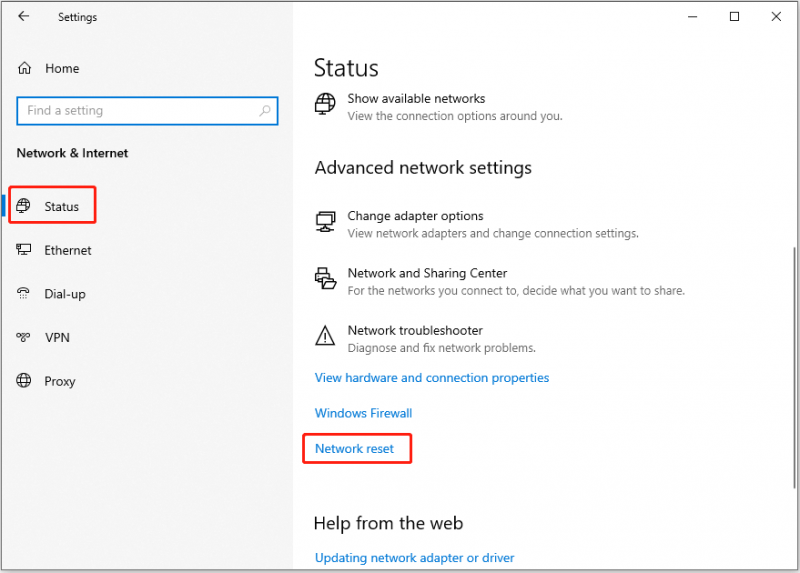
Steg 3. Klicka på i det nya fönstret Återställ nu . Observera att du kan behöva installera om installerad nätverksprogram som en VPN-klient efter att ha återställt nätverket.
Fix 4. Ändra energisparalternativ
Internet kopplas ner vid nedladdning av stora filer, vilket kan vara relaterat till energisparläget. Att inaktivera detta läge kan förhindra plötslig nätverksavbrott.
Steg 1. Högerklicka på Start knappen och öppna Enhetshanteraren .
Steg 2. Expandera Nätverksadaptrar . Efter det högerklickar du på måladaptern och väljer Egenskaper .
Steg 3. Under Power Management flik, avmarkera ' Låt datorn stänga av den här enheten för att spara ström ” och klicka OK .
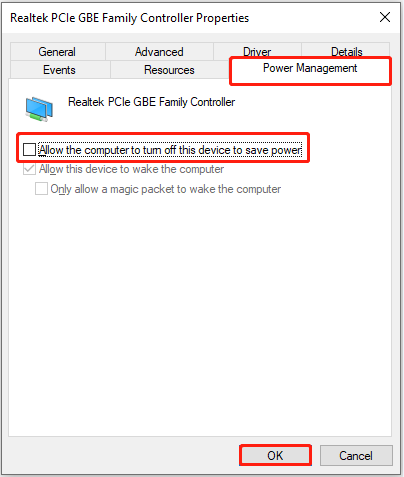
Fix 5. Ändra Ethernet-egenskaper
Att inaktivera den delade nätverksanslutningen kan också hjälpa om ditt Internet kopplas ur när du laddar ner stora filer.
Steg 1. Öppna Kontrollpanelen genom att använda sökrutan i Windows.
Steg 2. I det övre högra hörnet, se till att objekten visas med stora eller små ikoner.
Steg 3. Välj Nätverks- och delningscenter > Ändra adapterinställningar .
Steg 4. Högerklicka på din anslutning och välj Egenskaper .
Steg 5. Gå till Delning fliken och avmarkera sedan de två alternativen under Internetanslutningsdelning :
- Tillåt andra nätverksanvändare att ansluta via den här datorns internetanslutning
- Tillåt andra nätverksanvändare att kontrollera eller inaktivera den delade Internetanslutningen
Du kan behöva markera det första alternativet först så att du kan avmarkera det andra.
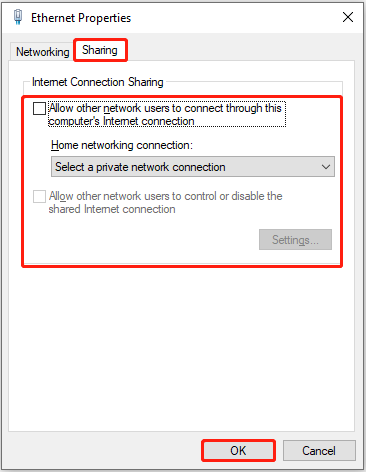
Fix 6. Använd ett VPN
Om du har en VPN klient installerad på din dator, kan du ansluta till den istället för det ursprungliga Ethernet när du laddar ner stora filer. Detta kan hjälpa dig att slutföra nedladdningen effektivt.
Läs mer:
Anta att du letar efter ett professionellt dataåterställningsverktyg för att rädda raderade, förlorade eller otillgängliga filer på Windows 11/10/8.1/8, kan du använda MiniTool Power Data Recovery . Det är bra på att återställa alla typer av filer från olika fillagringsmedia så länge som de riktade filerna inte har skrivits över av ny data.
Den kostnadsfria utgåvan av detta säkra återställningsverktyg kan återställa upp till 1 GB filer gratis.
MiniTool Power Data Recovery gratis Klicka för att ladda ner 100 % Rent & Säkert
Sammanfattningsvis
Om ditt internet kopplas ner när du laddar ner stora filer kan du följa instruktionerna ovan för att lösa problemet. De flesta av dem är lätta att använda.



![[3 sätt] Skapa Windows 10 ISO-bild från befintlig installation [MiniTool-tips]](https://gov-civil-setubal.pt/img/backup-tips/93/create-windows-10-iso-image-from-existing-installation.png)
![Hur man gör Android Data Recovery utan rot enkelt? [MiniTool-tips]](https://gov-civil-setubal.pt/img/android-file-recovery-tips/02/how-do-android-data-recovery-without-root-easily.jpg)

![Hur fixar jag speltjänstfel 0x80073d26 Windows 10? [MiniTool Tips]](https://gov-civil-setubal.pt/img/news/A4/how-to-fix-gaming-services-error-0x80073d26-windows-10-minitool-tips-1.jpg)

![4 lösningar på Windows Security Center-tjänsten kan inte startas [MiniTool Tips]](https://gov-civil-setubal.pt/img/backup-tips/51/4-solutions-windows-security-center-service-can-t-be-started.jpg)


![WD Red vs Blue: Vad är skillnaden och vilken är bättre? [MiniTool-tips]](https://gov-civil-setubal.pt/img/backup-tips/65/wd-red-vs-blue-what-s-difference.png)



![[LÖST] Kommer över CTF Loader-problem på Windows 10? Fix It Now [MiniTool News]](https://gov-civil-setubal.pt/img/minitool-news-center/16/come-across-ctf-loader-issue-windows-10.png)



![Fullständiga korrigeringar för Yellow Screen of Death på Windows 10-datorer [MiniTool News]](https://gov-civil-setubal.pt/img/minitool-news-center/20/full-fixes-yellow-screen-death-windows-10-computers.png)