Återskapa data från en pendrive gratis | Rätt data från en pendrive visas inte [MiniTool Tips]
Recuperar Datos De Un Pendrive Gratis Corregir Datos De Un Pendrive No Se Muestran
Sammanfattning:

Den här artikeln fokuserar på en lösning för att återställa data från pendrive gratis. Den ger dig en enkel 3-stegsguide som hjälper dig att återställa dina data och filer från ett USB-minne gratis. Åtgärda problemet att data på pendrive inte visas och återställ dina data samtidigt.
Snabb navigering:
Här är en riktig fråga som ställs online om dataåterställning från en flash-enhet:
- Hur återställer jag raderade filer från min pendrive gratis?
- Hur kan jag återställa min pendrive utan formatering?
- Hur återställer jag data från en SanDisk pendrive?
Är det möjligt att återställa data från en pendrive?
Har du någonsin tappat all data på ett USB-minne men du vet inte hur du får tillbaka det? Den bästa programvaran för att återställa data från en 100% ren och gratis pendrive för användare av Windows-operativsystem: MiniTool Power Data Recovery, kan återställa data från en pendrive och från andra lagringsenheter med endast tre enkla steg. Det är ett extremt lättanvänt program, även nybörjare kan enkelt återställa sina förlorade eller raderade data. Stöder perfekt återställning av permanent raderade data från USB-minne eller filåterställning från skadade / formaterade / otillgängliga flash-enheter.
Den här artikeln innehåller tre delar: hur man åtgärdar problemet med 'USB-minnesdata visas inte' och en lista över de fem bästa gratisprogrammen för att återställa data från USB-minne.
Den bästa programvaran för att återställa data från en pendrive Ladda ner hela versionen gratis
Det spelar ingen roll om förlusten av data från pendrive orsakas av oavsiktlig radering, formatering eller andra fel, du kan prova den här gratismetoden för att återställa data och filer från dina pennor, USB-minnen, minneskort och andra lagringsenheter.
Det första du kan göra är att kontrollera vad det här kostnadsfria pendrive-dataräddningsverktyget är MiniTool Power Data Recovery Gratis kan göra det och ladda ner gratis den här bästa programvaran för återställning av flash-enheter för Windows 10/8/7 / Vista / XP-datorer. Det är 100% rent och gratis. För Mac-användare, gå till Mac-dataräddningsprogrammet: Stellar Data Recovery för Mac.
MiniTool Power Data Recovery Free gör det enkelt för dig att återställa data från pendrives. Du kan använda den för att:
- Återställ videor, foton, kontordokument, musik eller andra data och filtyper från pennenheter och USB-minnen med lätthet.
- Det möjliggör återställning av förlorade filer från alla märken av penna enheter, inklusive Kingston, SanDisk, Transcend, Sony, HP, Toshiba, Lexar och så vidare.
- Det hjälper dig att återställa data i olika situationer med dataförlust: oavsiktlig radering av filer, operativsystemkrascher, formatering av USB av misstag, skada på hårddisken eller enheten, virusattacker och i många andra fall.
- Återställ raderade eller förlorade filer från olika enheter, inklusive pennenheter, USB-pennor, SD-kort (från digitalkameror, mobiltelefoner, videokameror etc.), från datorns hårddisk, från externa hårddiskar, SSD, DVD / CD-enheter , RAID, musik / videospelare etc.
- Återställ filer från olika filsystem: NTFS, FAT32 / 16/12, NTFS5, exFAT, ext2 / 3/4, HFS +, etc.
- Förhandsgranska upp till 70 filtyper med den inbyggda förhandsgranskaren och bekräfta på så sätt om en viss fil är exakt den vi letar efter innan du fortsätter att återställa den.
- Sök i målfilen efter namn, typ. Hitta filer snabbt genom att konfigurera filterparametrar: efter förlängning, efter storlek, efter datum. Visa bara förlorade filer, visa bara raderade filer eller normala filer är alternativen som är tillgängliga att välja mellan.
- Skapa en startbar disk eller USB-enhet för att utföra dataåterställning från Windows-datorer med Pro-versionen när datorn inte kan starta.
Ladda ner och installera den bästa kostnadsfria pendrive-dataräddningsprogrammet för Windows 10/8/7 PC och följ de 3 enkla stegen som vi presenterar nedan så att du enkelt kan återställa all data från din penna-enhet gratis. Med det här verktyget kan du till och med enkelt återställa data efter formatering av flash-enheten eller från en skadad flash-enhet.
Så här återställer du raderade / förlorade filer från en pendrive
- Anslut pendrive till datorn
- Skanna enheten med MiniTool Power Data Recovery
- Hitta, förhandsgranska och spara de filer som har återställts
Så här återställer du data från en pendrive gratis i 3 enkla steg
Förutsättningar: När du tar bort en fil från ett USB-minne eller upptäcker att du oväntat har tappat data från en lagringsenhet, bör du omedelbart sluta använda USB-enheten och inte spara mer data på enheten för att förhindra att data skrivs över. Poängen är att om data skrivs över kommer du aldrig att kunna återställa den igen.
Steg 1: anslut pendrive till datorn
Anslut USB-minnet till en av USB-portarna på din dator. När du har anslutit USB-minnet och PC: n har känt igen det, kan du starta MiniTool Power Data Recovery Free och det här kostnadsfria smarta pendrive-programvaran för dataåterställning visar en lista över alla kända partitioner och enheter i huvudgränssnittet.
Steg 2: Skanna mål-flash-enheten
Du kan klicka på Disk Drive avtagbar i alternativpanelen till vänster för att hitta den pendrive du har anslutit, eller du kan också klicka på alternativet Den här datorn för att hitta pendrive-partitionen.
Välj pendrive och klicka Skanna så att programvaran börjar automatiskt analysera pendrive till fullo och att återställa data. En lista över alla återställningsfiler visas i skanningsfönstret.
Råd: Om du bara vill skanna en eller flera specifika filtyper kan du klicka på inställningsikonen i huvudanvändargränssnittet innan du trycker på knappen Skanna. I inställningsfönstret kan du välja filsystem och filtyper du vill skanna. 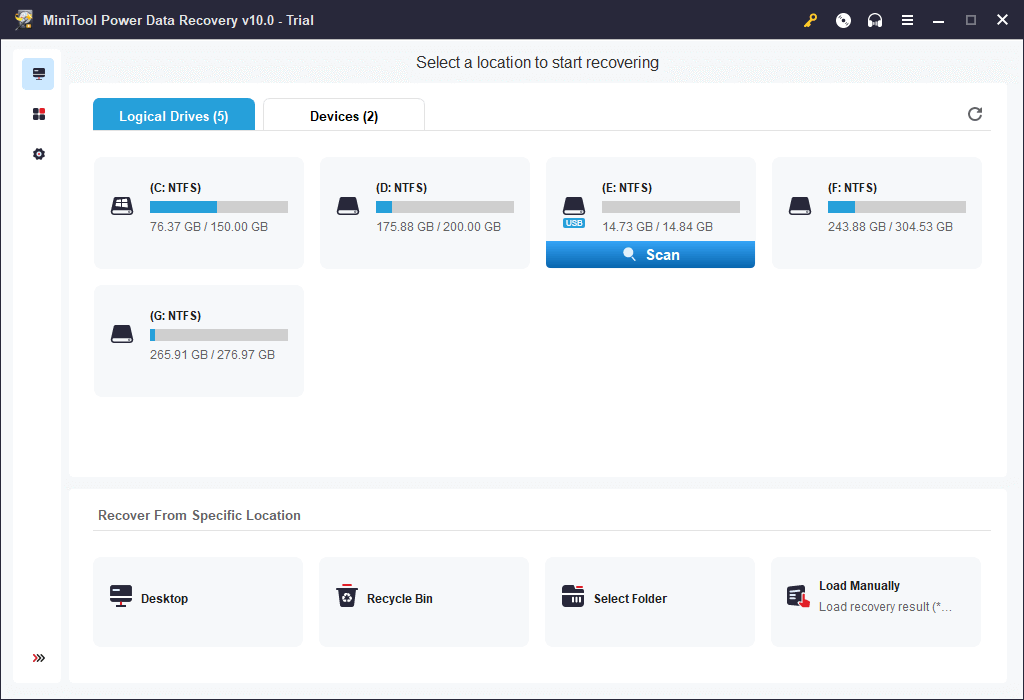
Steg 3: hitta, förhandsgranska och spara filerna på pendrive
När skanningen är klar kan du välja filer före återställning samt förhandsgranska återställningsfiler. Hitta de filer du behöver, markera dem och klicka på knappen. Ha kvar för att ange en ny målmapp (annan än den ursprungliga enheten) för att spara de objekt du har återställt.
För att snabbt hitta dina förlorade eller raderade filer kan du använda de avancerade inställningarna för detta, det bästa verktyget för att återställa data från en pendrive: visa förlorade filer, hitta, filtrera och förhandsgranska funktioner.
Hur man återställer data från en skadad eller formaterad pendrive
Du kan följa guiden som presenteras ovan för att enkelt återställa data som har gått förlorade eller raderats från vanliga USB-minnen eller USB-minnen. Om hur man återställer data från en skadad pendrive, hur man återställer data från en formaterad pendrive eller hur man återställer data från andra enheter är proceduren densamma som ovan: anslut målenheten till datorn -> välj destinationsenheten eller partitionen för att skanna -> hitta önskade filer och spara dem på en ny sökväg. Denna kraftfulla gratis USB-flashminne dataåterställningsprogramvara för Windows 10/8/7 kan hjälpa dig att återställa nästan alla data, från vilken lagringsenhet som helst och i alla dataförlustsituationer snabbt och enkelt. Om USB-enheten har drabbats av fysisk skada finns det dock inte mycket chans att återställa data.
Åtgärda problemet data på pendrive visas inte
Lösning 1: data från ett USB-minne visas inte
Om din pendrive har upptäckts och visar det upptagna utrymmet men inte visar filerna eller data, är det möjligt att detta beror på en virusinfektion och att det gör att alla data på enheten döljs. Om du inte kan komma åt data på USB-enheten kan du prova dessa metoder för att lösa problemet att data på USB-enheten inte visas.
1. Försök först att ansluta USB-enheten till datorn och klicka Start -> Kontrollpanelen -> Utseende och anpassning -> Alternativ för File Explorer -> Visa dolda filer och mappar för att visa dina dolda filer.
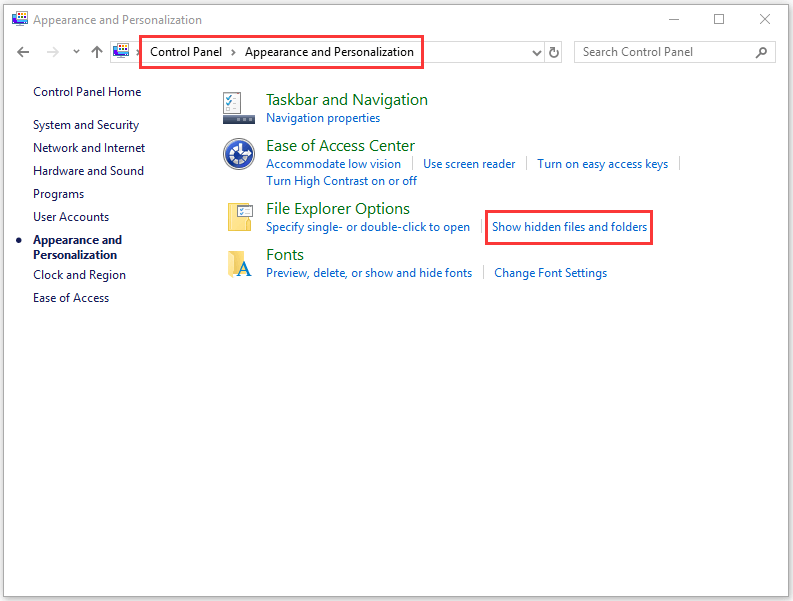
2. Det andra du kan försöka är att försöka visa dolda data för pendrive med CMD. Du kan ansluta pendrive till datorn och sedan trycka på knapparna Windows + R samtidigt för att öppna Run-fönstret. Gå sedan in cmd i dialogrutan för att öppna fönstret i Systemets system . Därefter skriver du diskpart och slår intro . Slutligen måste du ange den här kommandoraden: attrib -h -r -s / s / d E: *. * och ge intro . Kom ihåg att byta ut 'E' med enhetsbokstaven som motsvarar din pendrive.

Om dessa två metoder inte fungerar heller måste du tillgripa det bästa dataräddningsprogrammet och följa 3-stegsguiden som vi har presenterat tidigare för att enkelt och gratis återställa data från en pendrive.
Lösning 2: pendrive detekteras men öppnas inte
Om problemet att pendrive-data inte visas orsakas av att pendrive har upptäckts men inte är tillgängligt kan du vidta följande åtgärder.
1. Ändra enhetsbokstaven som tilldelats pendrive med Disk Manager. Anslut pendrive till datorn -> Tryck på knapparna Windows + R -> Skriv diskmgmt.msc -> Högerklicka på målenheten -> Ändra enhetsbokstaven och sökvägarna -> Tilldela en ny enhetsbokstav till enheten.

2. Kör Windows-verktyget CHKDSK för att verifiera och fixa buggarna disk. Tryck på Windows + R-tangenterna, skriv cmd och tryck på Ctrl + Shift + Enter. Nyckel chkdsk e: / f / r ('E' ska motsvara USB-stickens enhetsbokstav) vid kommandotolken och tryck sedan på Enter. Detta kontrollerar och reparerar logiska fel i enheten och eventuella dåliga sektorer som upptäcks kommer att flaggas.

Lösning 3: pendrive upptäckt men inte synligt
Data på USB-minnet kan inte nås. Och pendrive detekteras men visas inte. Detta kan bero på en föråldrad eller ej stödd enhet. Du kan försöka uppdatera eller installera om drivrutinen för att testa om pendrive visas.
- Tryck på Windows + X-tangenterna och klicka på Enhetsadministratör för att öppna Enhetshanteraren.
- Klicka på Hårddiskar . Hitta din pendrive och kontrollera att det finns ett gult utropstecken på den.
- Om detta händer kan du försöka högerklicka på flash-enheten och välja 'Uppdatera drivrutinsprogramvara' och klicka sedan på 'Sök automatiskt efter drivrutinsprogramvara online'.
- När USB-enhetsdrivrutinen har uppdaterats eller installerats om kan du starta om datorn och försöka ansluta pendrive till datorn igen för att se om du nu kan komma åt den.

Lösning 4: pendrive upptäcks eller känns inte igen av datorn
Om din pendrive inte upptäcks / känns igen av Windows-datorn kan du läsa den här artikeln för att upptäcka lösningarna: Så här fixar du ett okänt USB-minne.
Om ingen av ovanstående 4 lösningar och åtgärder har hjälpt dig att fixa USB-enheten som inte visar data, är den korta vägen för att komma åt och återställa raderade och förlorade data från den enheten att använda gratis programvara för återställning av data. USB som introducerades vid början på detta inlägg. Det hjälper dig att enkelt återställa data du har på skadade, formaterade och okända penna enheter, liksom alla andra lagringsenheter utan några komplikationer.
Återskapa data från en gratis pendrive med CMD, är det möjligt?
Om du funderar på att återställa data från en pendrive med Windows-kommandotolken, är vi ledsna att säga att du har tur. Till skillnad från att radera en fil från en enhet på din dator, som kan hamna i papperskorgen först, går filer som raderas från en USB-enhet inte till papperskorgen på din dator. De försvinner direkt och kan inte hittas i papperskorgen. Du kan inte använda CMD för att återställa förlorade eller raderade data från ett USB-minne.
Är det möjligt att återställa data från en pendrive online gratis?
Satsa på möjligheten att återställa data från pendrive online? Det finns fortfarande ingen möjlighet. Du bör veta att för att återställa data från en pendrive måste du först komma åt enheten och analysera den. Men av säkerhets- och sekretessskäl tillåter inte teamet att något online-återställningsprogram för penna-enheter får åtkomst till din enhet.
 Dataåterställning online: Är det möjligt att återställa data online gratis?
Dataåterställning online: Är det möjligt att återställa data online gratis?Vill du återställa data online? Få tillgång till den bästa gratis programvaran för dataräddning online så att du kan återställa data från ett USB-minne, ett mobilt SD-minneskort eller en dators hårddisk.
Läs mer
Lista över topp 5 gratis USB Flash Drive Data Recovery Software för PC / Mac
På dagens marknad för dataräddningsprogramvara, baserad på dess användarvänlighet, multifunktionalitet, hastighet, popularitet, etc., är MiniTool Power Data Recovery, Recuva, Disk Drill, EaseUS Data Recovery Wizard, Stellar Data Recovery de fem bästa programmens dataåterställning för Windows eller Mac rekommenderas. Du kan ladda ner applikationer för pendrive-dataåterställning.
 De bästa dataräddningstjänsterna nära mig
De bästa dataräddningstjänsterna nära migDataåterställningstjänster nära mig är ett hett ämne som vi kommer att prata om senare i det här inlägget. Vi hoppas att detta hjälper dig att få vad du vill.
Läs mer
Avslutning
Dataåterställning från en gratis flash-enhet kan enkelt göras i 3 enkla steg med MiniTool Power Data Recovery Free. Om du fortfarande har någon form av problem att återställa data från en pendrive, kontakta: Oss .

![Är WinZip säkert för Windows? Här är svar! [MiniTool-tips]](https://gov-civil-setubal.pt/img/backup-tips/31/is-winzip-safe-your-windows.png)
![Hur man skapar och kör en batchfil på Windows 10 [MiniTool News]](https://gov-civil-setubal.pt/img/minitool-news-center/98/how-create-run-batch-file-windows-10.png)


![Bär HDMI ljud? Så här felsöker du HDMI utan ljud [MiniTool News]](https://gov-civil-setubal.pt/img/minitool-news-center/53/does-hdmi-carry-audio.jpg)


![Löst - Word kan inte slutföra spara på grund av filtillstånd [MiniTool News]](https://gov-civil-setubal.pt/img/minitool-news-center/64/solved-word-cannot-complete-save-due-file-permission.png)
![Är EaseUS säker? Är EaseUS-produkter säkra att köpa? [MiniTool News]](https://gov-civil-setubal.pt/img/minitool-news-center/29/is-easeus-safe-are-easeus-products-safe-buy.png)



![6 tips för att åtgärda Kan inte avinstallera program Windows 10-utgåva [MiniTool News]](https://gov-civil-setubal.pt/img/minitool-news-center/18/6-tips-fix-unable-uninstall-program-windows-10-issue.jpg)


![Så här felsöker du problem med Xbox One-mikrofon [MiniTool News]](https://gov-civil-setubal.pt/img/minitool-news-center/69/how-troubleshoot-xbox-one-mic-not-working-issue.png)


