Hur laddar man ner eller uppdaterar HDMI-videodrivrutiner på en PC?
How Download Update Hdmi Video Drivers Pc
Hur laddar man ner HDMI-videodrivrutiner på Windows? Hur man uppdaterar HDMI-drivrutiner till de senaste versionerna. Du kan hitta vägarna här. Dessutom kan du prova MiniTool Power Data Recovery för att få tillbaka dina förlorade och raderade filer om det behövs.På den här sidan :- Vad är HDMI?
- Hur laddar man ner HDMI-videodrivrutiner?
- Hur uppdaterar jag HDMI-drivrutiner?
- Slutsats
Om du letar efter en gratis programvara för dataåterställning kan du prova programvaran MiniTool Power Data Recovery. Det kan hjälpa dig att återställa data från interna hårddiskar, externa hårddiskar, SD-kort, minneskort och mer.
MiniTool Power Data Recovery gratisKlicka för att ladda ner100 %Rent & Säkert
Vad är HDMI?
Det fullständiga namnet på HDMI är High-Definition Multimedia Interface. Det är ett proprietärt ljud-/videogränssnitt för överföring av okomprimerad videodata och komprimerad eller okomprimerad digital ljuddata från en HDMI-kompatibel källenhet.
Nästan alla datorer har HDMI-portar som hjälper dig att ansluta din dator till en bildskärm eller projektor. Men om HDMI-drivrutinerna stöter på problem fungerar inte HDMI-portarna normalt. I en situation som denna kan du ladda ner HDMI-videodrivrutiner och installera dem för att åtgärda problemet.
I det här inlägget kommer MiniTool Software att visa dig hur du laddar ner HDMI-drivrutiner och hur du uppdaterar HDMI-drivrutiner.
Hur laddar man ner HDMI-videodrivrutiner?
Du kan manuellt ladda ner ett drivrutinspaket för grafikkort från den officiella webbplatsen. Du kan göra detta inom två drag.
Flytt 1: Kontrollera systemdetaljerna
Steg 1: Klicka på sökikonen eller rutan i aktivitetsfältet och sök efter dxdiag . Välj sedan dxdiag från sökresultaten för att öppna diagnostikverktyget för DirectX.
Steg 2: Anteckna systeminformationen under Systemet flik.

Steg 3: Byt till Visa , anteckna sedan grafikkortsmodellen som anges där.
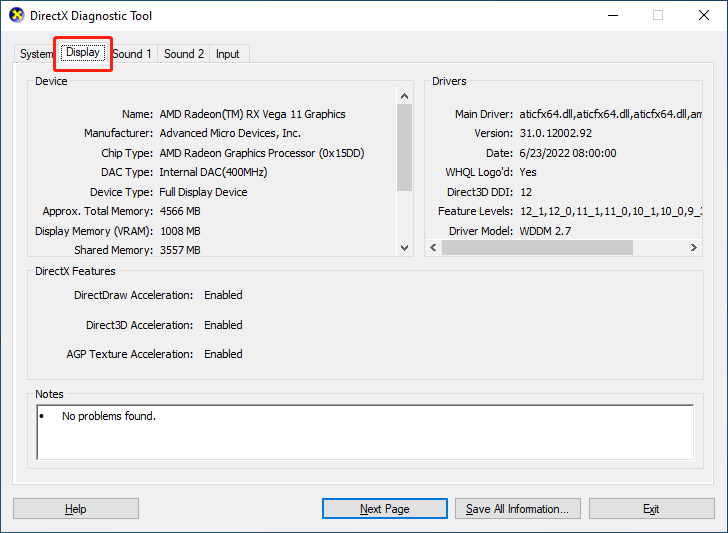
Nu kan du klicka på Utgång knappen för att stänga det här verktyget.
Move 2: Ladda ner och installera de senaste versionerna av HDMI-drivrutiner
Steg 1: Öppna din webbläsare och gå till grafikkortstillverkarens webbplats för att söka efter grafikkortsdrivrutinen enligt grafikkortsmodellen. Om du inte kan hitta drivrutinen kan du direkt söka efter modellen med din webbläsare och välja en länk som kommer från den officiella webbplatsen. Tillverkaren kan automatiskt matcha den kompatibla enheten för dig.
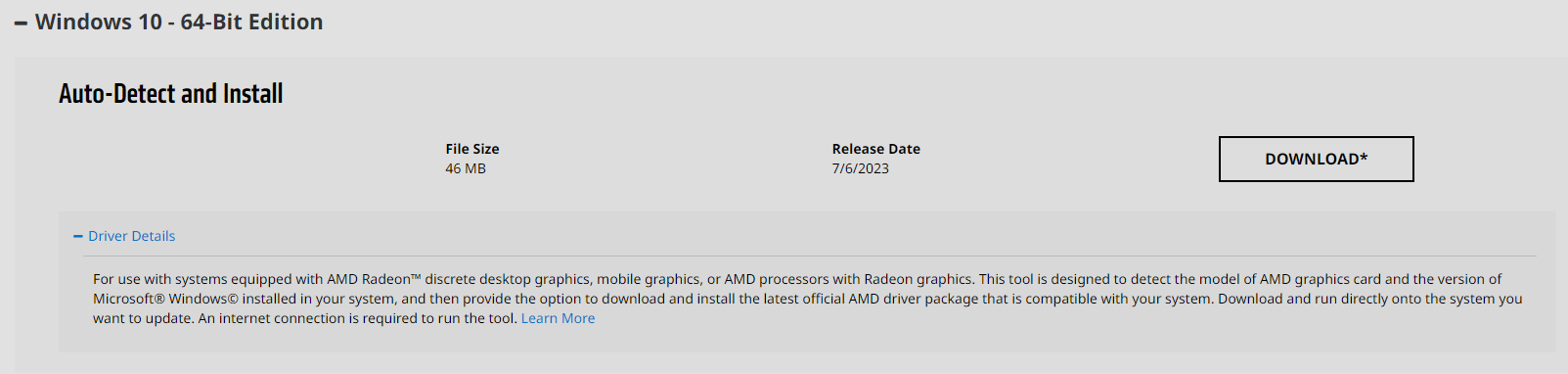
Steg 2: Klicka på Ladda ner knappen för att ladda ner den senaste versionen av den kompatibla grafikkortsdrivrutinen.
Steg 3: Öppna den nedladdade .exe-filen och följ guiden på skärmen för att installera den på din enhet.
Hur uppdaterar jag HDMI-drivrutiner?
Du kan uppdatera HDMI-drivrutiner i Enhetshanteraren genom att använda dessa steg:
Steg 1: Högerklicka på Start ikonen och välj Enhetshanteraren för att öppna den.
Steg 2: Expandera Grafikkort , högerklicka sedan på din grafik och välj Uppdatera drivrutinen .
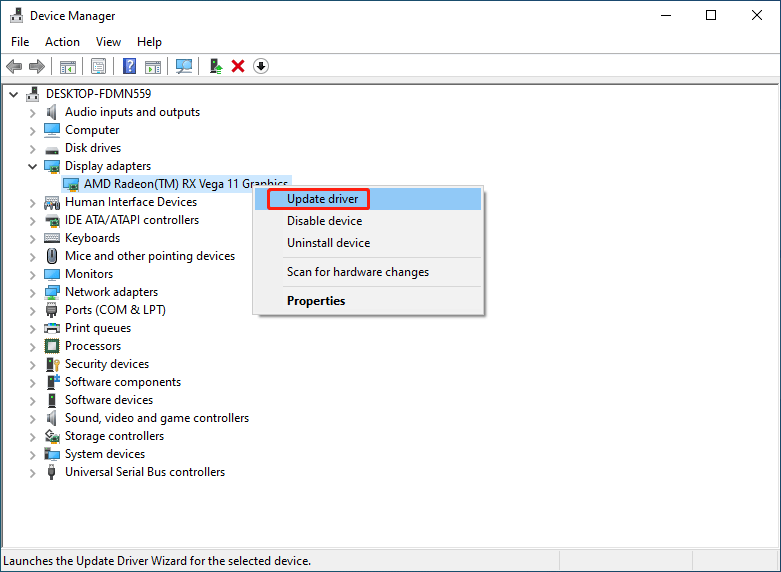
Steg 3: Klicka Sök automatiskt efter drivrutiner i popup-fönstret och gör som det säger att du ska göra.
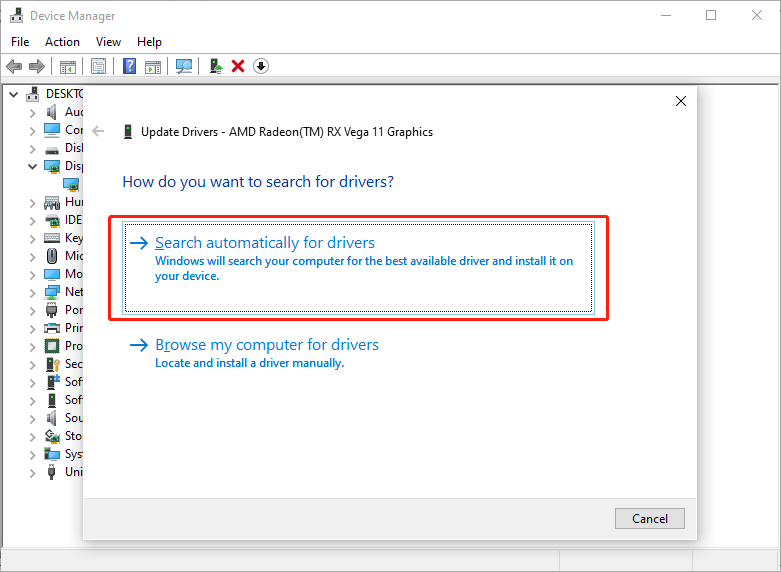
Steg 4: Starta om datorn för att slutföra hela processen.
Du bör uppdatera din Windows till den senaste versionen
Det finns en sak till du bör veta:
Håll din Windows uppdaterad kan också ladda ner och installera den senaste grafikkortsdrivrutinen på din enhet. Du kan gå till Inställningar > Windows Update (på Windows 11) eller gå till Inställningar > Uppdatering och säkerhet (på Windows 10) för att söka efter uppdateringar och installera tillgängliga uppdateringar på din maskin.
Slutsats
Vill du ladda ner HDMI-videodrivrutiner eller uppdatera HDMI-drivrutiner? Du kan bara prova metoderna som introduceras i det här inlägget. Det är inte svårt att göra det här jobbet.

![5 användbara lösningar för att synkronisera filer bland flera datorer [MiniTool-tips]](https://gov-civil-setubal.pt/img/backup-tips/84/5-useful-solutions-sync-files-among-multiple-computers.jpg)






![Hur rullar jag tillbaka en drivrutin i Windows? En steg-för-steg-guide [MiniTool News]](https://gov-civil-setubal.pt/img/minitool-news-center/29/how-roll-back-driver-windows.jpg)

![[Löst 2020] DISM misslyckades på Windows 10/8/7 dator [MiniTool Tips]](https://gov-civil-setubal.pt/img/data-recovery-tips/69/dism-failed-windows-10-8-7-computer.png)


![Sony PSN-kontoåterställning PS5 / PS4 ... (Återställning utan e-post) [MiniTool News]](https://gov-civil-setubal.pt/img/minitool-news-center/00/sony-psn-account-recovery-ps5-ps4.png)
![Har du MHW-felkod 5038f-MW1? Prova användbara lösningar här nu! [MiniTool News]](https://gov-civil-setubal.pt/img/minitool-news-center/55/got-mhw-error-code-5038f-mw1.jpg)
![OneDrive-synkroniseringsproblem: Namnet eller typen är inte tillåten [MiniTool News]](https://gov-civil-setubal.pt/img/minitool-news-center/87/onedrive-sync-issues.png)

![Den ultimata guiden för Windows 10 11 Backup OneNote [2025]](https://gov-civil-setubal.pt/img/backup-tips/53/the-ultimate-guide-for-windows-10-11-backup-onenote-2025-1.png)
![Hur du löser Windows Backup-fel 0x80070001 [MiniTool News]](https://gov-civil-setubal.pt/img/minitool-news-center/43/how-fix-windows-backup-error-0x80070001.png)
![Windows 10 22H2 First Preview Build: Windows 10 Build 19045.1865 [MiniTool Tips]](https://gov-civil-setubal.pt/img/news/4C/windows-10-22h2-first-preview-build-windows-10-build-19045-1865-minitool-tips-1.png)