7 sätt att fixa Discord-meddelanden fungerar inte Windows 10 [MiniTool News]
7 Ways Fix Discord Notifications Not Working Windows 10
Sammanfattning:
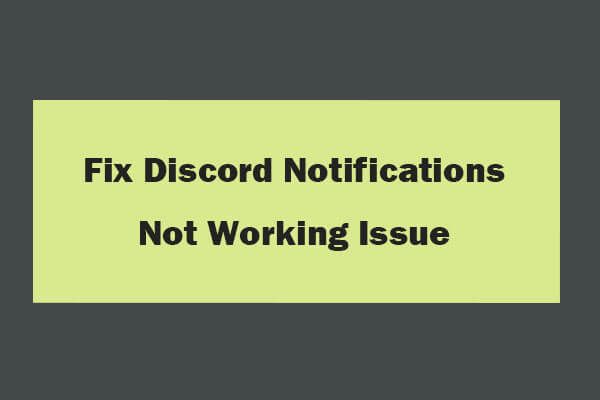
Discord skickar inte aviseringar? Denna handledning ger 6 sätt att hjälpa dig att lösa Discord-meddelanden som inte fungerar. MiniTool-programvara släpper också gratis dataräddningsprogramvara, hårddiskpartitionshanterare, systembackup och återställningsprogramvara etc. för att hjälpa dig att skydda dina data.
Många spelare använder Discord-appen för att göra röstchattar och skicka textmeddelanden till andra. Vissa användare rapporterar dock att Discord inte skickar aviseringar och att de inte kan höra Discord-aviseringsljud även om de har alla aviseringar aktiverade.
Orsakerna till denna fråga kan vara olika. Det kan vara fel inställningar, felet i Discord-appen, ljuddrivrutinproblem etc. Det här inlägget introducerar flera sätt att hjälpa dig att fixa Discord-meddelanden som inte fungerar i Windows 10.
Så här fixar du Discord-meddelanden som inte fungerar Windows 10 - 7 sätt
Sätt 1. Aktivera skrivbordsaviseringar för Discord
Du kan först kontrollera om du har aktiverat skrivbordsaviseringar för Discord.
- Du kan öppna Discord-appen och klicka på växelliknande Användarinställningar och klicka på Meddelanden under App inställningar .
- Kontrollera om Aktivera skrivbordsaviseringar alternativet är aktiverat, om inte, aktivera det här alternativet.
Sätt 2. Välj rätt röstutmatningsenhet
- Du kan öppna Discord-appen och klicka på Användarinställningar ikonen längst ner till vänster.
- Klick Röst & video i den vänstra panelen och klicka på listrutan under Output Device för att välja din utmatningsenhet som standardenhet.
- Stäng inställningsfönstret och kontrollera om du hör något meddelandeljud på Discord.
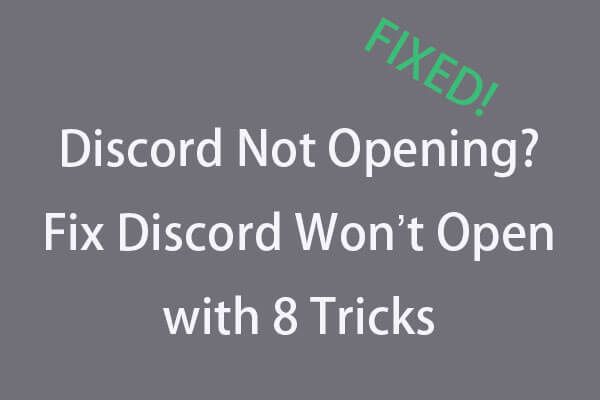 Discord öppnar inte? Fix Discord öppnas inte med åtta tricks
Discord öppnar inte? Fix Discord öppnas inte med åtta tricks Discord öppnas inte eller öppnas inte på Windows 10? Lös med dessa 8 lösningar. Kontrollera steg-för-steg-guiden för att åtgärda problem som inte öppnas i Windows 10.
Läs merSätt 3. Stäng av Streamer Mode
Du kan försöka stänga av funktionen Streamer-läge i Discord för att se om det kan hjälpa dig att åtgärda Discord-meddelanden som inte fungerar.
- Du kan öppna Discord-programvaran och klicka Användarinställningar ikon.
- Klick Streamer-läge under App inställningar i den vänstra panelen.
- I det högra fönstret kan du kontrollera status för Aktivera Streamer Mode Stäng av detta alternativ för att inaktivera Discord Streamer Mode.
Sätt 4. Aktivera och inaktivera Discord Streamer Mode
Du kan försöka aktivera och inaktivera Streamer-läget för att se om det kan hjälpa till att åtgärda Discord-appen utan aviseringar i Windows 10.
- Du kan öppna Discord-appen och klicka på Användarinställningar.
- Klicka sedan på Streamer Mode under Appinställningar. Kontrollera statusen för Aktivera Streamer-läge i det högra fönstret. Stäng av den om den är på. Om den är avstängd, slå på den.
- Stäng inställningsfönstret. Klicka på ikonen Användarinställningar igen och klicka på Streamer Mode. Om du aktiverade Streamer-läget i föregående steg inaktiverar du alternativet.
Kontrollera om Discord-meddelanden som inte fungerar har åtgärdats. Du kan också försöka stänga av alternativet Aktivera / inaktivera automatiskt och försöka aktivera och inaktivera Streamer-läget för att se om det kan hjälpa dig att lösa problemet.
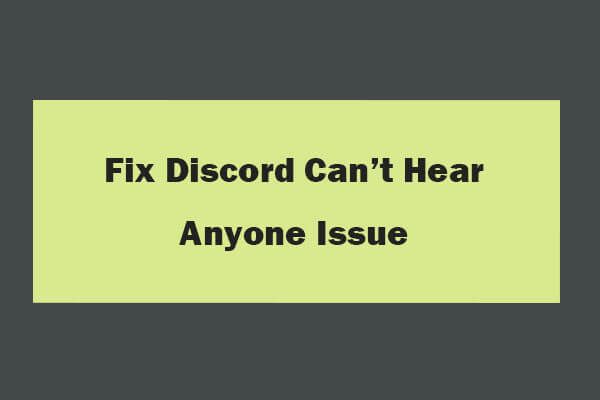 8 tips för att fixa oenighet kan inte höra någon Windows 10 (2020)
8 tips för att fixa oenighet kan inte höra någon Windows 10 (2020) Här är 8 lösningar för att fixa Discord kan inte höra någon problem i Windows 10. Läs den detaljerade guiden för att fixa kan inte höra människor om Discord-problemet.
Läs merSätt 5. Ändra inställningar för Discord Server-meddelanden
- Öppna Discord-programvaran, högerklicka på serverikonen i den vänstra panelen och välj Meddelandeinställningar i listan.
- Klicka sedan på alternativet Alla meddelanden under Inställningar för serveraviseringar och klicka på Klar.
- Följ samma åtgärd för att ställa in aviseringsinställningarna för alla dina servrar.
Sätt 6. Uppdatera Discord App
Du kan också försöka uppdatera Discord-programvaran för att se om det kan hjälpa till att åtgärda Discord-meddelanden som inte fungerar. Du kan öppna Discord-appen, tryck på Ctrl + R för att uppdatera och uppdatera Discord-appen.
Sätt 7. Uppdatera Windows 10
Du kan trycka på Windows + I för att öppna Inställningar, klicka på Uppdatera och säkerhet och klicka på Windows Update. Klicka sedan på Sök efter uppdateringar för att börja kontrollera och ladda ner tillgängliga nya uppdateringar till din dator.
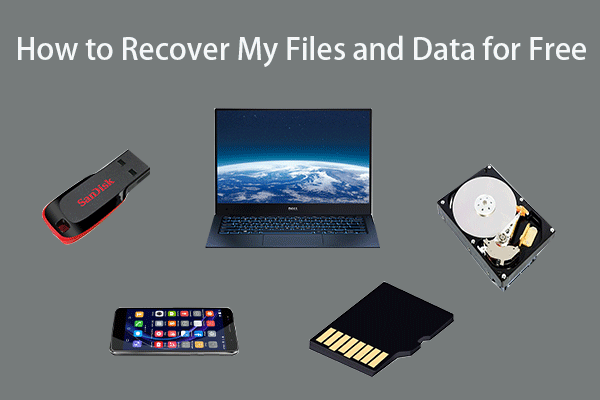 Hur du återställer mina filer / data gratis i tre steg [23 vanliga frågor]
Hur du återställer mina filer / data gratis i tre steg [23 vanliga frågor] Enkla tre steg för att snabbt återställa mina filer / data gratis med bästa gratis programvara för filåterställning. 23 vanliga frågor om hur jag kan återställa mina filer och förlorade data ingår.
Läs merSlutsats
Om du står inför att Discord inte spelar meddelandeljud kan du prova de 6 sätten ovan för att fixa Discord-meddelanden som inte fungerar i Windows 10.



![[Löst] Den här enheten är inaktiverad. (Kod 22) i Enhetshanteraren [MiniTool Tips]](https://gov-civil-setubal.pt/img/data-recovery-tips/61/this-device-is-disabled.jpg)




![Hur åtgärdar du fel när du skapar kopia i Google Drive [MiniTool News]](https://gov-civil-setubal.pt/img/minitool-news-center/98/how-do-you-fix-error-creating-copy-google-drive.png)









![En guide om hur du ställer in USB-delning på Windows 10? [MiniTool News]](https://gov-civil-setubal.pt/img/minitool-news-center/75/guide-how-set-up-usb-tethering-windows-10.png)