Hur lägger man till nya mappplatser i appen Foton? Här är en guide
How To Add New Folder Locations In Photos App Here S A Guide
Om du har för många bilder på telefonen och de tar för mycket minne är det en bra idé att överföra bilderna till en dator för lagring, eftersom datorminnet är tillräckligt stort och appen Foton på datorn är väldigt bekväm att använda. Denna artikel i MiniTool kommer att lära dig att lägga till nya mappar i appen Foton för att lagra dina foton.
Varför lägga till nya mappplatser i appen Foton
Som standard finns det en Foto-app i Windows 10 på din dator. Denna inbyggda Foto-app låter dig visa bilder, utföra grundläggande redigeringar på foton och videor, skapa album och till och med göra filmer. Den visar samlingar av bilder i mappar du lägger till. Dessa mappar finns på din PC, en extern enhet eller en nätverksenhet ansluten till din PC. Undermappar till mappar du lägger till ingår också. Som standard visar appen Foton automatiskt foton och videor i mappen Bilder på din PC och OneDrive.
Anledningen till att lägga till nya mappplatser i appen Foton är främst för att underlätta hantering och visning av filer. Den här appen Foton samlar in foton från din dator, telefon och andra enheter och lägger dem sedan på en samlingsplats, vilket är fördelaktigt för dig att hitta och komma åt specifika filer mer effektivt och förbättra din upplevelse.
När du väl har lagt till mappar i appen Foton kommer alla nya bilder som läggs till i dessa mappar att visas automatiskt i appen Foton. På samma sätt kommer bilder och videor som raderas från dessa mappar också att raderas automatiskt i Foton.
Hur man lägger till och tar bort nya mappplatser i appen Foton
Denna handledning kommer att lära dig hur du lägger till och tar bort nya mappplatser i Photos-appen på Windows 10.
Lägg till nya mappplatser
Så här lägger du till nya mappplatser i appen Foton:
Steg 1: Klicka på Söka ikon i aktivitetsfältet, inmatning Foton i rutan och tryck Skriva in .
Tips: Om det inte finns någon Foto-app kan du gå till Microsoft Store för att ladda ner den.Steg 2: Välj i den vänstra rutan Mappar att utöka den.
Steg 3: Du kommer att se två alternativ i den högra rutan. Välja Lägg till en mapp .
Steg 4: När det nya fönstret dyker upp kan du välja den mapp du vill lägga till och klicka på Välj Mapp knapp.

Då kommer denna nya mapp att visas under Mappar alternativ i den vänstra rutan. Du kan öppna den för att se bilderna.
Ta bort mappplatser
Ibland kanske du vill ta bort mappar för att förenkla filhanteringen och minska risken för attacker. Så här kan du göra det.
Steg 1: Öppna din Söka rutan genom att trycka på Win + S nycklar, typ Foton i rutan och tryck Skriva in .
Steg 2: Välj Mappar alternativet för att öppna det, och du kommer att se alla mappar i både den vänstra och högra rutan.
Steg 3: Hitta mappen du vill ta bort, högerklicka på den och välj Ta bort mapp .
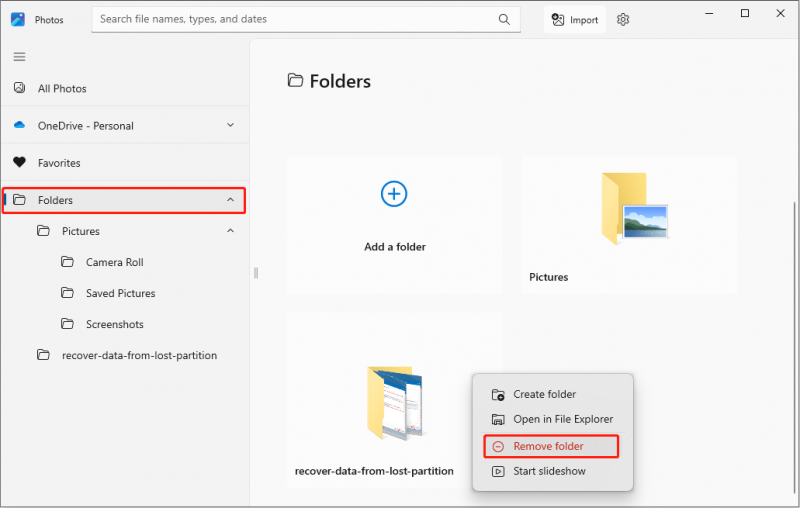
Steg 4: När Ta bort den här mappen fönster, klicka på Ta bort knapp.
När du är klar med det sista steget ska den borttagna mappen inte längre visas under alternativet Mappar.
När du har tagit bort den här mappen kan du oroa dig för om bilderna kommer att raderas från din dator. Lyckligtvis kommer den här åtgärden inte att leda till att dina originalbilder går förlorade.
Tips: Om du tar bort bilderna från den ursprungliga mappen kommer de raderade bilderna att raderas från Foton samtidigt. Om du vill återställa raderade bilder från den lokala disken på din dator kan du kontrollera papperskorgen. Om papperskorgen är tömd kan du använda Minitool Power Data Recovery gratis för att återställa dem. Denna programvara kan hjälpa till att återställa 1 GB filer gratis.MiniTool Power Data Recovery gratis Klicka för att ladda ner 100 % Rent & Säkert
Ett Nytt mappalternativ i Foton fungerar inte
Det finns många anledningar till att det nya mappalternativet i Foton inte fungerar.
- Programvaruinstallationsfel: Vissa appar kanske inte fungerar korrekt på grund av felaktig inställning. Kontrollera Photos-appens inställningar för att se till att alla alternativ är korrekt konfigurerade.
- Systemuppdateringar eller kompatibilitetsproblem: En uppdatering av operativsystemet kan påverka kompatibiliteten för en app. Se till att både operativsystemet och appen är uppdaterade och kompatibla med varandra. Dessutom, om ditt system uppdaterades nyligen, kan appen behöva installeras om för att anpassa sig till de nya systeminställningarna.
- 'Programvarufel': I vissa fall kan det finnas en bugg i själva programvaran som gör att alternativet lägg till en mapp inte fungerar korrekt. Först kan du försöka reparera den. Öppna Inställningar , välj Appar > Appar och funktioner, och välj Foton . Klicka på Avancerade alternativ > Reparera . Om det inte fungerar kan du överväga att installera om det.
Slår ihop saker
Nu har du en tydligare förståelse för hur du skapar en ny mapp i Foton. När du vill lägga till nya mappplatser i appen Foton kan du hänvisa till ovanstående åtgärder. När det gäller problemet med att mappalternativet inte fungerar, finns det också några orsaker och korrigeringar i den här artikeln. Hoppas det kan hjälpa dig mycket.


![Så här fixar du “Windows Explorer Dark Theme” -felet på Windows 10 [MiniTool News]](https://gov-civil-setubal.pt/img/minitool-news-center/08/how-fix-windows-explorer-dark-error-windows-10.jpg)


![Var är menyknappen och hur man lägger till en menytangent på tangentbordet [MiniTool News]](https://gov-civil-setubal.pt/img/minitool-news-center/86/where-is-menu-button.png)



![Hur stänger jag av Google Voice Search på Android och iOS? [MiniTool News]](https://gov-civil-setubal.pt/img/minitool-news-center/54/how-turn-off-google-voice-search-android.png)
![[Löst] Hur fixar jag Ping General Failure på Windows 10? [MiniTool News]](https://gov-civil-setubal.pt/img/minitool-news-center/42/how-fix-ping-general-failure-windows-10.png)







