Destiny 2 Error Code Broccoli: Följ guiden för att fixa det! [MiniTool News]
Destiny 2 Error Code Broccoli
Sammanfattning:
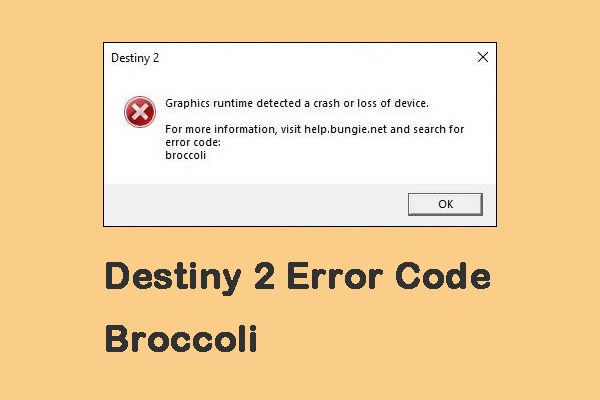
Destiny 2 är ett populärt onlinespel. Men när du förstår det kan du stöta på några problem. Felkod broccoli är ett av problemen. Det kommer att finnas några metoder som introduceras av MiniTool-lösning i det här inlägget. Låt oss gå och se dem.
Destiny 2 är ett actionrollspel med massivt multiplayer online first-person shooter-spel. Du kan spela den på Playstation 4, Xbox One och Windows. Det finns dock några frågor som felkod marionberry och felkod broccoli.
Destiny 2-felkodbroccoli
Broccoli-felet indikerar att det finns ett problem med detekteringsspelarens GPU, vilket vanligtvis orsakas av en förarkrasch. För att försöka mildra detta fel bör spelaren alltid se till att dess operativsystem och grafikdrivrutiner är uppdaterade.
Vad orsakar felkod broccoli i Destiny 2?
Om din grafikbehandlingsenhet (GPU) är överklockad kan du stöta på Destiny 2-felkodbroccoli. Om din grafikkortdrivrutin inte fungerar kan du också uppfylla felkoden. Dessutom, om kraftgränsen för din GPU är låg, kommer Destiny 2 broccoli att visas.
Låt oss nu se hur vi fixar Destiny 2 broccoli.
Hur fixar jag Destiny 2-felkodbroccoli
Lösning 1: Återställ grafikdrivrutinen
Eftersom Destiny 2-felkodbroccoli kan orsakas av fel grafikdrivrutin kan du återställa grafikdrivrutinen för att åtgärda problemet. Så här gör du:
Steg 1: Sök efter Enhetshanteraren i sökfältet och öppna det.
Steg 2: Högerklicka på enheten som orsakar problemet och välj Egenskaper .
Steg 3: Klicka på Rulla tillbaka föraren alternativet under Förare fliken och följ instruktionerna på skärmen för att växla till den tidigare installerade drivrutinen.
Starta om din dator och kontrollera om problemet har åtgärdats.
Lösning 2: Uppdatera grafikkortdrivrutinen
Du kan också åtgärda problemet genom att uppdatera grafikkortdrivrutinen. Följ stegen nedan:
Steg 1: Öppna Enhetshanteraren . Nästa, expandera Grafikkort och högerklicka på ditt grafikkort för att välja Uppdatera drivrutinen .
Steg 2: Välj Sök automatiskt efter uppdaterad drivrutinsprogramvara och låt det avsluta processen.
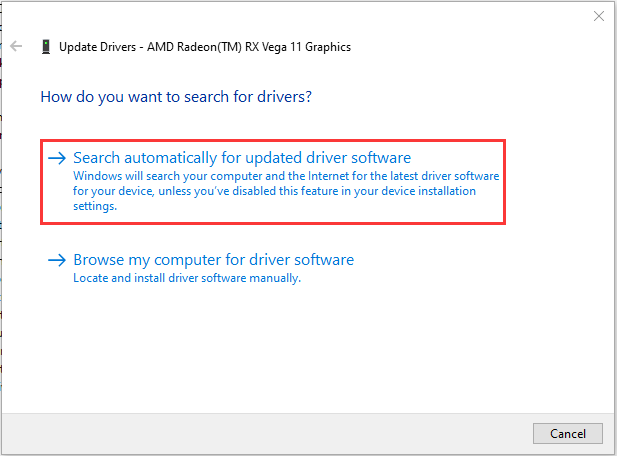
Om ovanstående steg hjälpte till att åtgärda problemet bör du avsluta och starta om datorn. Om inte, fortsätt sedan.
Steg 3: Högerklicka igen på ditt grafikkort för att välja Uppdatera drivrutinen . Den här gången väljer du på nästa skärm Bläddra i min dator för drivrutinsprogramvara .
Steg 4: Välj nu Låt mig välja från en lista över tillgängliga drivrutiner på min dator och klicka Nästa .
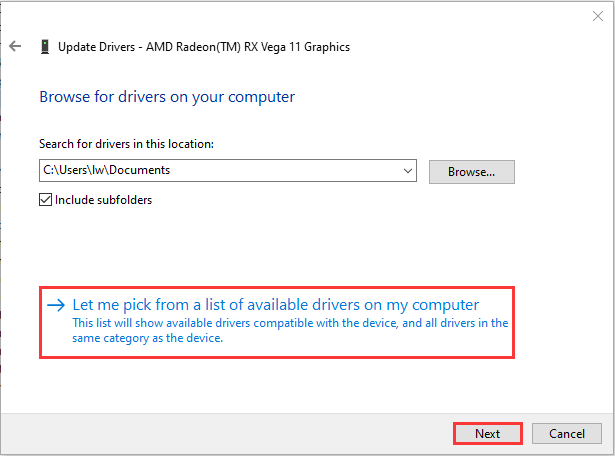
Steg 5: Slutligen, välj den senaste drivrutinen från listan och klicka Nästa . Låt processen ovan avslutas och starta om datorn
Då kan du se om du har fixat Destiny 2-felkod broccoli. Om inte, fortsätt med nästa steg.
Lösning 3: Stäng av spelläget
Vissa rapporterar att om du aktiverar spelläge kommer ditt spel att stängas av eller frysas. Det rekommenderas därför att stänga av spelläget för att lösa problemet. Här är stegen.
Steg 1: Tryck på Windows nyckel och Jag tangenten tillsammans för att öppna inställningar Ansökan.
Steg 2: Välj sedan Spel . Klick Spelläge i den vänstra panelen.
Steg 3: Stäng sedan av Spelläge alternativ.
När den är klar startar du om datorn och kontrollerar om felkod broccoli har förbättrats.
Lösning 4: Verifiera spelfilernas integritet
Den sista metoden för dig är att verifiera spelfilernas integritet. Du kan följa instruktionerna nedan:
Steg 1: Starta Steam på din dator. Högerklicka på den för att välja Egenskaper .
Steg 2: Navigera till lokala filer och klicka på Verifiera integriteten hos spelfiler knapp.
Steg 3: Starta om datorn.
Slutord
För att sammanfatta, för att fixa Destiny 2-felkodbroccoli, har detta inlägg visat fyra lösningar. Om du stöter på samma fel, prova dessa lösningar. Om du har någon bättre lösning för att fixa det kan du dela den i kommentarszonen.





![[Fullständig guide] Hur rensar man Steam-cache på Windows/Mac?](https://gov-civil-setubal.pt/img/news/21/how-clear-steam-cache-windows-mac.png)


![M4P till MP3 - Hur konverterar man M4P till MP3 gratis? [MiniTool-tips]](https://gov-civil-setubal.pt/img/video-converter/54/m4p-mp3-how-convert-m4p-mp3-free.jpg)



![Hur man konverterar en gammal hårddisk till extern USB-enhet [MiniTool News]](https://gov-civil-setubal.pt/img/minitool-news-center/26/how-convert-an-old-hdd-external-usb-drive.jpg)
![Vad är hårddiskhölje och hur installerar jag det på din dator? [MiniTool Wiki]](https://gov-civil-setubal.pt/img/minitool-wiki-library/04/what-is-hard-drive-enclosure.jpg)

![Topp 5 sätt att fixa Volsnap.sys BSOD vid start Windows 10/8/7 [MiniTool News]](https://gov-civil-setubal.pt/img/minitool-news-center/86/top-5-ways-fix-volsnap.png)



![Hur man bygger en hemmabio-dator [Tips för nybörjare] [MiniTool-tips]](https://gov-civil-setubal.pt/img/disk-partition-tips/48/how-build-home-theater-pc-tips.png)