[LÖST] iPhone försökte återställa data misslyckades? Hur återhämta sig? [MiniTool-tips]
Iphone Attempting Data Recovery Failed
Sammanfattning:
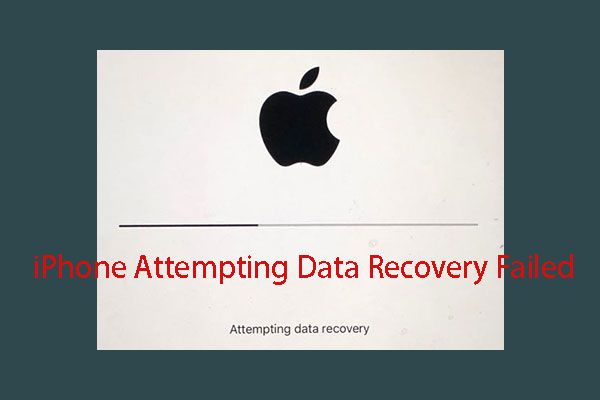
Ibland kan din iPhone komma in i iPhone som försöker återställa data. Om den här processen slutförts kommer allt att vara OK. Men om det misslyckas och orsakar dataförlustproblem måste du hitta ett sätt att få tillbaka den förlorade datan. Nu kan du läsa det här inlägget för att lära dig hur du återställer din iPhone-data i denna situation.
Snabb navigering:
När kommer du in i iPhone som försöker återställa status för data?
När en ny iOS-version släpps väljer några av er att uppdatera till den senaste versionen för att njuta av de senaste funktionerna.
Vanligtvis finns det två sätt för dig att uppgradera iOS-programvaran på din iPhone: det kan du uppgradera den trådlöst eller använda iTunes .
Här, om du förlorar dina data efter iOS-uppdatering, kan du hänvisa till det här inlägget för att få tillbaka förlorade data: 3 användbara sätt att återställa förlorade filer efter iOS-uppdatering .
Om du väljer att uppgradera iOS-versionen med iTunes kan du ange följande Försöker återställa data gränssnitt. När du ser detta gränssnitt kommer du att få panik: tappar jag all min iPhone-data? Vad kommer att hända när iPhone försöker återställa data processen är klar?
Om iPhone försöker dataåterställningsprocessen har slutförts framgångsrikt är det okej!
Men några av er säger att de störs av iPhone som försöker dataåterställningslinga eller iPhone fast vid försök till dataåterställningsproblem. Till och med upptäcker de att en del av deras iPhone-data går förlorade när iPhone som försöker återställa data misslyckas.
Då kommer det att finnas ett annat problem: är det möjligt att återställa förlorade iPhone-data i denna situation? Hur? Nu kan du läsa följande del för att få svaret.
Hur återställer jag data om iPhone försöker återställa data misslyckas?
När du pratar om iPhone-dataåterställning kanske du kommer ihåg vägen till återställa din iPhone-data från iCloud och iTunes-säkerhetskopiering vilket rekommenderas av Apple. Naturligtvis, om du har säkerhetskopierat dina iPhone-data till iCloud eller iTunes, kan du välja det här sättet att göra iPhone-dataåterställning.
Det finns dock vissa begränsningar som detta kommer att ersätta alla befintliga data på enheten och du får inte återställa de angivna typerna av data.
I den här situationen behöver du en bit gratis iPhone programvara för dataräddning för att hjälpa dig om du bara behöver återställa viss iPhone-data. Här rekommenderar vi att du använder MiniTool Mobile Recovery för iOS.
Denna programvara har tre återställningsmoduler, och det är de Återställ från iOS-enhet , Återställ från iTunes Backup File och Återställ från iCloud Backup File .
Med dessa tre återställningsmoduler kan du återställa olika typer av iOS-data på din iPhone, iPad och iPod Touch, till exempel foton, meddelanden, kontakter, samtalshistorik, anteckningar, kalendrar, påminnelser, bokmärken, röstmemo och mer.
Dessutom låter Free Edition av detta program dig återställa vissa angivna datatyper utan att betala några cent (se funktionella begränsningar av denna gratis programvara för att få mer information).
Denna programvara har både Windows-version och Mac-version. Du kan ladda ner och installera en korrekt version till din dator och prova först.
Hur använder jag sedan dessa tre återställningsmoduler för denna programvara för att återställa dina förlorade iPhone-data? Läs följande introduktion.
Notera: Följande åtgärder baseras på Windows operativsystem. Om du använder Mac-versionen av denna programvara är stegen desamma.Hur återställer du dina iPhone-data?
- Återställ data från din iPhone direkt
- Återställ iPhone-data från iTunes Backup
- Återställ iPhone-data från iCloud Backup
Metod 1: Så här återställer du data direkt från din iPhone
Om du vill återställa de raderade filerna direkt från din iPhone måste du använda Återställ från iOS-enhet programvara.
Du bör dock veta att iPhone-dataräddningsprogramvara endast kan återställa förlorade data som inte skrivs över av nya data. MiniTool Mobile Recovery för iOS är inte ett undantag. Så du måste sluta använda din iPhone så snart som möjligt efter att du tappat din iPhone-data.
Och det finns ytterligare en sak du bör notera: för att få den här återställningsmodulen att fungera normalt måste du installera den senaste iTunes-applikationen på din dator innan du använder den här återställningsmodulen.
Efter dessa förberedelser kan du lära dig hur du använder den här återställningsmodulen för att återställa förlorade iPhone-data från följande innehåll:
Vi tar iPhone 6 som ett exempel.
Steg 1: Anslut din iPhone till datorn via USB-kabel och öppna sedan MiniTool Mobile Recovery för iOS. Denna programvara kan upptäcka iOS-enheten automatiskt och visa dig gränssnittet enligt följande. Därefter ska du klicka på Skanna för att fortsätta.
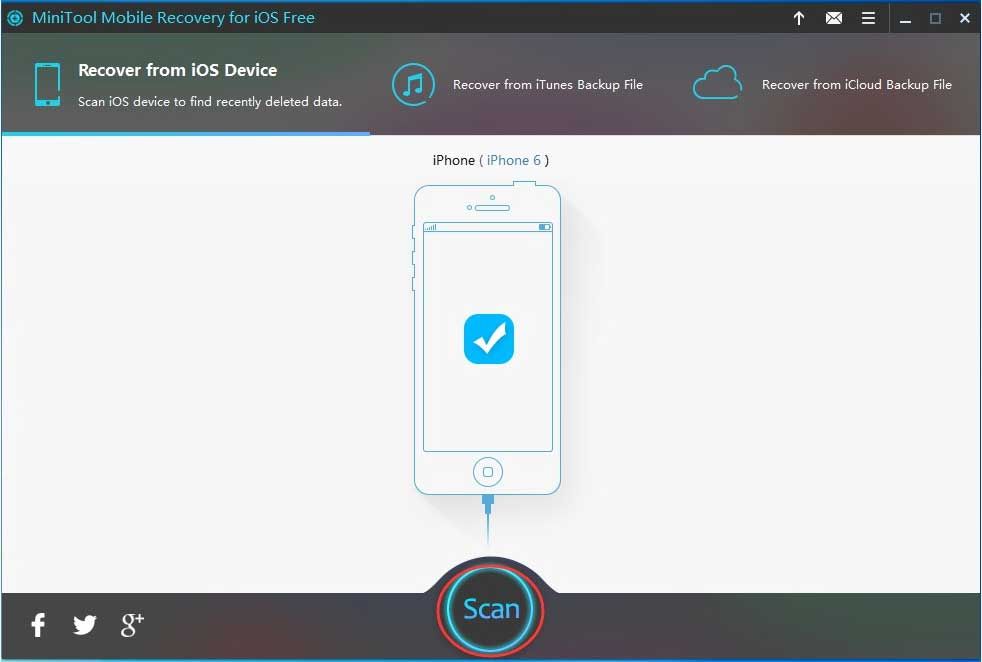
Du kommer att se en uppmaning på din iPhone om du aldrig har anslutit din iPhone till den dator du ska använda. Här måste du trycka på Förtroende möjlighet att låta din iPhone lita på den här datorn.
Steg 2: Denna programvara kommer att börja skanna din iPhone då. När denna skanningsprocess är klar kommer du in i skanningsgränssnittet.
På vänster sida av detta gränssnitt ser du de datatyper som denna programvara kan återställa. Här kan du välja en datatyp från listan och förhandsgranska dess objekt en efter en. Under tiden kan du växla till den blå knappen AV till PÅ för att denna programvara bara visar de raderade objekten.
Till exempel om du vill återställ dina förlorade kontakter från din iPhone måste du välja Kontakter från den vänstra datatypslistan. Därefter visar den här programvaran dig alla kontakter den kan upptäcka inklusive förlorade och befintliga i gränssnittet.
Du kan förhandsgranska dem en efter en och kontrollera de objekt du vill återställa. Klicka sedan på Ta igen sig knappen för att fortsätta.
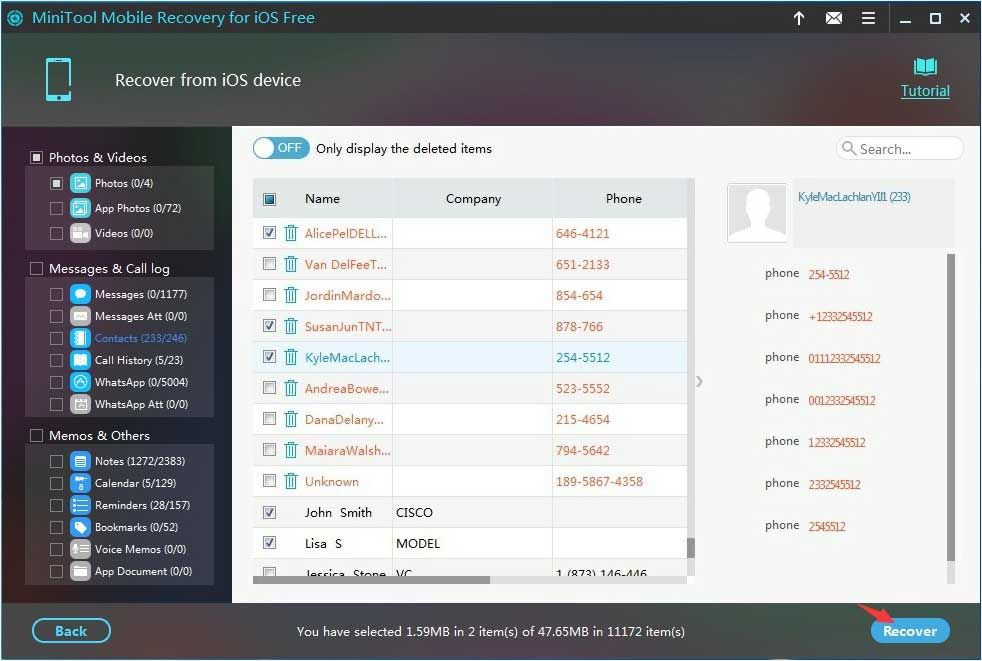
Steg 3: Sedan visar programvaran dig ett popup-fönster med en standardlagringsväg. Här kan du klicka på Ta igen sig knappen i det här fönstret för att spara dessa raderade filer direkt till programvarans standardlagringsplats.
Samtidigt, om du vill använda en annan sökväg på din dator, klicka på Bläddra och välj målplatsen från det andra popup-fönstret för att spara dessa filer.
Efter dessa tre enkla steg kan du öppna den angivna lagringsvägen på din dator och använda dessa återställda iPhone-data direkt.

![Hur man kringgår Microsoft-konto Windows 10-installation? Få vägen! [MiniTool News]](https://gov-civil-setubal.pt/img/minitool-news-center/51/how-bypass-microsoft-account-windows-10-setup.png)



![Två lösningar för att fixa Cortana med hjälp av minne på Windows 10 [MiniTool News]](https://gov-civil-setubal.pt/img/minitool-news-center/77/two-solutions-fix-cortana-using-memory-windows-10.png)

![Hur man åtgärdar Kan inte ansluta till App Store, iTunes Store, etc. [MiniTool Tips]](https://gov-civil-setubal.pt/img/news/A4/how-to-fix-can-t-connect-to-the-app-store-itunes-store-etc-minitool-tips-1.png)

![5 lösningar på Windows 10-uppdateringsfel 0xc19001e1 [MiniTool News]](https://gov-civil-setubal.pt/img/minitool-news-center/90/5-solutions-windows-10-update-error-0xc19001e1.png)


![Om din Android har fastnat i återställningsläge, prova dessa lösningar [MiniTool-tips]](https://gov-civil-setubal.pt/img/android-file-recovery-tips/73/if-your-android-stuck-recovery-mode.jpg)


![Är Bitdefender säkert att ladda ner/installera/använda? Här är svaret! [MiniTool Tips]](https://gov-civil-setubal.pt/img/backup-tips/56/is-bitdefender-safe-to-download/install/use-here-is-the-answer-minitool-tips-1.png)



