2 sätt att lösa DistributedCOM-fel 10016 Windows 10 [MiniTool News]
2 Ways Solve Distributedcom Error 10016 Windows 10
Sammanfattning:
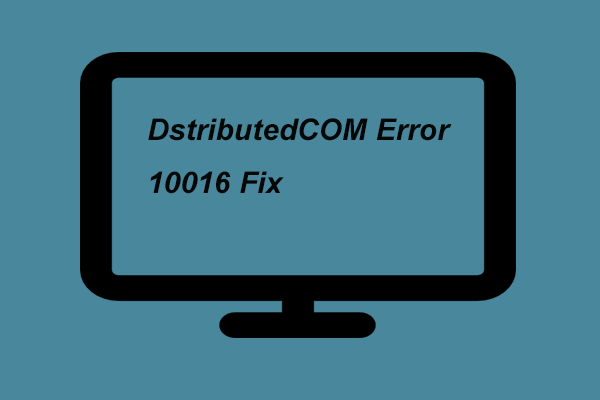
Vad är DistributedCOM? Vad är DistributedCOM-felet? Hur fixar jag DistributedCOM-felet 10016? Det här inlägget visar hur du löser DistributedCOM-felet Windows 10. Du kan besöka MiniTools webbplats för att hitta fler lösningar om Windows.
Vad är DistributedCOM?
DistributedCOM, vars fullständiga namn är Distribuerad komponentobjektmodell, är en uppsättning Microsoft Concepts och programgränssnitt där klientprogrammet kan begära tjänster från serverprogrammen på andra datorer i ett nätverk.
Och DistributedCOM-felet 10016 är ett irriterande problem som har funnits sedan Windows 8. Det flaggas när ett program försöker starta Distribuerad COM-servern när det inte har behörighet att göra det.
Även om DistributedCOM 10016-felet inte kommer att leda till systemkrasch är det också den ökända. Så i nästa avsnitt kommer vi att visa hur du åtgärdar DistribueradCOM-felet.
 Hur du löser DCOM-felet 1084 på Windows 10
Hur du löser DCOM-felet 1084 på Windows 10 DCOM-felet 1084 visas vanligtvis på Windows 10, så många behöver en effektiv lösning för att fixa det.
Läs merHur löser jag DistributedCOM-fel?
I den här delen kommer vi att visa flera lösningar för att lösa DistributedCOM-felet 10016. Om du har samma problem, prova dessa lösningar.
Lösning 1. Redigera Windows-registret
Först och främst visar vi dig det första sättet att lösa DistributedCOM-felet Windows 10. Du kan försöka fixa det genom att redigera Windows-registernyckeln.
Nu är här handledningen.
Steg 1: Tryck på Windows nyckel och R tangenten tillsammans för att öppna Springa dialog. Skriv sedan regedit i rutan och klicka OK att fortsätta.
Steg 2: I popup-fönstret navigerar du till följande mapp.
HKEY_LOCAL_MACHINE SOFTWARE Microsoft Ole
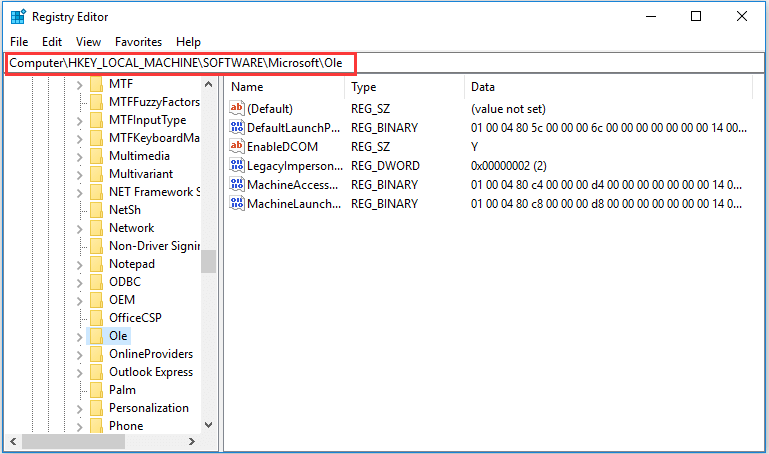
Steg 3: Välj de fyra knapparna på höger panel: StandardAccessPermission , DefaultLaunchPermission , MachineAccessrRestriction , MachineLaunchRestriction och sedan radera dem.
Starta sedan om datorn och kontrollera om DistributedCOM-felet är löst.
Om den här lösningen inte är effektiv kan du prova följande situationer.
Lösning 2. Aktivera tillräcklig behörighet
Nu visar vi dig den andra lösningen för att åtgärda DistributedCOM-felet 10016. På detta sätt kan du ge tillräcklig behörighet till DistributedCOM.
Vi kommer att visa dig hur du gör det i följande avsnitt.
Steg 1: Öppna fönstret Registerredigerare enligt samma metod som anges ovan.
Steg 2: Navigera till popup-fönstret HKEY_CLASSES_ROOT CLSID mapp.
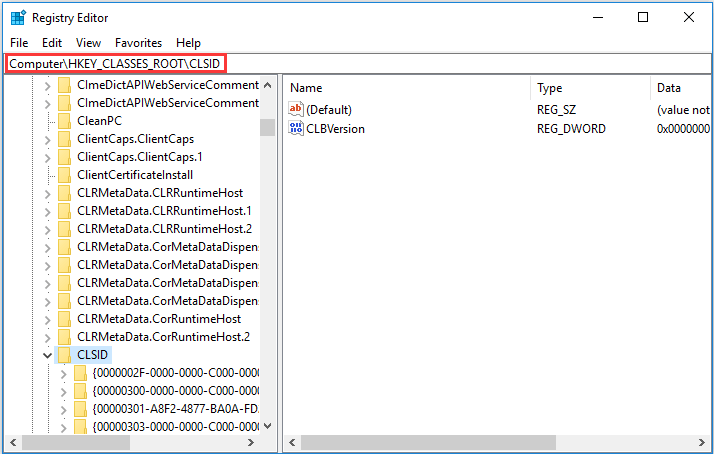
Steg 3: Högerklicka på den för att välja Behörigheter ... att fortsätta.
Steg 4: Välj i popup-fönstret Avancerad att fortsätta.
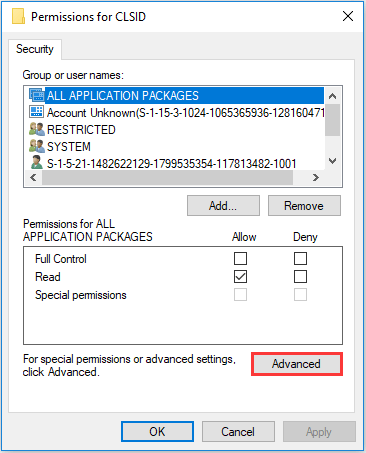
Steg 5: Markera alternativet längst ned i popup-fönstret Ersätt alla underordnade objektposter med poster som ärvsbara från det här objektet . Klicka sedan OK att fortsätta. Då måste du acceptera Windows säkerhetsvarning för att fortsätta.
Steg 6: Gå sedan tillbaka till fönstret Behörighet, välj Alla i Grupp- eller användarnamn avsnittet och kontrollera sedan Full kontroll från Tillåta för att fortsätta.
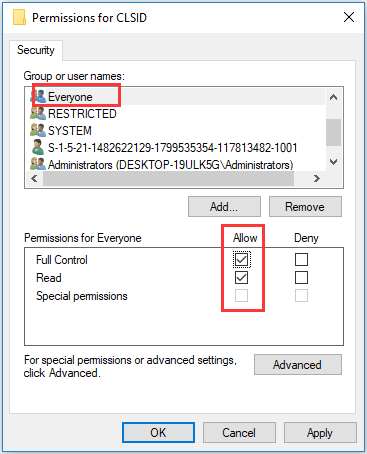
Steg 7: Därefter navigerar du till den angivna mappen enligt följande sökväg:
HKEY_Local_MACHINE > programvara > Klasser > AppID
Steg 8: Gå sedan till mappen som har samma AppID som du fick i felmeddelandet. Högerklicka på den för att välja Behörigheter ... för att fortsätta och välja Avancerad . Då måste du ge det fullständiga tillstånd med samma metod som anges i ovanstående steg.
Steg 9: Öppna sedan Kontrollpanel och välj Administrationsverktyg att fortsätta.
Steg 10: Välj i popup-fönstret Komponenttjänster . Nästa, expandera Datorer > Min dator .
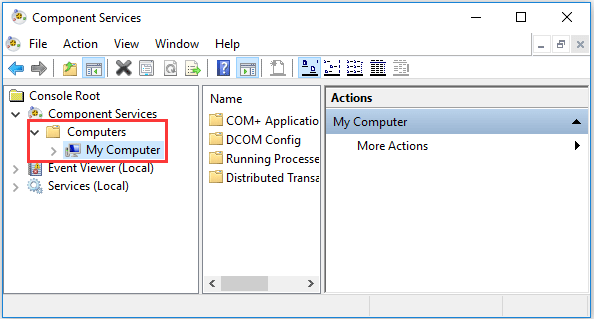
Steg 11: Högerklicka på tjänsten som orsakar DistributedCOM-felet 10016, välj Egenskaper och välj säkerhet flik.
Steg 12: Om du har ställt in behörigheter i registret enligt stegen, välj Anpassa mot Start- och aktiveringsbehörigheter , Åtkomstbehörigheter och Konfigurationsbehörigheter .
Steg 13: Klicka sedan Redigera på Start- och aktiveringsbehörigheter .
Steg 14: Välj Systemet under listan med användarkolumn. Om den inte finns med här, klicka Lägg till för att skapa en ny.
Steg 15: Kontrollera Tillåta knappen i Lokal lansering och lokal aktivering .
Steg 16: Klicka OK för att bekräfta ändringarna. Upprepa sedan steg 14 och steg 15 för Åtkomstbehörigheter och Konfigurationsbehörigheter också.
Steg 17: Om du äntligen hittar några andra CISID- och AppID-värden. Upprepa alla ovanstående steg för det.
Därefter kan du starta om datorn för att kontrollera om DistributedCOM-felet 10016 är löst.
Efter att ha löst problemet rekommenderas det att skapa en systembild för att skydda din dator.
Slutord
Sammanfattningsvis har det här inlägget introducerat vad DistributedCOM är och hur man fixar DistributedCOM-felet med två olika lösningar. Om du stöter på samma problem kan du prova dessa lösningar.





![[Fullständig guide] Hur rensar man Steam-cache på Windows/Mac?](https://gov-civil-setubal.pt/img/news/21/how-clear-steam-cache-windows-mac.png)


![M4P till MP3 - Hur konverterar man M4P till MP3 gratis? [MiniTool-tips]](https://gov-civil-setubal.pt/img/video-converter/54/m4p-mp3-how-convert-m4p-mp3-free.jpg)




![Vad du ska göra om du stöter på 'Steam Pending Transaction' -utgåvan [MiniTool News]](https://gov-civil-setubal.pt/img/minitool-news-center/70/what-do-if-you-encounter-steam-pending-transaction-issue.jpg)

![[Fixat] Behöver du autentisera Microsoft Services i Minecraft?](https://gov-civil-setubal.pt/img/news/92/you-need-authenticate-microsoft-services-minecraft.png)
![M.2 vs Ultra M.2: Vad är skillnaden och vilken är bättre? [MiniTool-tips]](https://gov-civil-setubal.pt/img/disk-partition-tips/07/m-2-vs-ultra-m-2-what-s-difference.jpg)
![Hur tar jag en skärmdump på din Samsung-telefon? [MiniTool News]](https://gov-civil-setubal.pt/img/minitool-news-center/19/how-take-screenshot-your-samsung-phone.jpg)

