Förberedelser för Windows 10: Hur man förbereder datorn för en uppdatering
Forberedelser For Windows 10 Hur Man Forbereder Datorn For En Uppdatering
Hur förbereder jag mig för Windows 10? Om du undrar över denna fråga är du på rätt ställe. Innan du uppgraderar till Windows 10 från Windows 7/8 bör vissa saker göras. MiniTool ger dig en detaljerad guide om förberedelser för Windows 10 i det här inlägget.
Windows 10 har släppts under en lång tid och det rapporteras att stödet upphör den 14 oktober 2025. Trots det vill vissa Windows 7 och 8 användare fortfarande uppgradera till Windows 10 eftersom det är tillräckligt pålitligt nu.
Sedan frågar någon varför inte välja Windows 11. Den främsta anledningen är att det här operativsystemet kräver höga hårdvarukrav och den gamla datorn kan inte uppfylla systemkraven. Windows 10 är ett bra val.
Då kommer en fråga: hur förbereder du din dator för Windows 10, eller vad ska du göra innan du uppgraderar till Windows 10? En uppgradering är inte lika lätt som en enkel installation. För att installera detta OS framgångsrikt bör vissa saker uppmärksammas. Låt oss gå för att veta några förberedelser för Windows 10.
Förberedelser för installation av Windows 10
Se till att Windows 10 är kompatibelt med datorn
Innan du förbereder dig för att uppgradera till Windows 10 bör du se till att datorn uppfyller systemkraven för Windows 10.
Se minimisystemkraven:
- Processor : 1 gigahertz (GHz) eller snabbare processor eller SoC
- Disk utrymme : 16 GB för 32-bitars OS eller 20 GB för 64-bitars OS
- Bagge : 1 gigabyte (GB) för 32-bitars eller 2 GB för 64-bitars
- Grafikkort : DirectX 9 eller senare med WDDM 1.0-drivrutin
- Visa: 800 x 600
Observera att dessa är de grundläggande kraven för att installera Windows 10 på en PC. För att få optimal PC-prestanda, hade din PC bättre specifikationer som är högre än dessa.
För att se dina PC-specifikationer som CPU, RAM och grafikkort, tryck Win + R , skriv in dxdiag , och klicka OK . För att kontrollera diskutrymmet, gå till Utforskaren i Windows. Om Windows 7/8-datorn är kompatibel med Windows 10, fortsätt följande förberedelser för uppgradering av Windows 10.
Skapa en säkerhetskopia för din PC
Jag kan inte betona detta nog, en annan förberedelse för Windows 10 är att ha en säkerhetskopia av din dator. Detta beror på att uppdateringsproblem dyker upp av misstag då och då, vilket allvarligt leder till krascher och dataförlust av viktiga filer. För att förhindra en sådan mardröm kan du välja att skapa en systemavbildning och säkerhetskopiera viktiga filer innan installationen. Om du inte har turen att möta systemolyckor kan du använda säkerhetskopian för att återställa datorn till det tidigare tillståndet eller få tillbaka förlorade filer.
I Windows 7/8 finns det ett inbyggt säkerhetskopieringsverktyg som heter Säkerhetskopiering och återställning som kan skapa en kopia av hela systemdisken inklusive Windows-operativsystemet, inställningar, program och filer.
Du kommer åt den via Kontrollpanelen och tryck på Upprätta backup , välj sedan objekt du behöver säkerhetskopiera (inkludera en systemavbildning) och starta hela disksäkerhetskopieringen. Eller skapa bara en systembild genom att trycka på motsvarande länk från vänster sida.

Dessutom kan du köra en del av tredje part programvara för säkerhetskopiering för att säkerhetskopiera din dator på ett tillförlitligt och flexibelt sätt. Här rekommenderar vi starkt att du använder MiniTool ShadowMaker – professionell och gratis programvara för säkerhetskopiering för Windows 7/8/10/11. Med den kan du enkelt skapa en systembild och säkerhetskopiera data. Viktigt är att det här verktyget stöder automatiska, inkrementella och differentiella säkerhetskopieringar. Filsynkronisering och diskkloning stöds. Ladda nu ner och installera det här säkerhetskopieringsprogrammet på din PC för en testversion.
Steg 1: Dubbelklicka på MiniTool ShadowMaker för att ladda den och tryck på Fortsätt rättegången för att gå till huvudgränssnittet.
Steg 2: Under Säkerhetskopiering fliken, tryck på KÄLLA > Mappar och filer , välj objekt du behöver säkerhetskopiera och klicka OK . Tryck sedan på DESTINATION för att välja en extern enhet för att spara backupbildfilen.
Som standard väljer MiniTool ShadowMaker systempartitioner att säkerhetskopiera. För att skapa en systemavbildning, välj backupmålet och starta systemsäkerhetskopieringen.
Steg 3: Klicka Säkerhetskopiera nu för att starta säkerhetskopieringen av data.
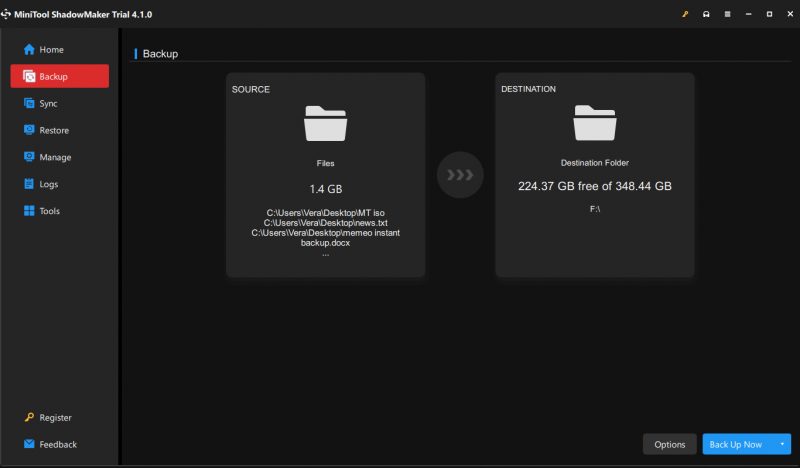
Lämna utrymme för Windows 10-uppgradering
En annan förberedelse för Windows 10 som du måste tänka på är att se till att din dator har tillräckligt med diskutrymme för att installera det här operativsystemet. Som nämnts ovan krävs minst 16 GB lagringsutrymme. Om C-enheten inte har tillräckligt med utrymme kan du ta bort en del onödiga för att göra mer utrymme.
Eller att avinstallera onödiga appar är också ett bra val. Kör dessutom Windows Diskrensning för att ta bort onödiga filer som Internetfiler, temporära filer, gamla uppdateringar och mer. För att veta mer information om hur du frigör diskutrymme, se vårt tidigare inlägg - Vad tar upp utrymme på din hårddisk och hur du frigör utrymme .
Andra förberedelser för installation av Windows 10
För att säkerställa framgången med Windows 10-uppgraderingen måste du vara uppmärksam på några punkter:
- Koppla bort onödiga externa enheter: dessa enheter kan avbryta installationen av Windows 10 eftersom Windows 10 kan försöka installera dem men de är inte kompatibla eller har inte uppdaterade drivrutiner. Anslut endast tangentbordet, skärmen och musen till datorn.
- Uppdatera drivrutiner: se till att du installerar de senaste drivrutinerna för datorn. Detta för att undvika stabilitetsproblem som orsakas av PC-hårdvaran.
Det är all information om hur du förbereder dig för Windows 10. Gör bara dessa förberedelser för Windows 10 innan du installerar detta operativsystem. Annars kan några oväntade problem stoppa installationen och du förlorar viktiga filer. Följ sedan guiden för att installera Windows 10 - Hur man installerar Windows 10 på en ny hårddisk (med bilder) .

![Är WinZip säkert för Windows? Här är svar! [MiniTool-tips]](https://gov-civil-setubal.pt/img/backup-tips/31/is-winzip-safe-your-windows.png)
![Hur man skapar och kör en batchfil på Windows 10 [MiniTool News]](https://gov-civil-setubal.pt/img/minitool-news-center/98/how-create-run-batch-file-windows-10.png)


![Bär HDMI ljud? Så här felsöker du HDMI utan ljud [MiniTool News]](https://gov-civil-setubal.pt/img/minitool-news-center/53/does-hdmi-carry-audio.jpg)


![Löst - Word kan inte slutföra spara på grund av filtillstånd [MiniTool News]](https://gov-civil-setubal.pt/img/minitool-news-center/64/solved-word-cannot-complete-save-due-file-permission.png)
![Är EaseUS säker? Är EaseUS-produkter säkra att köpa? [MiniTool News]](https://gov-civil-setubal.pt/img/minitool-news-center/29/is-easeus-safe-are-easeus-products-safe-buy.png)
![[Handledning] Minecraft Clone Command: Vad är det och hur man använder det? [MiniTool News]](https://gov-civil-setubal.pt/img/minitool-news-center/65/minecraft-clone-command.jpg)




![Hur man fixar Instagram som inte laddar upp videor [Den ultimata guiden]](https://gov-civil-setubal.pt/img/blog/43/how-fix-instagram-not-uploading-videos.jpg)

![Hur gör jag SD-kort RAW-återställning effektivt [MiniTool-tips]](https://gov-civil-setubal.pt/img/data-recovery-tips/70/how-do-i-do-sd-card-raw-recovery-effectively.jpg)

