Hur man löser Kan inte spara IP-inställningar på Windows? 3 Lösningar
How To Resolve Can T Save Ip Settings On Windows 3 Solutions
Flera användare får ett felmeddelande: 'Kan inte spara IP-inställningar. Kontrollera en eller flera inställningar och försök igen”. Om du letar efter metoder för att lösa detta problem, det här inlägget från MiniTool kan ge dig lite inspiration. Fortsätt läsa för att prova de tillhandahållna lösningarna.En IP-adress hänvisar till en Internet Protocol-adress, som tilldelar enheten till ett datornätverk. Det kan hjälpa nätverksgränssnittet att verifiera enhetens identifiering och visa platsadressen. När användare behöver dölja den verkliga geolokaliseringen, kringgå vissa begränsningar eller åtgärda fel, måste du ändra IP-adressen för din enhet. Då kan du stöta på felet som inte kan spara IP-inställningar. Här är några möjliga lösningar som hjälper dig att lösa problemet. Du kan läsa och prova dessa metoder för att hitta en som fungerar på din situation.
Fix 1. Ändra IP-adress från kontrollpanelen
Om du inte kan spara IP-inställningar via Windows-inställningar kan du försöka ändra konfigurationen via kontrollpanelen. Så här slutför du uppgiften.
Steg 1. Skriv Kontrollpanelen i Windows sökrutan och tryck Skriva in för att öppna fönstret.
Steg 2. Välj Stora ikoner från rullgardinsmenyn för Visa efter i det övre högra hörnet.
Steg 3. Navigera till Nätverks- och delningscenter > Ändra adapterinställningar .
Steg 4. Högerklicka på ditt nätverksalternativ och välj Egenskaper .
Steg 5. I uppmaningsfönstret, scrolla ner och dubbelklicka på Internetprotokoll version 4 (TCP/IPv4) alternativ.
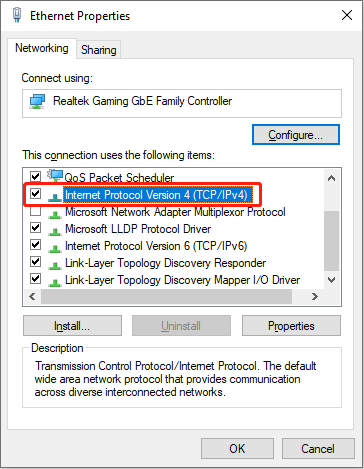
Steg 6. Bocka Använd följande IP-adress i följande fönster. Nu kan du mata in rätt IP-adress, nätmask och standardgateway och klicka sedan OK för att spara ändringen.
Fix 2. Ändra IP-adress via Windows PoweraShell
En annan metod för att ändra IP-adress på din dator är att köra kommandorader. För sofistikerade datoranvändare kan denna metod förenkla processen och spara mycket tid. Så här gör du.
Steg 1. Tryck Win + R för att öppna fönstret Kör.
Steg 2. Skriv powershell i rutan och tryck Ctrl + Shift + Enter för att köra Windows PowerShell som administratör.
Steg 3. Skriv netsh gränssnitt ip show config och tryck Skriva in för att visa informationen om den aktuella IP-adressen. Du kan kontrollera listan noggrant och hitta den som du behöver ändra.
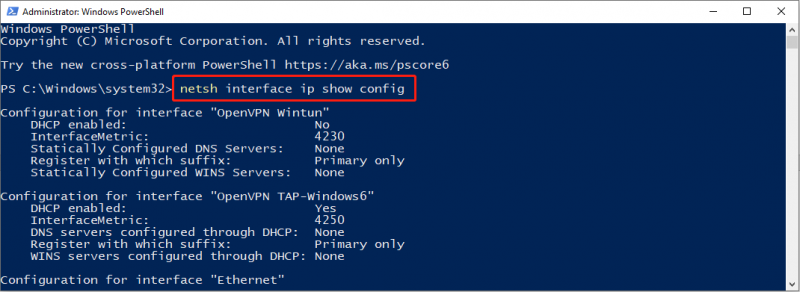
Steg 4. Skriv följande kommandorad och tryck Skriva in :
netsh-gränssnitt ip set adress namn= 'Nätverksgränssnittsnamn' statisk IP-adress Subnetmask Gateway
Byt ut parametrarna mot de korrekta. Nätverksgränssnittets namn ska vara namnet på den IP-adress som du vill ändra. IP-adress, Subnetmask och Gateway bör vara den korrekta IP-informationen som du ska ändra. Var uppmärksam på mellanslag och skiljetecken i kommandoraden, eftersom de kommer att påverka exekveringen av kommandoraden.
Fix 3. Återställ TCP/IP med kommandotolken
En möjlig orsak till att du inte kan spara IP-inställningar är problemen med Transmission Control Protocol och Internet Protocol (TCP/IP). Eftersom din dator förlitar sig på TCP/IP för att överföra och ta emot data från andra enheter via ett nätverk, kan datorn misslyckas med att ändra IP-inställningarna på grund av felaktiga inställningar för TCP/IP. I det här fallet kan du använda kommandotolken för att återställa TCP/IP för att fixa kan inte spara IP-inställningsfel.
Steg 1. Tryck Win + R för att öppna fönstret Kör.
Steg 2. Skriv cmd in i dialogrutan och tryck Skriva in för att öppna kommandotolken.
Steg 3. Skriv följande kommandorader och tryck Skriva in i slutet av varje.
- netsh winsock återställning
- netsh int ip återställning
Efteråt måste du starta om datorn och försöka ändra din IP-adress för att se om detta fel är löst.
Bottom Line
Det kan vara irriterande när du inte kan spara IP-inställningar men måste göra det. Du kan prova metoderna som nämns i det här inlägget för att ändra IP-inställningar med kontrollpanelen eller Windows PowerShell. Hoppas det finns användbara tips för dig.







![Hur fixar jag Destiny 2 Error Code Cabbage? Prova dessa metoder [MiniTool News]](https://gov-civil-setubal.pt/img/minitool-news-center/19/how-fix-destiny-2-error-code-cabbage.jpg)




![[FIXAT!] Korruption hittades vid undersökning av filer i katalogen](https://gov-civil-setubal.pt/img/news/C2/fixed-corruption-was-found-while-examining-files-in-directory-1.png)



![Hur Random Access Memory (RAM) påverkar din dators prestanda? [MiniTool Tips]](https://gov-civil-setubal.pt/img/data-recovery/2E/how-random-access-memory-ram-affects-your-pc-s-performance-minitool-tips-1.png)
