De 4 bästa sätten att fixa felkod 0xc0000017 vid start [MiniTool News]
Top 4 Ways Fix Error Code 0xc0000017 Startup
Sammanfattning:
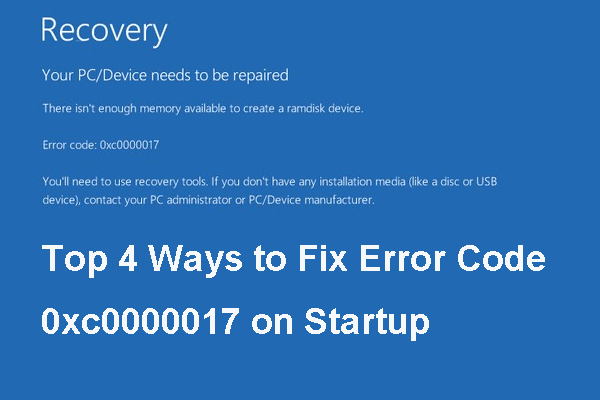
Vad är fel 0xc0000017? Vad orsakar BSOD-felet 0xc0000017? Hur löser jag felkoden 0xc0000017 Windows 10? Detta inlägg från MiniTool visar alla svar åt dig. Dessutom kan du besöka MiniTool för att hitta andra BSOD-fel och lösningar.
Vad är felkod 0xc0000017?
Felkoden 0xc0000017 uppstår ofta när du försöker starta datorn. När du stöter på felet 0xc0000017 betyder det att du inte kan komma in i operativsystemet normalt. Det betyder också att din dator behöver repareras .
Felkoden 0xc0000017 kommer med något felmeddelande som visas nedan:
Din dator / enhet måste repareras.
Det finns inte tillräckligt med minne tillgängligt för att skapa en ramdiskenhet.
Felkod: 0xc0000017
Du måste använda återställningsverktyg. Om du inte har något installationsmedium (som en skiva eller USB-enhet), kontakta din PC-administratör eller PC / Device-tillverkare.
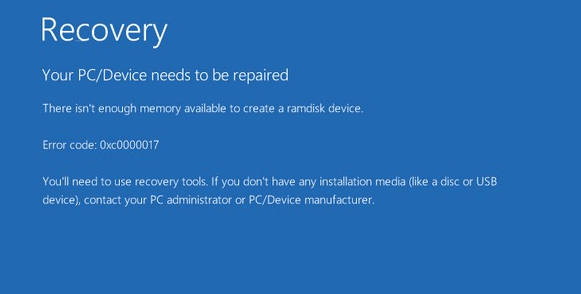
Förutom felkoden 0xc0000017 kan du också stöta på några andra BSOD fel vid start, som 0xc0000001 , 0xc0000428 , och så vidare.
Men vet du vad som kan orsaka felet som din PC-enhet behöver repareras 0xc0000017?
Så i följande avsnitt visar vi orsakerna till felkoden 0xc0000017 Windows 10.
Vad orsakar felkod 0xc0000017?
Felet 0xc0000017 kan orsakas av olika orsaker, till exempel:
- Konflikterna mellan externa enheter.
- Otillräckligt RAM.
- Föråldrade moderkortdrivrutiner.
- Dåligt minne blockerar.
- Aktiverad hybridgrafik.
I följande avsnitt visar vi dig hur du fixar felkod 0xc0000017.
Hur fixar jag felkod 0xc0000017 Windows 10?
I följande avsnitt visar vi dig hur du åtgärdar felet 0xc0000017. Men innan du fortsätter att fixa felkod 0xc0000017, borde du först få bort data från den omstartbara datorn för att undvika felaktiga operationer som leder till sekundär skada på originaldata.
Så du kan läsa inlägget: Så här återställer du data när PC inte startar 2020 (fungerar 100%) för att hämta data först.
Efter att ha räddat data från den omstartbara datorn kan du välja att fixa felkoden 0xc0000017.
Metod 1. Koppla bort alla externa enheter
Som vi har nämnt i ovanstående del kan felkoden 0xc000017 orsakas av konflikten mellan de externa enheterna. Så, för att fixa felkoden 0xc0000017 kan du först försöka koppla bort alla externa enheter.
Efter att ha kopplat bort alla externa enheter kan du starta om datorn och kontrollera om felet som din PC-enhet behöver repareras är löst.
Om den här lösningen inte är effektiv kan du prova följande lösningar.
Metod 2. Rengör inlägg med dåligt minne
Som felmeddelandet säger att när du stöter på felkoden 0xc0000017 betyder det att det inte finns tillräckligt med minne tillgängligt för att skapa ramdisk-enheten. Så för att fixa felkoden 0xc0000017 Windows 10 kan du välja att rensa dåliga minnesposter.
Nu, här är handledningen.
- Eftersom datorn inte kan startas behöver du hjälp från återställningsenhet eller installationsskivan.
- Anslut Windows 10 Recovery Drive till datorn och starta från den.
- Ange sedan Windows Recovery Environment.
- Klicka sedan Felsök > Avancerade alternativ > Kommandotolken att fortsätta.
- Skriv kommandot bcdedit / enum all och slå Stiga på att fortsätta.
- Då listas de dåliga minnena som kan rengöras eller tas bort.
- Skriv sedan kommandot bcdedit / radetevalue {badmemory} badmemorylist och tryck Enter för att ta bort de dåliga minnena. Skriv kommandot därefter.
- Stäng sedan kommandoradsfönstret.
När alla steg är klara startar du om datorn och kontrollerar om felkoden 0xc0000017 är löst.
Metod 3. Uppdatera moderkortets drivrutiner
Om dykaren är föråldrad kan du också stöta på felkoden 0xc0000017. Därför kan du välja att uppdatera moderkortsdrivrutinerna för att åtgärda detta fel.
Nu, här är handledningen.
- Besök tillverkarens officiella webbplats och ladda ner de senaste drivrutinerna till en USB-enhet.
- Starta den omstartbara datorn från återställningsenheten.
- Klicka sedan Felsök > Avancerade alternativ > Startinställningar att fortsätta.
- Klick Omstart .
- Tryck F4 för att aktivera Säkert läge.
- Anslut USB-enheten som sparar den senaste drivrutinen till den omstartbara datorn.
- Öppna installationsprogrammet och följ anvisningarna på skärmen för att installera drivrutinen.
När installationen är klar startar du om datorn och kontrollerar om felkoden 0xc0000017 är löst.
 Så här uppgraderar du moderkort och CPU utan att installera om Windows
Så här uppgraderar du moderkort och CPU utan att installera om Windows Hur uppgraderar jag moderkort och CPU utan att installera om Windows 10/8/7? Här är några sätt att ersätta eller ändra dem utan ny installation.
Läs merOm den här lösningen inte är effektiv, prova en annan.
Metod 4. Inaktivera hybridgrafik
Felkoden 0xc0000017 kan orsakas av GPU-funktionen som finns på integrerade AMD GPU-kort som kallas hybridgrafik. Vissa användare bekräftade också att de fixade detta BSOD-fel efter att ha inaktiverat hybridgrafik. Så, för att fixa felkoden 0xc0000017, försök att inaktivera hybridgrafiken.
Nu, här är handledningen.
1. Slå på datorn. Så länge den första laddningsskärmen visas trycker du på den specifika knappen för att ange BIOS . Inställningsknappen kan variera beroende på olika tillverkare.
2. När du har kommit in i BIOS navigerar du till Avancerad Välj sedan Enhetskonfiguration menyn och se till att Diskret grafik väljs istället för Hybridgrafik .
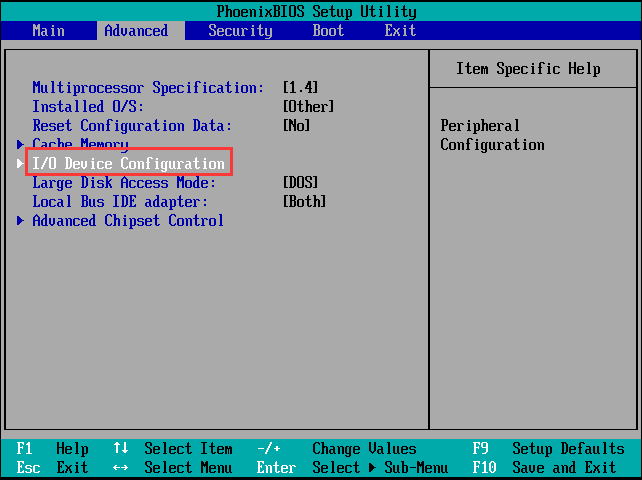
3. Spara ändringar och avsluta BIOS.
Starta om datorn och kontrollera om felkoden 0xc0000017 är löst.
Slutord
Sammanfattningsvis har det här inlägget introducerat fyra sätt att fixa felkod 0xc0000017. Om du stöter på samma BSOD-fel kan du prova dessa lösningar. Om du har någon bättre lösning för att åtgärda fel 0xc0000017 Windows 10, vänligen dela det i kommentarzonen.

![Hur man konverterar PDF till Word eller Word till PDF: 16 gratis onlineverktyg [MiniTool News]](https://gov-civil-setubal.pt/img/minitool-news-center/75/how-convert-pdf-word.png)

![Fix CHKDSK kan inte fortsätta i skrivskyddat läge - 10 lösningar [MiniTool-tips]](https://gov-civil-setubal.pt/img/data-recovery-tips/45/fix-chkdsk-cannot-continue-read-only-mode-10-solutions.jpg)





![[Löst] Så här fixar du att familjedelning på YouTube TV inte fungerar](https://gov-civil-setubal.pt/img/blog/31/how-fix-youtube-tv-family-sharing-not-working.jpg)






![Två effektiva sätt att göra Windows Update från kommandoraden [MiniTool Tips]](https://gov-civil-setubal.pt/img/backup-tips/48/two-efficient-ways-do-windows-update-from-command-line.png)

![Gör din hårddisk buller? Här är vad du ska göra! [MiniTool-tips]](https://gov-civil-setubal.pt/img/backup-tips/85/is-your-hard-drive-making-noise.png)
