Toppguide för DBF-filåterställning och skadad DBF-filreparation
Top Guide For Dbf File Recovery Corrupted Dbf File Repair
Vad händer om viktiga DBF-filer försvann när du behöver använda dem för att fungera? Är det möjligt att återställa raderade, förlorade eller skadade DBF-filer? Detta inlägg från MiniTool guidar dig genom sätten att reparera skadade DBF-filer och utföra en DBF-filåterställning.Tyvärr kan du ta bort eller förlora dina DBF-filer och integriteten hos dina DBF-filer kan äventyras av filkorruption eller skada. Om dina DBF-filer faller offer för sådana problem, oroa dig inte. Det finns fortfarande några möjligheter att utföra en DBF-filåterställning och reparera skadade DBF-filer. Följ bara.
Översikten av DBF-filer
DBF-databasfiler, som vanligtvis hanteras via Visual FoxPro, dBASE och FoxBASE, är avgörande för effektiv lagring, organisation och underhåll av strukturerad data. Dessa filer används i första hand för att ordna information som kundlistor, finansiella register och produktlager inom olika sektorer inklusive utbildningsinstitutioner, organisationer och företag.
Möjliga orsaker till DBF-filförlust
Normalt innehåller DBF-filer konfidentiell information som är relevant för ett specifikt företag eller organisation. Du kan dock tappa bort en DBF-fil som lagrades på din dator av flera anledningar. Några viktiga orsaker till förlusten av DBF-filer inkluderar följande:
- Oavsiktlig radering av DBF-filer : För att befria din dator från onödiga filer, kanske du ibland tänker ta bort onödiga filer. Tyvärr, medan du gör dina val, kan du av misstag välja en viktig DBF-fil och ta bort den tillsammans med de oönskade.
- Virusinfektion : Vissa skadliga program eller virus är dolda, raderade, skadade och låsta filer. Om datorn är infekterad av viruset men ignoreras, kan virus spridas, vilket leder till radering inte bara av DBF-filer utan även annan data från din enhet.
- Filradering via Windows DOS : Många användare använder kommandotolken för att hitta en specifik fil när de kämpar för att hitta den via det grafiska användargränssnittet. Men det finns tillfällen då du under denna sökning oavsiktligt kan radera en viktig databasfil. Filer togs bort med Windows TVÅ inte skickas till papperskorgen, vilket innebär att du kommer att förlora dem permanent från din dator.
Hur man återställer borttagna/förlorade DBF-filer
Dataförlust kan inträffa oväntat och ofta utan förvarning. Oavsett orsaken är det viktigt att vidta åtgärder för att snabbt återställa förlorade DBF-filer. Här är några metoder som hjälper dig att återställa raderade DBF-filer på din dator.
Sätt 1. Återställ DBF-filer från papperskorgen
Att återställa raderade filer från papperskorgen är vanligtvis den metod som föredras för de flesta datoranvändare. Det är enkelt att återställa filer från papperskorgen, så jag kommer kortfattat att beskriva återställningsprocessen för dig.
Notera: Om du har ändrat papperskorgens inställningar för att stoppa filer från att skickas dit, eller om du raderade filer med hjälp av Skift + Delete nycklar, kommer alla raderade filer inte att lagras i papperskorgen. Som tur är finns det fortfarande en chans återställa Shift-borttagna filer .Steg 1: För att börja, dubbelklicka på Papperskorgen ikonen på skrivbordet för att öppna den.
Steg 2: Hitta de DBF-filer du nyligen raderade. Du kan också gå in dbf i sökrutan för att hitta de raderade DBF-filerna.

Steg 3: När alla sökresultat visas högerklickar du på de DBF-filer du vill återställa och väljer Återställa från menyn.
Sätt 2. Återställ DBF-filer från tidigare säkerhetskopior
Att återställa filer från säkerhetskopior är den snabbaste metoden att utföra en DBF-filåterställning efter att filerna har gått förlorade. Förutom att kopiera och klistra in säkerhetskopior från andra datalagringsmedier, kan du också söka efter automatiska filsäkerhetskopieringar från Filhistorik, ett säkerhetskopieringsalternativ inbyggt i Windows.
Filhistorik är en gratis säkerhetskopieringsfunktion som måste aktiveras manuellt. När det har aktiverats kommer det här verktyget automatiskt att säkerhetskopiera filer som finns i mapparna Dokument, Musik, Bilder, Videor och Skrivbord på din dator. Därför, om du har aktiverat Filhistorik och konfigurerat den för att spara dina DBF-filer, har du möjlighet att återställa säkerhetskopiorna av dina saknade DBF-filer. Följ stegen nedan för att återställa DBF-filer från filhistorik.
Steg 1: Tryck Vinna + S tillsammans för att öppna Windows sökfält, skriv Kontrollpanelen i rutan och tryck på Skriva in .
Steg 2: Välj Stora ikoner från Visa efter rullgardinsmenyn och gå sedan till Filhistorik avsnitt från listan.
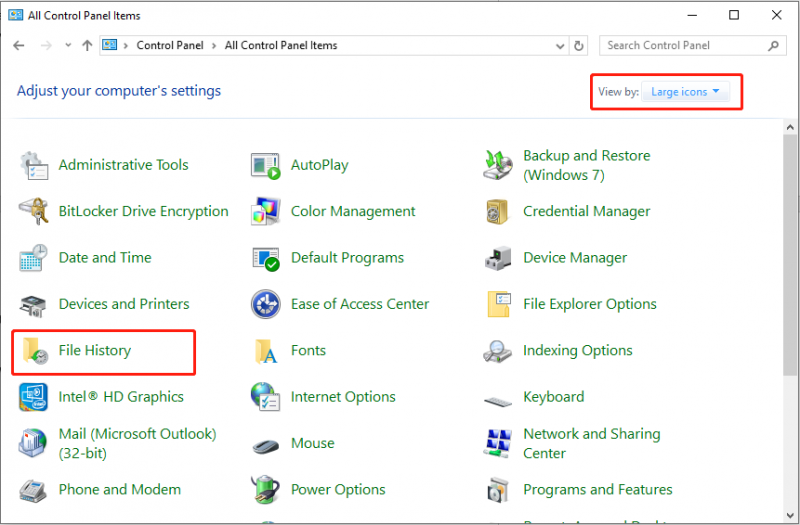
Steg 3: Välj alternativet att Återställ personliga filer från vänster sidofält. I nästa fönster väljer du en säkerhetskopia som innehåller den saknade DBF-filen.
Steg 4: Välj de nödvändiga bilderna och tryck på Återställa knappen för att återställa raderade DBF-filer.
Sätt 3. Återställ DBF-filer med MiniTool Power Data Recovery
Om ovanstående tekniker misslyckas med att utföra en DBF-filåterställning, kan du överväga att använda professionell dataåterställningsprogramvara. Vilken dataåterställningsapplikation är både pålitlig och effektiv? MiniTool Power Data Recovery kan väljas eftersom det är den bästa gratis DBF-filåterställningsprogramvaran för att återställa DBF-filer. Oavsett om du vill återställa data från en dator eller en extern enhet, detta gratis verktyg för dataåterställning kan erbjuda hjälp för dina behov av återhämtning.
Detta specialiserade verktyg är mycket skickligt i att återta förlorade, raderade eller otillgängliga filer, oavsett hur komplex dataförlustsituationen kan vara. Det finns ett undantag att efter att data är helt överskrivna kan data inte återställas. Dessutom har den ett skrivskyddat läge för att garantera att originaldata inte ändras under säker dataåterställning process, upprätthålla dina filers integritet och säkerhet. Nu kan du ladda ner och installera MiniTool Power Data Recovery Free på din dator för att återställa upp till 1 GB data utan kostnad.
MiniTool Power Data Recovery gratis Klicka för att ladda ner 100 % Rent & Säkert
Steg 1. Starta MiniTool Power Data Recovery för att komma åt dess hemsida.
Steg 2. När du ser följande fönster kan du hitta Logiska enheter fliken som standard. Hitta målpartitionen från vilken du behöver återställa raderade eller förlorade DBF-filer, flytta muspekaren till den och klicka på Avsöka knappen för att börja skanna.
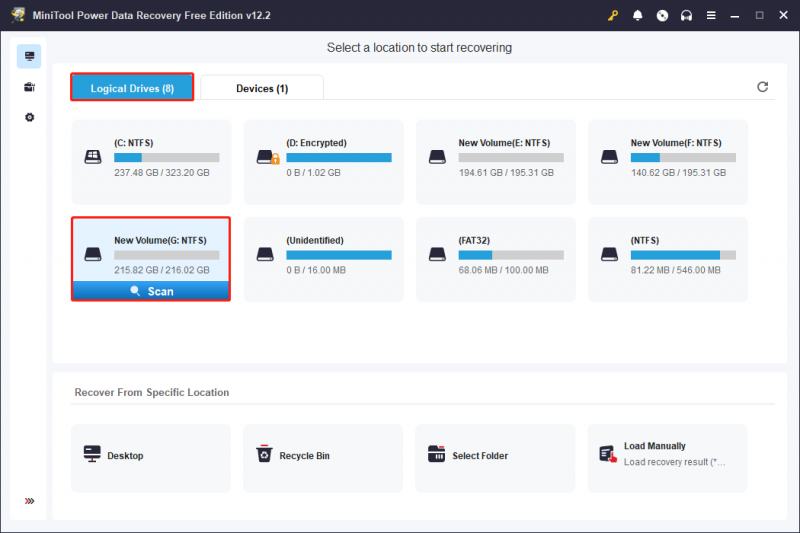
Steg 3. När skanningen är klar har du två alternativ för att navigera genom de identifierade filerna och hitta de du behöver.
- Väg : Det här avsnittet visar de upptäckta filerna som standard. Här är dina filer organiserade enligt deras ursprungliga mappstruktur, förutsatt att filstrukturen förblir intakt. Du kan expandera varje mapp i det här avsnittet för att hitta nödvändiga DBF-filer eller kompletta mappar. När du hittar de nödvändiga föremålen, markera deras rutor för att undvika att behöva söka igenom filerna igen senare.
- Typ : Det här avsnittet kategoriserar de identifierade filerna efter deras typ och specifika format. Om du vill återställa vissa filtyper kan den här fliken vara särskilt användbar. Navigera till det här avsnittet, expandera Alla filtyper , välj sedan specifika filtyper och format för att hitta de objekt du vill ha.
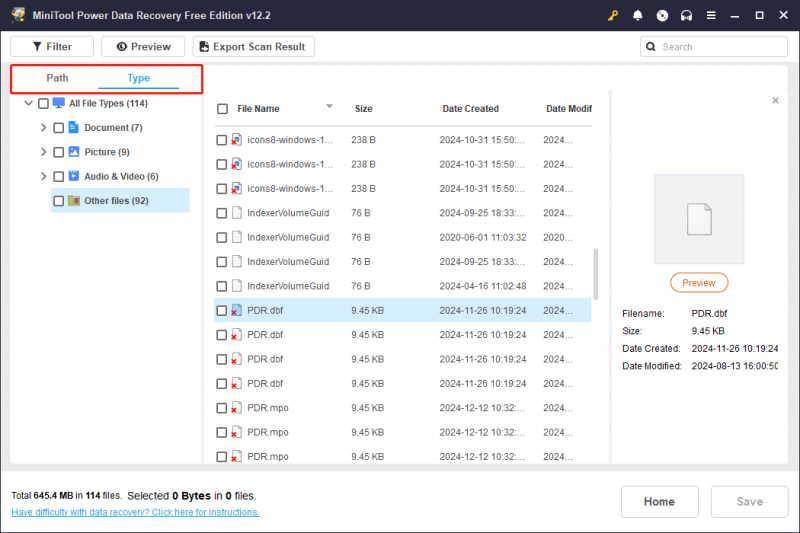
De Filtrera och Söka funktioner möjliggör mer exakt filfiltrering. Den förra låter dig ställa in olika filterkriterier, såsom filtyp, ändringsdatum, filstorlek och filkategori, för att begränsa resultaten. Det senare möjliggör exakta sökningar med antingen partiella eller fullständiga filnamn.
Använd dessa funktioner för att begränsa listan över filer och spara tid.
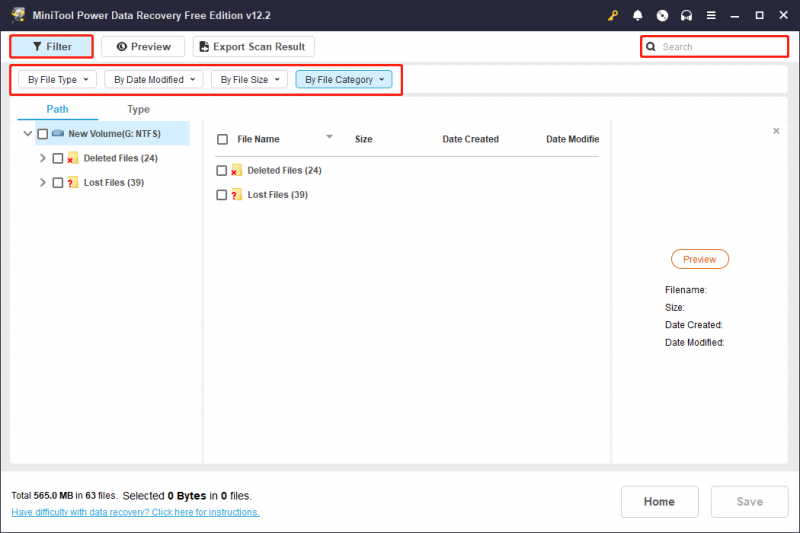
Steg 4. Öppna varje målfil genom att dubbelklicka på den för att bekräfta innehållet. De flesta filtyper kan förhandsgranskas utan några begränsningar.
Steg 5. Se till att du har valt alla filer du vill återställa och klicka sedan på Spara knappen som finns i det nedre högra hörnet. När du uppmanas att välja en katalog för de återställda filerna följer du bara instruktionerna och klickar OK . Det är värt att notera att inte spara de återställda filerna på den ursprungliga platsen, vilket kan orsaka data skriva över .
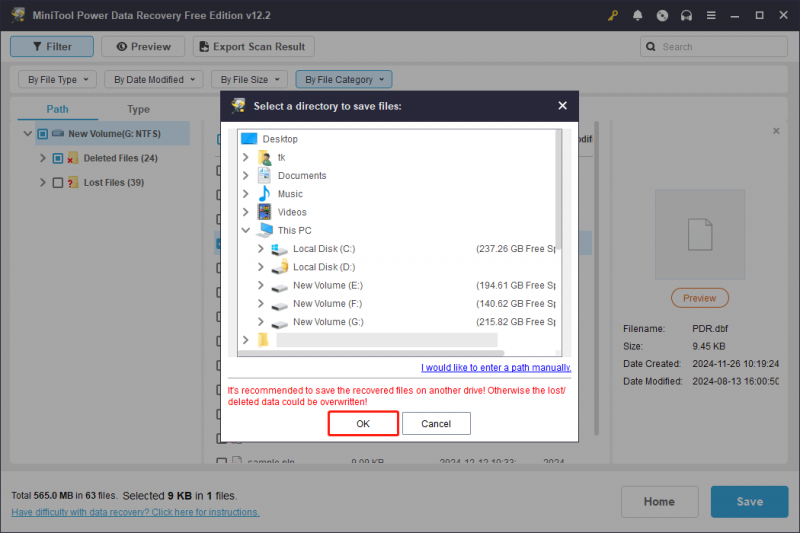
När du har använt den 1 GB gratis filåterställningskapaciteten kommer eventuella ytterligare filer att kräva en mjukvaruuppgradering att fortsätta sitt tillfrisknande.
Hur man reparerar korrupt DBF-fil
Om du inte har sparat en säkerhetskopia för tidigare DBF-filer och DBF-filerna är skadade eller korrupta, finns det fortfarande sätt att rädda dina skadade DBF-filer. Här är flera lösningar som kan hjälpa till att lösa problem med skadade DBF-filer.
Metod 1. Reparera den skadade DBF-filen vid återställningsverktygslådan
Recovery Toolbox är en onlinetjänst designad för DBF-återställning. Med hjälp av Recovery Toolbox kan du reparera en FoxPro, dBase och Clipper DBF. Kom ihåg att serviceavgiften är 10 dollar per GB, så det kan vara mer kostnadseffektivt att använda programvara från tredje part om du funderar på att reparera en DBF som är tre eller fyra GB stor. Gå i så fall gärna direkt till metod 2.
Steg 1: För att reparera en DBF med hjälp av Recovery Toolbox, öppna denna webbsida i din webbläsare.
Steg 2: Klicka på Välj Arkiv knappen för att välja din skadade DBF.
Steg 3: Ange din e-postadress och captcha-koden i lämpliga e-post- och bildtextfält.
Steg 4: Tryck på Nästa steg knappen för att börja åtgärda den skadade filen.
Metod 2. Reparera den skadade DBF-filen med Stellar DBF Recovery
Stellar DBF Recovery är ett mycket effektivt programvaruverktyg speciellt utformat för att reparera och återställa korrupta DBF-filer som har skapats med olika dBASE-versioner, inklusive III, IV och V, samt filer från Visual FoxPro, som täcker versionerna 6.0, 7.0, 8.0 och 9,0.
När du använder Stellar DBF Recovery är det viktigt att notera att du behöver en dedikerad databas för att lagra dina hämtade data. Detta kan antingen vara en nyskapad tom databas som du ställer in under återställningsprocessen eller en befintlig databas som du redan har på plats. Programvaran underlättar en enkel process och säkerställer att dina värdefulla data kan återställas effektivt till en lämplig plats för vidare användning.
Ladda ner och installera det här verktyget och följ stegen för att reparera dina skadade DBF-filer.
Steg för att återställa korrupta DBF-filer i dBASE:
- I det primära användargränssnittet för programvaran, välj den version av dBASE du använder från Välj Databasapplikation rullgardinsmenyn.
- Klicka sedan Bläddra för att hitta och välja din .DBF-fil. Denna valda DBF-fil måste motsvara den dBASE-applikation du valde i Välj Databasapplikation rullgardinsmenyn.
- Klick Starta skanning , och du kommer att se gränssnittet som visar skanningsförloppet med resultaten som visas i mittrutan.
- Klicka på när skanningsprocessen är klar Reparera för att fixa de skannade filerna.
- En dialogruta visas på skärmen. Klick Bläddra för att välja destinationssökvägen där du vill spara din reparerade DBF-fil och klicka sedan OK .
- Efter att reparationsprocessen är klar, kommer en sammanfattning av hela uppgiften att visas i mittrutan. Klick Avsluta .
Steg för att återställa korrupta DBF-filer i MS Visual FoxPro:
- Välj den föredragna versionen av Visual FoxPro på startskärmen av Stellar DBF-återställning programvara.
- Klicka på Bläddra knappen för att hitta .DBF-filen som motsvarar den version av Visual FoxPro du valde i föregående steg. Klick Öppna för att välja denna DBF-fil.
- Klick Starta skanning för att börja skanna den valda DBF-filen. Förhandsgranskningen av de skannade filerna kommer att visas under skanningen och efter att den är klar.
- Klick Reparera och välj destinationen där du vill spara den reparerade DBF-filen. Klick OK .
- Dessutom måste du välja den databas där du tänker lagra all din återställda data.
- En sammanfattning av hela processen kommer att visas i mittrutan efter att reparationen är klar. Klick Avsluta för att slutföra processen.
Bonustips: DBF-formatet är känsligt för korruption, vilket gör det tillrådligt att behålla en säkerhetskopia av DBF-filen. MiniTool ShadowMaker rekommenderas starkt för din referens. Du kan använda detta kraftfulla säkerhetskopieringsverktyg för att skydda dina viktiga DBF-filer . Testversionen av detta säkerhetskopieringsverktyg är tillgänglig för en kostnadsfri användningsperiod på 30 dagar.
MiniTool ShadowMaker testversion Klicka för att ladda ner 100 % Rent & Säkert
Dom
Varför förlust av DBF-fil? Hur återställer man raderade DBF-filer och hur man reparerar skadade DBF-filer? Den detaljerade informationen har förklarats ovan. Man tror att du kan reparera dina skadade DBF-filer eller åtminstone utföra en DBF-filåterställning framgångsrikt efter att ha tillämpat sätten ovan
Om du stöter på några problem eller har några frågor om MiniTool Power Data Recovery, tveka inte att skicka ett e-postmeddelande till tekniksupportteamet via [e-postskyddad] .

![App blockerad på grund av företagspolicy, hur man avblockerar [MiniTool News]](https://gov-civil-setubal.pt/img/minitool-news-center/95/app-blocked-due-company-policy.png)
![Löst: Fatal Error C0000034 Applicering av uppdateringsåtgärd [MiniTool News]](https://gov-civil-setubal.pt/img/minitool-news-center/56/solved-fatal-error-c0000034-applying-update-operation.png)
![AMD A9 Processor Review: Allmän information, CPU-lista, fördelar [MiniTool Wiki]](https://gov-civil-setubal.pt/img/minitool-wiki-library/16/amd-a9-processor-review.png)


![Vad är Discord Top Secret Control Panel och hur man använder det? [MiniTool News]](https://gov-civil-setubal.pt/img/minitool-news-center/46/what-is-discord-top-secret-control-panel.png)

![De 10 mest gillade videorna på YouTube [2021]](https://gov-civil-setubal.pt/img/youtube/99/top-10-most-disliked-video-youtube.png)







![Discord Stream Inget ljud? Fixat med 10 lösningar [MiniTool News]](https://gov-civil-setubal.pt/img/minitool-news-center/04/discord-stream-no-sound.png)
![Microsoft blockerar Windows 10-uppdatering för AVG- och Avast-användare [MiniTool News]](https://gov-civil-setubal.pt/img/minitool-news-center/73/microsoft-blocks-windows-10-update.png)
