RAM vs SSD: Vilken ska du uppgradera först?
Ram Vs Ssd Which Should You Upgrade First
Om du kämpar för att uppgradera till SSD eller lägga till mer RAM-minne för din dator, kommer du att vara intresserad av den här artikeln. Här ger MiniTool detaljerad information om RAM och SSD och analyserar vilken du bör uppgradera först.
På den här sidan :- Granskning av RAM
- Recension av SSD
- RAM vs SSD
- Ska du uppgradera RAM eller SSD först för din enhet?
- Slutsats
- Vanliga frågor om RAM vs SSD
Om man ska uppgradera till en SSD eller skaffa mer RAM är alltid ett svårt beslut att fatta för de flesta användare. Och du kan upptäcka att det finns många användare som söker svar och förslag på detta ämne på forumet. Nedan är ett typiskt inlägg om detta:
Hej, jag byggde en dator alldeles nyligen och jag har fått lite mer pengar för en uppgradering av min dator. Den här datorn är en vanlig dator för kontorsarbete, spel och videoredigering. Så min fråga är, ska jag köpa mer RAM eller köpa en SSD? Uppgradera vilken som kommer att påverka prestandan mest? Det som oroar mig är det faktum att min 8GB bara är en kanal eftersom jag bara satte 1 RAM-minne när jag först byggde min dator.— från forums.tomshardware.com
Tja, i dagens artikel kommer vi att prata om vilken del av din dator du bör uppgradera först för att få bästa prestanda, RAM eller SSD. Innan det bör du först lära dig om RAM och SSD så att du kan göra ett bättre val enligt dina behov.
Granskning av RAM
RAM , förkortningen för random-access memory, är en vanlig form av datorminne. Det är en av de viktigaste komponenterna i din dator som kan läsas och ändras i valfri ordning. Den slumpmässiga minnesenheten gör att data som sparats på olika platser i minnet kan läsas eller skrivas på nästan samma tid.
De operativ system , applikationsprogram och personliga filer lagras på hårddiskar, medan RAM lagrar data som används för närvarande under kort tid så att de snabbt kan nås av enhetens processor. Den är nästan direkt ansluten till CPU, och datorns data kommer att gå genom RAM-minnet medan det flödar till eller från hårddisken.
Generellt sett ger RAM snabb läs- och skrivåtkomst till din dators lagringsenheter. Men RAM används inte för att lagra olika data direkt, eftersom det är flyktigt. Det betyder att data kommer att finnas kvar i RAM-minnet så länge som datorn är på, men den lagrade informationen kommer att gå förlorad när datorn stängs av.
Recension av SSD
SSD, eller solid-state-enhet, är en ny generation lagringsenheter för datorer som använder integrerade kretsenheter som minne för att lagra data ihärdigt. Till skillnad från traditionella mekaniska hårddiskar som hårddiskar och disketter använder SSD vanligtvis NAND-baserat flashminne som är ett icke-flyktigt datorminne lagringsmedium.
Nuförtiden är fler och fler användare villiga att välja en SSD för sina enheter eftersom det ger fler fördelar än de vanliga hårddiskarna. Några fördelar med SSD:er listas nedan:
- 1GB sticka: ca 10 USD eller mindre
- 2GB sticka: ca $10 – 20
- 4GB sticka: ca $20 – 45
- 8GB sticka/kit: ca 40–90 USD
- 16GB sticka/kit: ca $70 – 100+ för DDR3 , eller ungefär $80 – 150+ för DDR4
- Det bästa RAM-minnet för spel 2020 – Hämta ett nu!
- Bästa DDR4/DDR3 16GB RAM för stationär/bärbar dator
- Bästa 1TB SSD intern hårddisk för bärbar och stationär PC
- Den bästa SSD:n för spel 2020 – Hämta en nu
Relaterad artikel: SSD VS HDD: Vad är skillnaden? Vilken ska du använda i PC?
RAM vs SSD
I de flesta fall är RAM och SSD inte jämförbara eftersom de är två olika datorkomponenter. Men när det kommer till datorns prestanda är vissa användare inblandade i om de ska göra SSD eller RAM-uppgradering för spel. Vanligtvis fäster användare stor uppmärksamhet vid hastigheten och priset när de väljer en att uppgradera.
Fortsätt läsa för att lära dig mer om RAM vs SSD-hastighet och pris.
RAM vs SSD-hastighet
Både RAM och SSD kan förbättra din dators prestanda. Men faktiskt, RAM är storleksordningar snabbare än en SSD.
I teorin kan överföringshastigheten för en SSD vara upp till cirka 6 Gbps (motsvarande 750 MB/s) vilket är från TIMMAR gränssnitt. Och en relativt snabb SSD kan uppnå en verklig skrivhastighet på 456 MB/s. Medan hastigheten på RAM-minnet bestäms av PC-numret och en modul PC3-12800-minne kan överföra data med en hastighet av 12 800 MB/s.
 Avgörande översikt över T700 SSD: Den har rekordprestanda
Avgörande översikt över T700 SSD: Den har rekordprestandaDetta är en Crucial T700 SSD-översikt, inklusive SSD-släppdatum, för- och nackdelar, kapacitet, priser, prestanda, etc.
Läs merRAM vs SSD-pris
Sett till priset per GB är RAM mycket dyrare än en SSD.
När det gäller det vanliga konsument-SSD , en Samsung 1TB SSD, till exempel, kostar cirka $230 på Amazon. Naturligtvis varierar priserna på SSD-enheter beroende på märken, gränssnitt och andra faktorer, men de är vanligtvis mindre än 1 dollar per GB.
De vanliga prisklasserna för olika RAM-storlekar listas nedan:
För att vara ärlig har priserna på RAM och SSD minskat de senaste åren och de flesta användare har råd med uppgraderingen av båda. Och priserna kan snart rasa på grund av överutbud och svag efterfrågan enligt en färsk rapport.
Ska du uppgradera RAM eller SSD först för din enhet?
Hej vänner, jag äger en bärbar dator Dell Inspiron 3542 konfigurerad med i5 4:e generationens processor, 4 GB RAM, 1 TB hårddisk, 2 GB grafik. Jag är villig att uppgradera min bärbara dator men jag har bara budget för en som är SSD eller RAM. Så, föreslå mig vilken jag ska uppgradera, nuförtiden har min bärbara dator blivit väldigt långsam. Vänligen föreslå mig med RAM- eller SSD-märket att jag ska uppgradera. Tack.– från Dell Community
Precis som användaren skriver, kanske du undrar vilken uppgradering som är mest vettig och förväntar dig en rekommendation av RAM- eller SSD-märke. Egentligen bör beslutet fattas enligt dina egna situationer. Ibland kan att lägga till RAM till en bärbar dator förbättra prestandan mer effektivt än att uppgradera till SSD, men det motsatta är sant i andra fall.
Ta reda på vilket fall du är i och uppgradera rätt komponent.
Fall 1. Gå efter mer RAM när det är otillräckligt
Som tidigare nämnt är RAM en mycket viktig komponent som inte direkt kan ersättas av en SSD. Varje applikation kräver visst RAM-utrymme för att fungera korrekt, och programmet kan vara extremt långsamt och kan till och med inte köras alls utan RAM.
Så om ditt RAM-minne är otillräckligt eller om du behöver köra många krävande applikationer som storskaliga videospel, är att lägga till RAM-minne till en bärbar dator utan tvekan det bästa valet för att accelerera datorns hastighet.
Följ bara stegen nedan för att kontrollera ditt installerade RAM-minne:
Dricks: Innan du lägger till mer RAM-minne för din dator måste du se till att din enhet stöder extra RAM-minne.Steg 1 : Tryck Windows + S , mata in kontrollpanelen i sökfältet och klicka på det bästa matchningsresultatet för att öppna det.
Steg 2 : Navigera till System och säkerhet > Systemet .
Steg 3 : Under Systemet avsnitt i den högra rutan kan du se den totala och användbara storleken på din Installerat minne (RAM) .
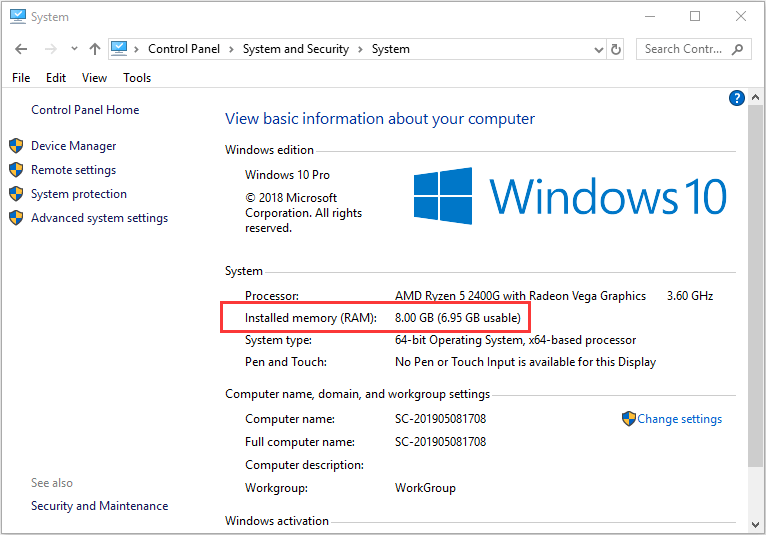
För de flesta användare kan 4 till 8 GB RAM ge utmärkt prestanda för enheten. Men för spelälskare och entusiaster är 16 till 32 GB RAM att föredra. Om ditt RAM-minne är otillräckligt kan du lägga till mer RAM-minne till din dator enligt denna guide: Så här får du mer RAM-minne på en bärbar dator – Frigör RAM-minne eller uppgradera RAM-minne .
För att välja ett lämpligt RAM-minne för din dator kan du läsa dessa användbara artiklar:
Fall 2. Uppgradera till SSD när RAM-minnet är tillräckligt
Om det installerade RAM-minnet är tillräckligt, kommer du inte att få en märkbar förbättring av datorns prestanda genom att lägga till RAM-minne till den bärbara datorn. För närvarande kan en uppgradering av din relativt långsamma hårddisk till en snabbare SSD istället öka prestandan avsevärt.
Här är också några köpguider som kan hjälpa dig att välja rätt SSD:
Innan du byter ut den ursprungliga disken med din förberedda SSD, kan du behöva överföra nödvändiga data till den nya SSD:n först. För att uppnå det kan du använda en professionell diskhanterare från tredje part.
Här rekommenderar jag MiniTool Partition Wizard för dig. Det låter dig uppgradera disk utan att installera om OS. Men observera att den här funktionen endast är tillgänglig i betalversioner.
MiniTool Partition Wizard DemoKlicka för att ladda ner100 %Rent & Säkert
Steg 1 : Anslut den förberedda SSD:n till din dator och starta programmet för att få huvudgränssnittet.
Steg 2 : Välj Migrera OS till SSD /HD Wizard från den vänstra åtgärdspanelen och välj en migreringsmetod efter dina behov. Klick Nästa att fortsätta.
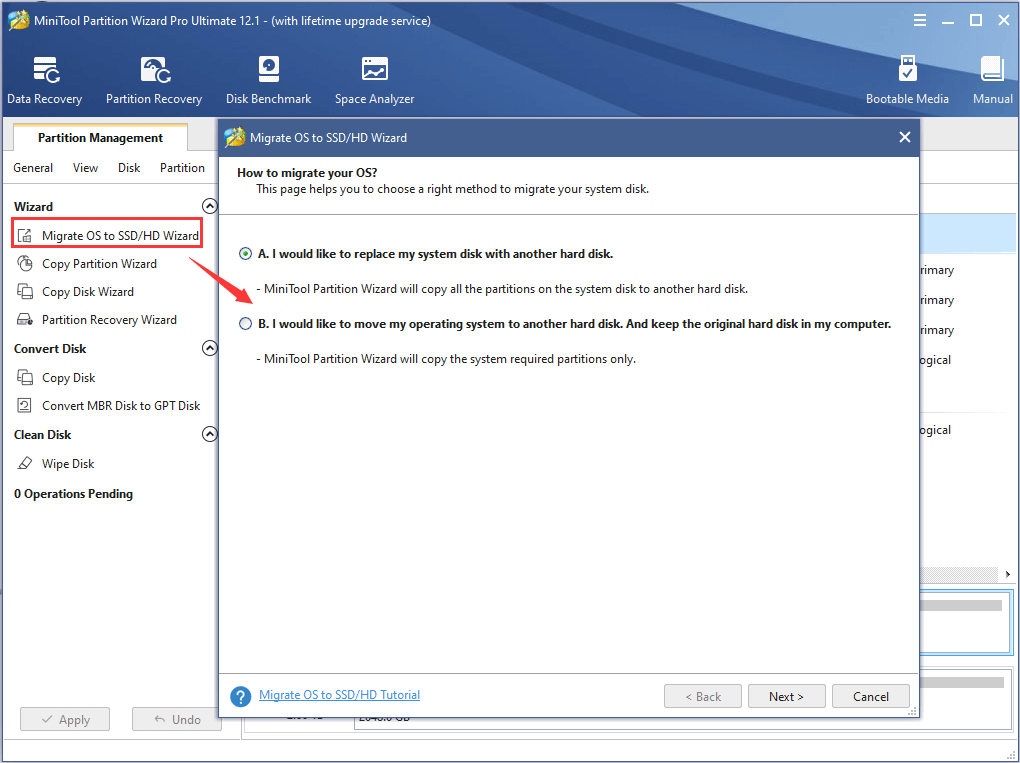
Steg 3 : Välj SSD som måldisk för att lagra källinnehållet och klicka Nästa .
Steg 4 : Välj kopieringsalternativ och konfigurera den nya disken enligt dina behov. För att förbättra prestanda för SSD, rekommenderas du att välja Justera partitioner till 1 MB alternativ. Klicka sedan Nästa .
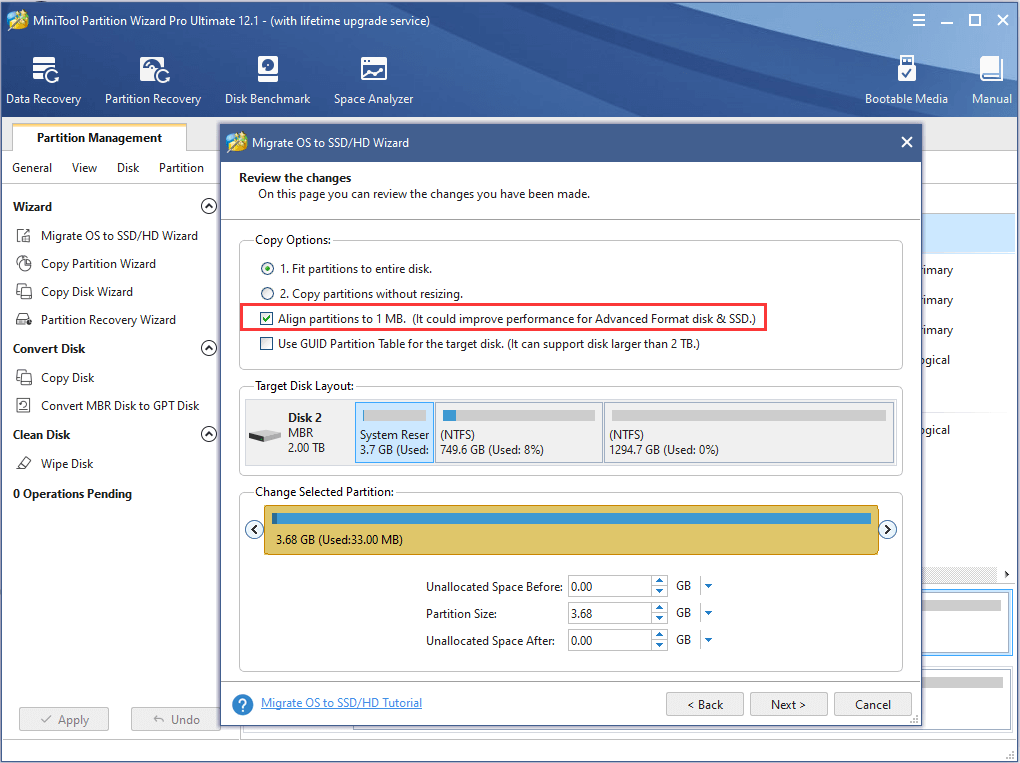
Steg 5 : Läs den angivna anteckningen och tryck Avsluta knappen för att gå tillbaka till huvudgränssnittet. Klicka nu Tillämpa för att utföra alla väntande operationer.
För att få mer detaljerad information om SSD-uppgradering kan du hänvisa till vår tidigare artikel: SSD-uppgradering: Hur man uppgraderar SSD för din dator .
Slutsats
Efter att ha läst den här artikeln bör du veta om du ska göra SSD- eller RAM-uppgradering för spel nu. När det gäller ytterligare idéer och förslag till dagens ämne, kan du lämna ett meddelande i kommentarsektionen.
Om du har några problem när du använder programvaran MiniTool kan du kontakta vårt supportteam via Oss .





![Windows 10 RAM-krav: Hur mycket RAM behöver Windows 10 [MiniTool News]](https://gov-civil-setubal.pt/img/minitool-news-center/20/windows-10-ram-requirements.jpg)






![Så här återställer du filer efter fabriksåterställning av en bärbar dator [MiniTool Tips]](https://gov-civil-setubal.pt/img/blog/51/c-mo-recuperar-archivos-despu-s-de-restablecer-de-f-brica-un-port-til.jpg)


![Bästa operativsystem för datorer - Hur man startar dubbelt [MiniTool Tips]](https://gov-civil-setubal.pt/img/disk-partition-tips/84/best-operating-systems.jpg)
![Sex sätt att lösa felaktig maskinvaruskadad sidfel [MiniTool-tips]](https://gov-civil-setubal.pt/img/backup-tips/06/six-ways-solve-faulty-hardware-corrupted-page-error.png)
![4 sätt att uppgiftshanteraren har inaktiverats av din administratör [MiniTool News]](https://gov-civil-setubal.pt/img/minitool-news-center/64/4-ways-task-manager-has-been-disabled-your-administrator.png)

![Topp 6 metoder för att låsa upp HP-bärbar dator om du har glömt lösenordet [2020] [MiniTool Tips]](https://gov-civil-setubal.pt/img/disk-partition-tips/30/top-6-methods-unlock-hp-laptop-if-forgot-password.jpg)