Fixat - Ange vilken Windows-installation som ska återställas [MiniTool News]
Fixed Specify Which Windows Installation Restore
Sammanfattning:
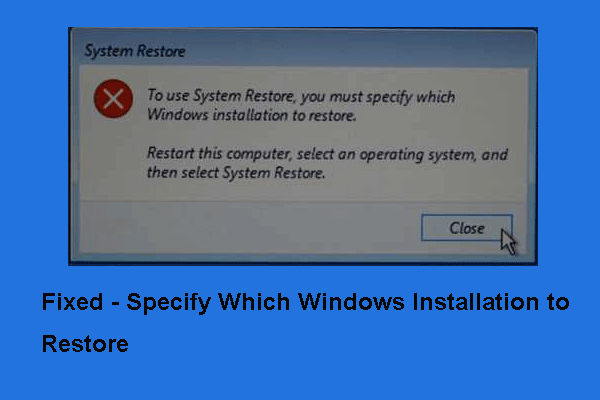
När du utför systemåterställning kan det hända att du använder systemåterställning måste du ange vilken Windows-installation som ska återställas. Men detta inlägg från MiniTool kommer att visa dig hur du löser det.
Du kan stöta på felet att använda systemåterställning, du måste ange vilken Windows-installation som ska återställas. Detta systemåterställningsfel kan orsakas av skadade filer i systemet eller skadade BCD-filer.
När du stöter på detta fel kan du inte utföra systemåterställning. Och i följande avsnitt kommer vi att visa hur man löser problemet med att använda systemåterställning, du måste ange vilken Windows-installation som ska återställas.
Lösning 1. Kör Chkdsk
I det första visar vi dig det första sättet att åtgärda felet i rstrui exe. Du måste ange vilken Windows-installation som ska återställas. På detta sätt kan du först kontrollera disken.
Nu, här är handledningen.
Steg 1: Starta din dator från Windows installationsmedia och klicka sedan på Reparera din dator att fortsätta. När du har angett Windows Recovery Environment klickar du på Felsök > Avancerade alternativ > Kommandotolken att fortsätta.
Dricks: Om du inte har installationsmediet för Windows läser du inlägget En komplett guide till Windows 10 Media Creation Tool: Hur man använder för att skapa en.Steg 2: Mata sedan in kommandot chkdsk C: / offlinescanandfix och slå Stiga på att fortsätta. (C representerar enhetsbokstaven.)
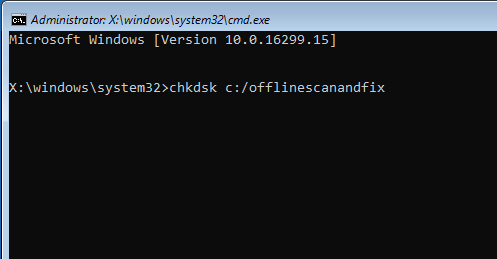
När alla steg är klara startar du om datorn och kontrollerar om problemet med att använda systemåterställning måste du ange vilken Windows-installation som ska återställas är löst.
Om den här lösningen inte är effektiv kan du prova följande lösningar.
Lösning 2. Kör systemfilsgranskaren
Den andra lösningen för att lösa problemet med rstrui exe måste du ange vilken Windows-installation som ska återställas är att köra System File Checker. På detta sätt kan du skanna och fixa de skadade systemfilerna.
Nu, här är handledningen.
Steg 1: Starta från det startbara mediet och öppna Kommandotolken som nämns i ovanstående del.
Steg 2: Skriv sedan kommandona för att känna till systemets enhet.
CD /
till dig
Om du ser ' Användarens ' mappen i listan betyder det att det är din systemdrivenhet. Om inte, ändra din enhet genom att ge alfabetet för din volym.
Steg 3: Mata sedan in följande kommando och tryck Stiga på att fortsätta.
sfc / scannow / offbootdir = C: / offwindir = C: Windows
När det är klart kan du starta om din dator och kontrollera om problemet med att använda systemåterställning måste du ange vilken Windows-installation som ska återställas är löst.
Relaterad artikel: Fix snabbt - SFC Scannow fungerar inte (Fokus på två fall)
Lösning 3. Kör DISM Tool
Den tredje lösningen för att lösa problemet med att använda systemåterställning måste du ange vilken Windows-installation du ska återställa måste du alltid återställa den enhet som innehåller Windows är att köra DISM-verktyg.
Nu, här är handledningen.
Steg 1: Starta din dator från Windows installationsmedia och öppna sedan Kommandotolken på det sätt som nämns i ovanstående del.
Steg 2: Skriv kommandot i fönstret Kommandotolken DISM / bild: C: Windows / Cleanup-Image / RestoreHealth / Källa: esd: E: Källor Installera.esd:1 / limitaccess och slå Stiga på att fortsätta. Här är E enhetsbokstaven för USB-enheten. Du kan ändra det om det finns ett behov.
Dricks: I vissa fall kan install.esd vara install.wim. I en sådan händelse måste du ange kommandot enligt följande: DISM / bild: C: Windows / Cleanup-Image / RestoreHealth /Source:wim:E:SourcesInstall.wim / limitaccessNär den är klar startar du om datorn och kontrollerar om problemet med att använda systemåterställning måste du ange vilken Windows-installation som ska återställas är löst.
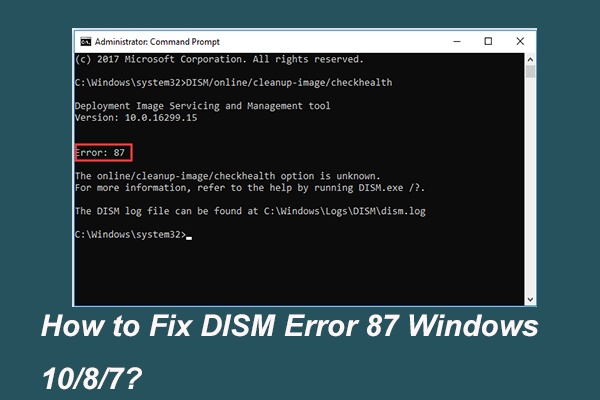 Fullständigt löst - 6 lösningar på DISM-fel 87 Windows 10/8/7
Fullständigt löst - 6 lösningar på DISM-fel 87 Windows 10/8/7 När du kör DISM-verktyg för att förbereda och fixa vissa Windows-bilder kan du få en felkod som 87. Det här inlägget visar hur du fixar DISM-felet 87.
Läs merLösning 4. Reparera BCD-korruption
Som vi har nämnt i avsnittet ovan kan detta systemåterställningsfel orsakas av skadade BCD-filer. Så för att lösa det kan du reparera BCD-korruption.
Nu, här är handledningen.
Steg 1: Starta din dator från installationsmediet och öppna sedan Kommandotolken på det sätt som nämns i ovanstående avsnitt.
Steg 2: Skriv följande kommando i popup-fönstret:
Bootrec / Fixmbr
Bootrec / FixBoot
Bootrec / RebuildBCD
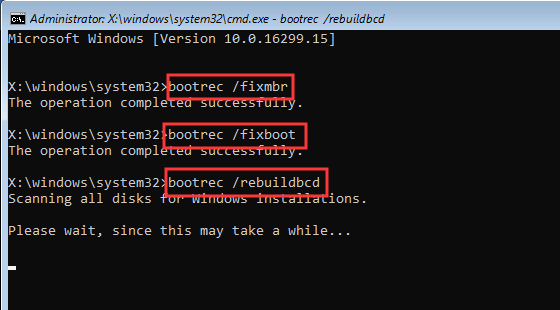
När den är klar startar du om datorn och kontrollerar om problemet med att använda systemåterställning måste du ange vilken Windows-installation som ska återställas är löst.
Relaterad artikel: Steg-för-steg-guide för att reparera och fixa MBR Windows 7/8 / 8.1 / 10
Lösning 5. Kör automatisk reparation
Om ovanstående lösning inte är effektiv kan du försöka köra automatisk reparation.
Nu, här är handledningen.
Steg 1: Starta din dator från installationsmediet, klicka på Reparera din dator och gå sedan till Windows Recovery Environment.
Steg 2: Välj sedan Felsök > Avancerade alternativ > Startreparation att fortsätta.
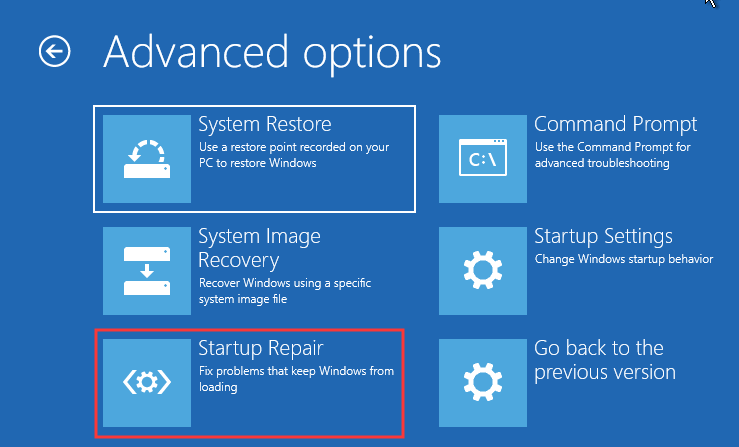
Då kommer det att lösa problem. När den är klar startar du om datorn och kontrollerar om problemet med rstrui exe du måste ange vilken Windows-installation som ska återställas är löst.
I själva verket, förutom systemåterställningspunkten, kan du också skapa en systembild för att hålla din dator säker. Dessutom kan du använda systemavbildningen för att återställa din dator till ett tidigare tillstånd när det finns ett behov. Och du kommer inte att stöta på den här frågan om att använda systemåterställning måste du ange vilken Windows-installation som ska återställas eller andra systemåterställningsfel.
Slutord
Sammanfattningsvis har detta inlägg introducerat vad som kan orsaka problemet med att använda systemåterställning. Du måste ange vilken Windows-installation som ska återställas och hur du åtgärdar det. Om du stöter på samma problem kan du prova dessa lösningar.

![App blockerad på grund av företagspolicy, hur man avblockerar [MiniTool News]](https://gov-civil-setubal.pt/img/minitool-news-center/95/app-blocked-due-company-policy.png)
![Löst: Fatal Error C0000034 Applicering av uppdateringsåtgärd [MiniTool News]](https://gov-civil-setubal.pt/img/minitool-news-center/56/solved-fatal-error-c0000034-applying-update-operation.png)
![AMD A9 Processor Review: Allmän information, CPU-lista, fördelar [MiniTool Wiki]](https://gov-civil-setubal.pt/img/minitool-wiki-library/16/amd-a9-processor-review.png)


![Vad är Discord Top Secret Control Panel och hur man använder det? [MiniTool News]](https://gov-civil-setubal.pt/img/minitool-news-center/46/what-is-discord-top-secret-control-panel.png)

![De 10 mest gillade videorna på YouTube [2021]](https://gov-civil-setubal.pt/img/youtube/99/top-10-most-disliked-video-youtube.png)



![7 lösningar för att fixa Windows 10 uppdateras inte. # 6 är fantastiskt [MiniTool Tips]](https://gov-civil-setubal.pt/img/disk-partition-tips/35/7-solutions-fix-windows-10-won-t-update.jpg)
![8 sätt att öppna Windows-tjänster | Fix Services.msc öppnas inte [MiniTool News]](https://gov-civil-setubal.pt/img/minitool-news-center/14/8-ways-open-windows-services-fix-services.png)
![Så här åtgärdar du problemet att OneDrive inte kommer att logga in [MiniTool News]](https://gov-civil-setubal.pt/img/minitool-news-center/59/how-fix-issue-that-onedrive-won-t-sign.png)
![[Löst!] Hur bli av med MTG Arena Fel vid uppdatering av data? [MiniTool News]](https://gov-civil-setubal.pt/img/minitool-news-center/40/how-get-rid-mtg-arena-error-updating-data.jpg)



![Löst: Informationsbutiken kan inte öppnas Outlook-fel [MiniTool News]](https://gov-civil-setubal.pt/img/minitool-news-center/39/solved-information-store-cannot-be-opened-outlook-error.png)