Guider om hur man återställer raderade, osparade, skadade CSV-filer
Guides On How To Recover Deleted Unsaved Corrupted Csv Files
CSV-filer innehåller alltid viktig information som är relaterad till ditt arbete. Vet du hur man återställer CSV-filer om de är raderade, förlorade, osparade eller skadade? MiniTool programvara kommer att introducera några användbara metoder i den här artikeln.
Behöver du återställa CSV-filer? Utforska olika metoder som är skräddarsydda för olika situationer här.
Vad är CSV-filer?
CSV-filer (Comma-Separated Values) utmärker sig som ett brett anammat och användarvänligt datalagringsformat, som utmärker sig i sin förmåga att organisera och manipulera tabelldata på ett tydligt och läsbart sätt. CSV-filerna består av rader och kolumner med varje element separerade med kommatecken, och erbjuder enkelhet och kompatibilitet som har bidragit till deras utbredda användning i olika applikationer.
Den enkla strukturen gör CSV-filer lättillgängliga, vilket gör att individer enkelt kan tolka och arbeta med data de innehåller. Denna enkelhet, tillsammans med bred kompatibilitet, har lett till att CSV-filer har blivit en stapelvara i dataanalys, kalkylprogram och databashantering.
I vilka situationer kan dina CSV-filer tas bort, förloras, osparas eller skadas?
CSV-filer, precis som alla andra digitala filer, kan bli föremål för radering, förlust, osparade ändringar eller korruption i olika situationer. Här är några vanliga scenarier:
- Oavsiktlig radering : Du kan oavsiktligt radera CSV-filer medan du organiserar eller rensar dem.
- Mänskligt misstag : Ibland kan du av misstag skriva över innehållet i en CSV-fil utan att spara en säkerhetskopia. Eller så stänger du en CSV-fil utan att spara ändringar.
- Program- eller systemkraschar : Om programvaran eller systemet som kör CSV-filen kraschar eller upplever ett plötsligt fel, kan det resultera i osparade ändringar eller filkorruption.
- Hårdvarufel : Hårddiskfel , strömavbrott , eller andra maskinvaruproblem kan leda till dataförlust eller korruption.
- Virus eller skadlig programvara attacker : Skadlig programvara kan radera eller korrumpera filer, inklusive CSV-filer.
- Ofullständiga nedladdningar eller överföringar : Avbrott under nedladdnings- eller överföringsprocessen kan resultera i ofullständiga eller skadade CSV-filer.
- Programvarukompatibilitetsproblem : Att använda inkompatibla programversioner eller applikationer för att öppna eller ändra CSV-filer kan leda till korruption.
- Filsystemfel : Fel i filsystemets struktur kan orsaka dataförlust eller korruption.
- Oavsiktliga formatändringar : Om du av misstag ändrar filformatet eller filtillägget kan filen bli oläslig.
- Problem med lagringsmedia : Problem med lagringsmediet (t.ex. hårddisk, USB-enhet) kan leda till filkorruption eller förlust.
- Nätverksproblem : Att spara eller komma åt CSV-filer över ett nätverk kan leda till problem om det finns avbrott eller anslutningsproblem.
- Otillräckliga behörigheter : Användare kan förlora åtkomst till eller inte kunna ändra CSV-filer på grund av otillräckliga behörigheter.
Kan du återställa CSV-filer när de går förlorade, raderade, osparade eller skadade? Du kan inte dra en absolut slutsats omedelbart eftersom dataförlustsituationer är komplexa. Icke desto mindre kan du prova CSV-filåterställningsmetoderna som nämns i den här artikeln för att se om de fungerar för dig.
Hur återställer man raderade CSV-filer?
Återställ raderade CSV-filer från papperskorgen
När du tar bort CSV-filer från din dators interna enhet kommer de borttagna objekten inte att raderas omedelbart från datorn. Istället flyttas de till papperskorgen. De raderade föremålen kommer att finnas kvar tills du väljer att ta bort dem från papperskorgen eller tömma papperskorgen. Innan du gör detta kan du enkelt återställa raderade CSV-filer från papperskorgen.
Så här återställer du raderade CSV-filer från papperskorgen:
Steg 1. Öppna papperskorgen från skrivbordet.
Steg 2. Hitta de CSV-filer du vill återställa och klicka på Återställ de markerade objekten alternativ från den övre alternativraden. Du kan också högerklicka på de valda CSV-filerna och klicka Återställ från snabbmenyn. Detta kommer att återställa de valda raderade filerna till deras ursprungliga plats. Alternativt kan du dra och släppa dessa filer till önskad sökväg.
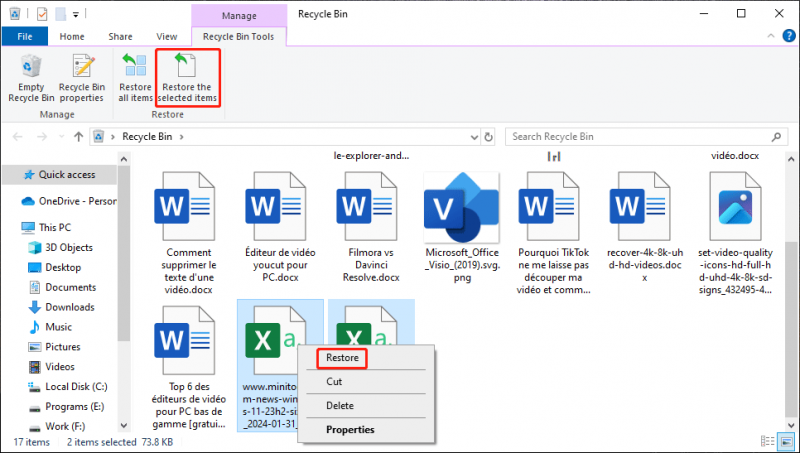
Men om du inte kan hitta de nödvändiga CSV-filerna i papperskorgen betyder det vanligtvis att de raderas permanent. Därefter måste du använda specifik programvara för dataåterställning för att få tillbaka dem.
Återställ raderade CSV-filer med MiniTool Power Data Recovery
MiniTool Power Data Recovery är ett professionellt verktyg för dataåterställning som kan hjälpa dig att återställa olika typer av filer inklusive CSV-filer. Denna CSV-filåterställningsprogramvara kan återställa data från hårddiskar, SSD-enheter, USB-minnen, SD-kort och mer. Det kan också återställa raderade filer från en specifik plats som papperskorgen, skrivbordet och önskad mapp.
Oavsett vilket filåterställningsverktyg du använder kan det bara hitta och återställa raderade filer som inte har skrivits över av ny data. Att avgöra om en raderad CSV-fil har skrivits över är en utmaning. I sådana fall, överväg att använda MiniTool Power Data Recovery gratis som ett första försök att hitta de nödvändiga CSV-filerna. Detta gratisverktyg möjliggör återställning av upp till 1 GB filer utan kostnad.
För att återställa raderade CSV-filer med MiniTool Power Data Recovery kan du använda dessa steg:
Steg 1. Ladda ner och installera detta dataåterställningsverktyg på din PC. För att förhindra att de raderade CSV-filerna skrivs över bör du inte installera programvaran på partitionen där de raderade filerna sparades.
MiniTool Power Data Recovery gratis Klicka för att ladda ner 100 % Rent & Säkert
Steg 2. I det här steget måste du välja en plats för att söka efter de raderade CSV-filerna.
Öppna programvaran. Sedan kan du se alla detekterade enheterna under Logiska enheter flik. Om du vet var de nödvändiga CSV-filerna sparades före raderingen kan du välja den partitionen att skanna.
När du byter till Enheter fliken kan du se de upptäckta diskarna visas som en helhet. Detta låter dig skanna hela disken när du inte vet vilken partition som är målet. Att skanna en hel disk tar längre tid.
Dessutom, under Återställ från specifik plats kan du skanna skrivbordet, papperskorgen och önskad mapp. Detta kan spara mycket skanningstid för dig.
Här tar jag återställning av CSV-filer från papperskorgen som ett exempel. Sväva över Papperskorgen och klicka på Skanna knappen för att börja skanna papperskorgen.
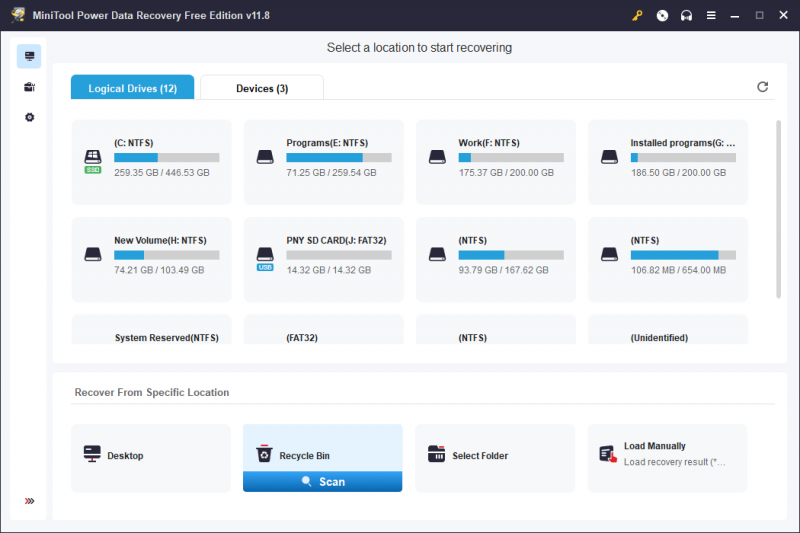
Steg 3. Efter skanningen kan du se skanningsresultaten listade enligt de partitioner de kommer från. Gå till målsökvägen för att hitta den nödvändiga raderade CSV-filen. Välj sedan den. Naturligtvis kan du välja flera CSV-filer från olika vägar.
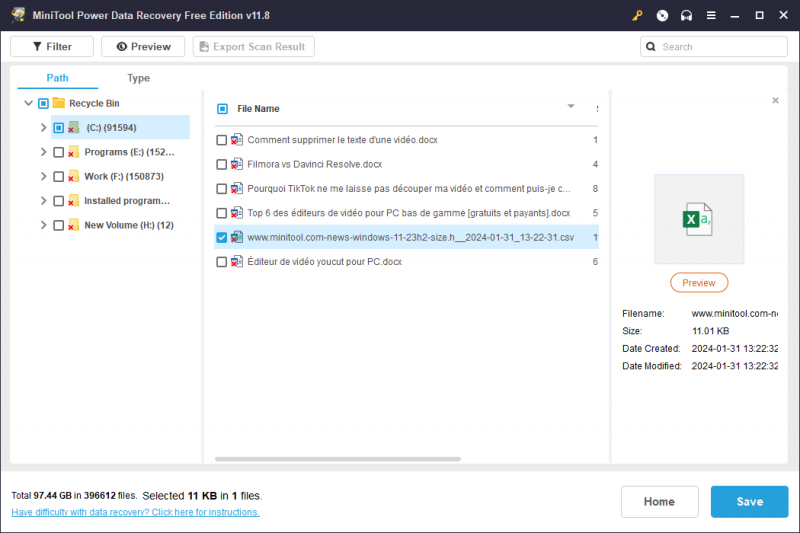
Steg 4. Klicka på Spara och välj sedan en lämplig plats för att spara de valda filerna. Du bör inte spara de valda filerna på deras ursprungliga plats. För om du gör detta kan de raderade CSV-filerna skrivas över och bli omöjliga att återställa.
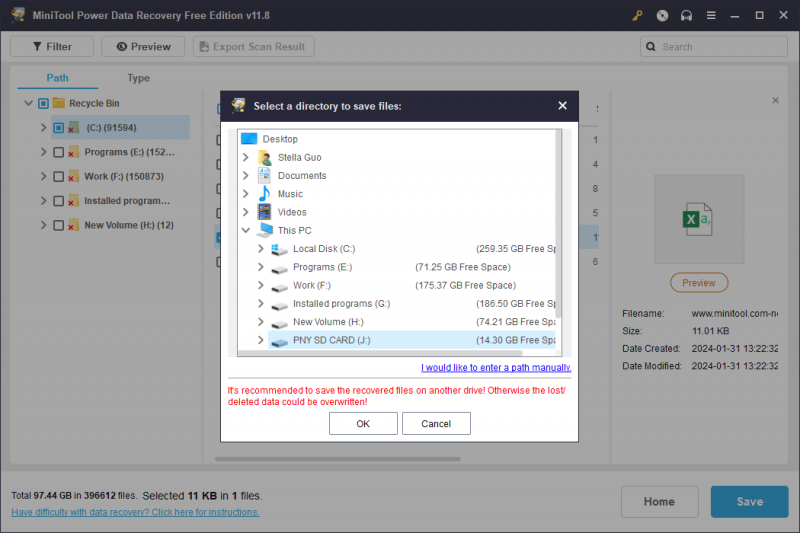
Du kan direkt använda de återställda CSV-filerna.
Du behöver uppgradera detta gratisprogram till en avancerad utgåva om du vill återställa data utan begränsningar.
Hur återställer man osparade CSV-filer?
Du kan öppna en CSV-fil med Microsoft Excel, som har en Autoåterställning funktion som hjälper dig att automatiskt spara ändringarna du gör i en CSV-fil.
Nu kan du gå till att kontrollera AutoRecover-inställningarna i Excel:
Steg 1. Öppna Excel.
Steg 2. Gå till Arkiv > Alternativ > Spara .
Steg 3. Du bör kontrollera Spara AutoRecover information varje * minut och ställ in önskat tidsintervall.
Kontrollera samtidigt Behåll den senaste AutoRecovered versionen om jag stänger utan att spara alternativ. Under den kan du hitta platsen för AutoRecover-filen.
Steg 4. Klicka OK för att spara inställningarna.
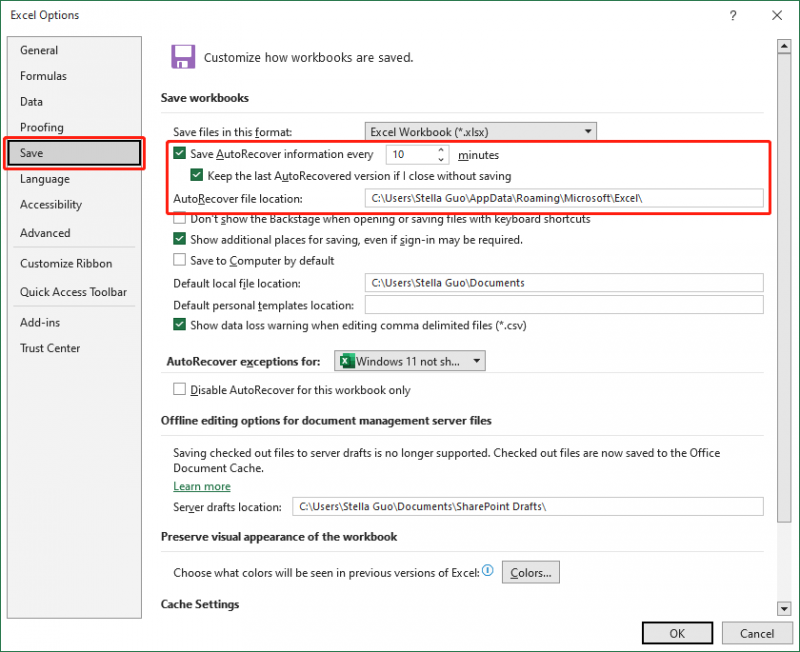
När du har slutfört dessa inställningar kommer ändringarna du gör i CSV-filen att sparas vid det tidsintervall du anger. Om du stänger CSV-filen utan att spara den kan AutoRecover-versionen också behållas.
Om du till exempel stänger en CSV-fil utan att spara den kommer du att se avsnittet Dokumentåterställning på vänster sida efter att du öppnat filen igen. Du kan öppna AutoRecover-versionen för att se de ändringar du har gjort. Om det är den version du behöver, kom inte ihåg att spara den den här gången.
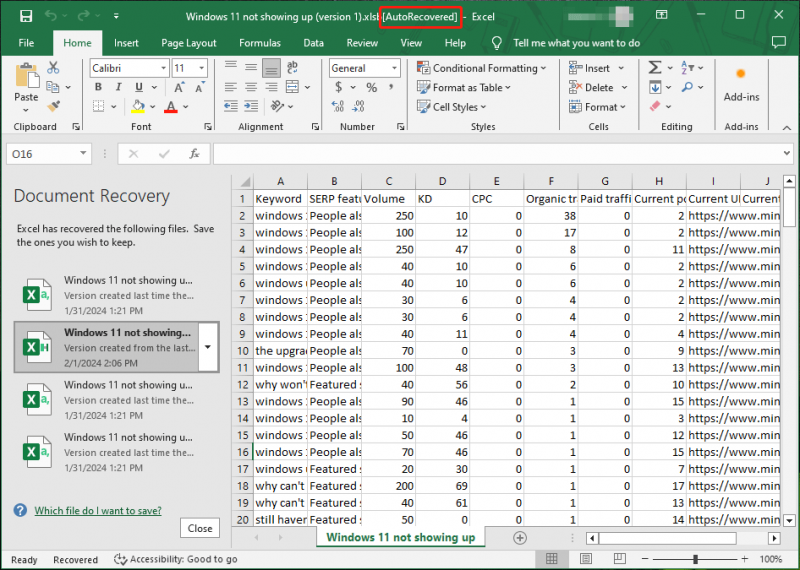
Hur återställer man skadade/överskrivna/ersatta CSV-filer?
Vanligtvis är det svårt att återställa skadade, överskrivna eller ersatta CSV-filer. Men om du har säkerhetskopierat dem med hjälp av tredjepartsprogramvara för säkerhetskopiering i förväg kan du helt enkelt återställa dem från säkerhetskopian.
För att återställa skadade CSV-filer kan du också öppna dem på ett annat sätt. Du kan till exempel också gå till Google Kalkylark och ladda upp filen för att se om Google Sheets kan öppna den.
Om du har säkerhetskopierat CSV-filerna med filhistorik kan du också återställa en överskriven eller ersatt CSV-fil från den tidigare versionen. Det är enkelt att göra detta: högerklicka på CSV-filerna > välj Egenskaper > växla till Tidigare versioner fliken > välj den version som behövs för att återställa.
Hur skyddar man CSV-filer?
Du ser att CSV-filer kan raderas, skrivas över, ersättas, osparas eller skadas av olika anledningar. För att skydda dessa filer kan du göra följande:
Säkerhetskopiera CSV-filerna
Implementera en regelbunden säkerhetskopieringsrutin för att säkerställa att du har kopior eller bilder av dina CSV-filer i händelse av oavsiktlig förlust eller korruption. Du kan använda MiniTool ShadowMaker för att göra en säkerhetskopia av CSV-filerna. Denna säkerhetskopieringsprogramvara kan backup filer till en bild. När dina filer saknas kan du återställa filer från säkerhetskopian.
Vi tror att du först kan använda MiniTool ShadowMaker Trial edition för att säkerhetskopiera CSV-filer. Du kan uppleva säkerhetskopierings- och återställningsfunktionerna gratis inom 30 dagar.
Använd dessa steg för att säkerhetskopiera CSV-filerna:
Steg 1. Ladda ner och installera MiniTool ShadowMaker Trial på din PC.
MiniTool ShadowMaker testversion Klicka för att ladda ner 100 % Rent & Säkert
Steg 2. Öppna programvaran och klicka Fortsätt rättegången att fortsätta.
Steg 3. Klicka Säkerhetskopiering från den vänstra menyn för att gå in i gränssnittet för säkerhetskopiering.
Steg 4. Gå till KÄLLA > Mappar och filer > Dator > den specifika platsen för att hitta och kontrollera de CSV-filer du vill säkerhetskopiera. Klicka sedan på OK för att gå tillbaka till gränssnittet för säkerhetskopiering.
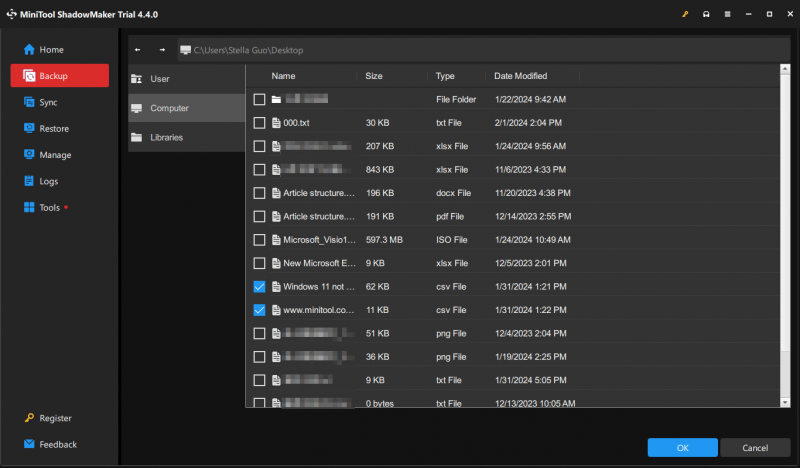
Steg 5. Klicka DESTINATION och välj en plats för att spara säkerhetskopian.
Steg 6. Klicka på Säkerhetskopiera nu knappen för att starta säkerhetskopieringsprocessen. Vänta tills säkerhetskopieringen tar slut.
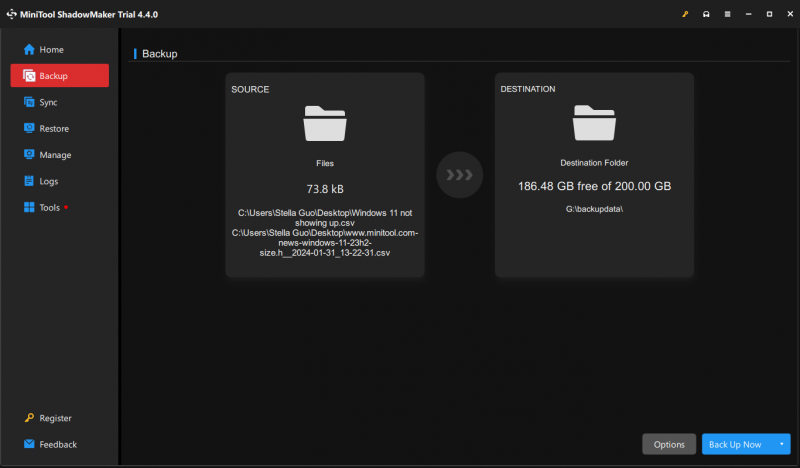
Nu är CSV-filerna säkra. När ett problem med dataförlust inträffar kan du bara återställ CSV-filerna från säkerhetskopian .
Aktivera antivirusprogrammet
Installera och uppdatera regelbundet antivirusprogram för att skydda ditt system från skadliga hot som kan äventyra dina CSV-filer.
Windows har ett inbyggt antivirusverktyg: Windows Security. Du kan öppna Windows Security och se om du har aktiverat alla nödvändiga säkerhetsfunktioner. Vanligtvis är det bättre att aktivera följande säkerhetsfunktioner:
- Virus- och hotskydd
- Kontoskydd
- Brandvägg och nätverksskydd
- App- och webbläsarkontroll
- Enhetssäkerhet
Alternativt kan du också använda antivirusprogram från tredje part för att skydda din dator, såväl som data på den.
Slutsats
CSV-filer är värdefulla för datahantering, och deras förlust kan vara obekvämt eller till och med skadligt. Du kan dock använda de enkla metoderna i den här artikeln för att hjälpa dig att återställa CSV-filer i olika situationer.
Dessutom kan du implementera proaktiva åtgärder som regelbundna säkerhetskopieringar och antivirusprogram för att minimera risken för dataförlust och säkerställa säkerheten för dina CSV-filer.
Kontakta oss gärna via [e-postskyddad] när du stöter på problem relaterade till programvaran MiniTool.

![Enkla steg för att åtgärda Discovery Plus Error 504 – Lösningar! [MiniTool Tips]](https://gov-civil-setubal.pt/img/news/AF/easy-steps-to-fix-discovery-plus-error-504-solutions-got-minitool-tips-1.png)



![11 tips för att felsöka problem med internetanslutning Win 10 [MiniTool News]](https://gov-civil-setubal.pt/img/minitool-news-center/12/11-tips-troubleshoot-internet-connection-problems-win-10.jpg)


![[FIXED] Hur återställer jag påminnelser på iPhone? (Bästa lösningen) [MiniTool Tips]](https://gov-civil-setubal.pt/img/ios-file-recovery-tips/20/how-restore-reminders-iphone.jpg)
![Hur åtgärdar du 'Video Driver Crashed and Was Reset' -felet? [MiniTool News]](https://gov-civil-setubal.pt/img/minitool-news-center/84/how-fix-video-driver-crashed.png)
![5 sätt - den här mediefilen finns inte (SD-kort / intern lagring) [MiniTool Tips]](https://gov-civil-setubal.pt/img/android-file-recovery-tips/07/5-ways-this-media-file-doesnt-exist.jpg)



![Hur får man data från en gammal hårddisk? Metoderna finns här! [MiniTool-tips]](https://gov-civil-setubal.pt/img/backup-tips/77/how-get-data-off-an-old-hard-drive.jpg)




