5 sätt att felkod 0x800704ec när du kör Windows Defender [MiniTool Tips]
5 Ways Error Code 0x800704ec When Running Windows Defender
Sammanfattning:

Felkoden 0x800704ec kan uppstå när du slår på Windows Defender. Denna Windows Defender-felkod 0x800704ec är en officiell Windows-anmälan. Det här inlägget leder dig igenom 5 lösningar för att lösa detta Windows Defender-problem.
Snabb navigering:
Vad är felkod 0x800704ec?
Felkoden 0x80004ec är ett Windows Defender-fel som uppstår när du slår på det. När detta fel inträffar visas varningsmeddelandet Detta program blockeras av grupppolicy. Kontakta din systemadministratör för mer information. (Felkod: 0x800704ec) , som visas på följande bild:
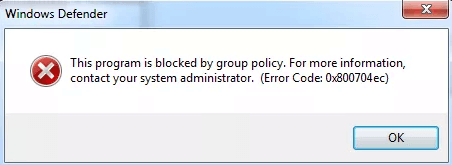
Då kanske du undrar vad som kan orsaka Windows Defender-felkoden 0x800704ec. I själva verket finns det många orsaker som orsakar Windows-felkoden 0x800704ec. Till exempel:
- Antivirusprogram från tredje part.
- En korrumperad grupppolicy.
- Skadade registerfiler.
I allmänhet är de tre anledningarna den vanligaste som orsakar Windows Defender-fel 0x800704ec. Under tiden kan det också orsakas av andra skäl.
Under tiden vet du hur du fixar felkod 0x800704ec?
Således kommer vi i följande avsnitt att gå igenom 5 lösningar för att lösa felkoden 0x800407ec. Om du har samma problem, prova dessa lösningar.
Hur fixar jag felkod 0x800704ec?
- Aktivera Windows Defender-tjänsten.
- Avinstallera eller inaktivera antivirusprogram från tredje part tillfälligt.
- Använd registerredigeraren.
- Ändra inställningarna för grupprincipen.
- Optimera systemet.
Lösning 1. Aktivera Windows Defender Services
Först och främst visar vi dig den första lösningen på felkoden 0x800704ec. För att åtgärda detta Windows Defender-fel, försök först aktivera Windows Defender Services.
Steg 1: Öppna servicefönstret
- Tryck Windows nyckel och R tangenten tillsammans för att öppna Springa dialog ruta.
- Typ services.msc i rutan och slå Stiga på att fortsätta.
Steg 2: Aktivera Windows Defender Services
1. I popup-fönstret kan du ta reda på alla Windows Defender-relaterade tjänster inklusive Windows Defender Advanced Threat Protection Service, Windows Defender Antivirus Network Inspection Service, Windows Defender Antivirus Service, Windows Defender Firewall och Windows Defender Security Center Service.
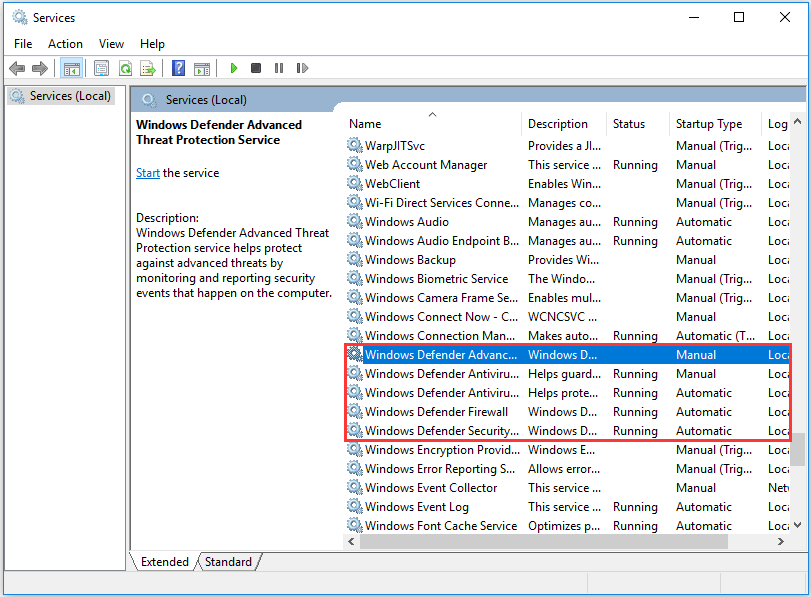
2. Högerklicka på dessa Windows Defender-tjänster en efter en och välj Start för att aktivera det.
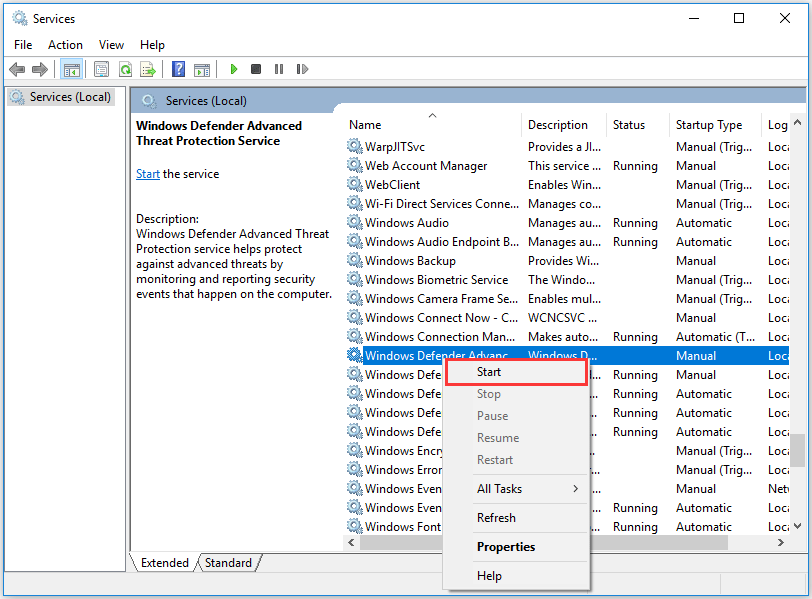
När du har aktiverat alla Windows Defender-tjänster startar du om datorn och kör Windows Defender igen för att kontrollera om Windows Defender-felkoden 0x800704ec är löst.
Om den här lösningen inte fungerar, fortsätt baserat på följande lösningar.
 Vad är Windows Defender Ransomware-skydd och hur aktiverar du det?
Vad är Windows Defender Ransomware-skydd och hur aktiverar du det? Ransomware-skydd levereras med Windows Defender i Windows 10 oktober 2017-uppdatering. Det här inlägget visar hur du aktiverar det i Windows Defender.
Läs merLösning 2. Avinstallera eller inaktivera antivirusprogram från tredje part
Här visar vi dig den andra lösningen på den här Windows-felkoden 0x800704ec. Som vi har nämnt i avsnittet ovan kan felkoden 0x800704ec orsakas av antivirusprogram från tredje part.
Så, för att lösa felkoden: 0x800704ec, försök avinstallera eller inaktivera antivirusprogrammet från tredje part. Här visar vi hur man avinstallerar antivirusprogram från tredje part.
Steg 1: Öppna Kontrollpanelen
- Typ Kontrollpanel i sökrutan i Windows 10 och välj den bäst matchade.
- Öppna den sedan.
Steg 2: Avinstallera antivirusprogram från tredje part
- Klicka på i popup-fönstret Avinstallera ett program under Program att fortsätta.
- Välj antivirusprogram och högerklicka på det. Sedan Välj Avinstallera att fortsätta.
När du har slutfört alla steg kan du köra Windows Defender igen för att kontrollera om felkoden 0x800704ec är löst.
Förutom att avinstallera antivirusprogrammet från tredje part kan du också välja att inaktivera det. Således kan du klicka här att veta mer.
Om den här metoden inte fungerar, fortsätt baserat på följande lösningar.
Lösning 3. Använd Registerredigerare
I det här avsnittet går vi igenom den tredje metoden för att fixa Windows Defender-felet 0x800704ec. I den här metoden kan du försöka använda Registerredigeraren för att åtgärda problemet.
Steg 1: Öppna registerredigeraren
- Tryck Windows nyckel och R tangenten tillsammans för att öppna Springa dialog.
- Skriv regedit i rutan och klicka OK att fortsätta.
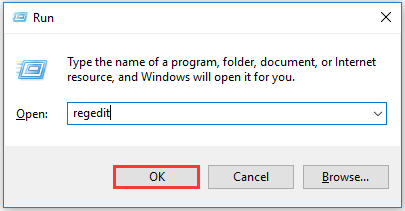
Steg 2: Ändra värdedata
1. Gå till registerredigeringsfönstret Windows Defender mapp baserad på följande sökväg.
Dator HKEY_LOCAL_MACHINE SOFTWARE Policy Microsoft Windows Defender
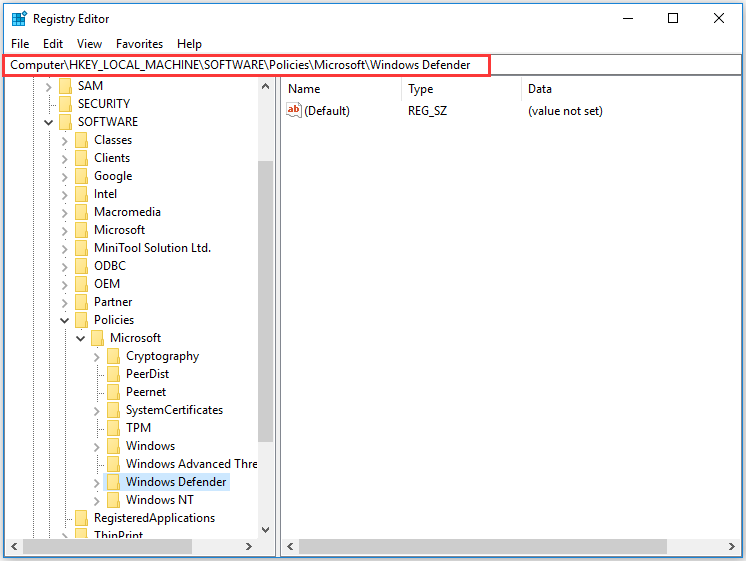
2. På höger tom sida väljer du REG_SZ och klicka sedan på den. Ändra sedan värdedata till 0. Klicka sedan på OK att fortsätta.
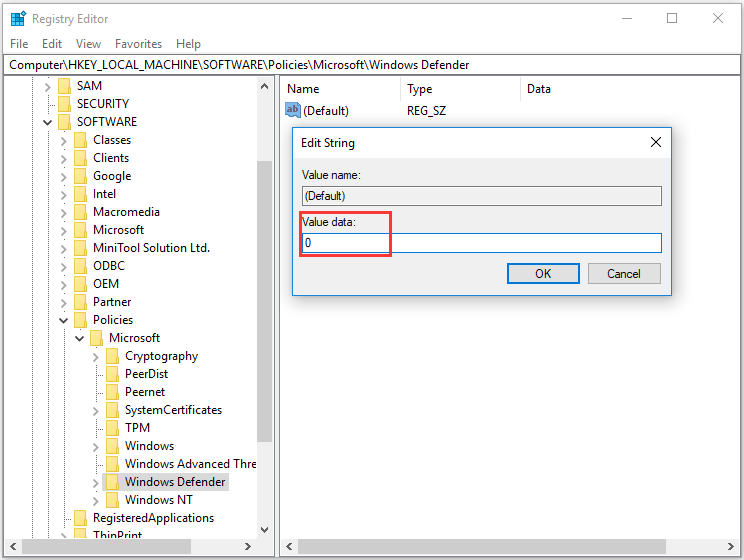
När alla steg är klara kan du starta om datorn och köra Windows Defender igen för att kontrollera om felkoden 0x800704ec är löst.
Lösning 4. Ändra inställningarna för grupprincipen
Här kommer vi att visa den fjärde lösningen på Windows Defender-felkoden 0x800704ec. Detta Windows Defender-fel kan uppstå när Windows Defender blockeras av grupprincipen. Så för att lösa detta problem kan du försöka ändra inställningarna för grupprincipen.
Följande avsnitt visar de detaljerade driftsstegen.
Steg 1: Öppna lokal grupprincipredigerare
- Tryck Windows nyckel och R tangenten tillsammans för att öppna Springa dialog.
- Typ gpedit.msc i rutan och klicka OK att fortsätta.
Steg 2: Ändra inställningarna för grupprincip
1. Gå till fönstret för lokal gruppredigerare Windows Defender Antivirus mapp baserad på följande sökväg.
Datorkonfiguration> Administrativa mallar> Windows-komponenter> Windows Defender Antivirus
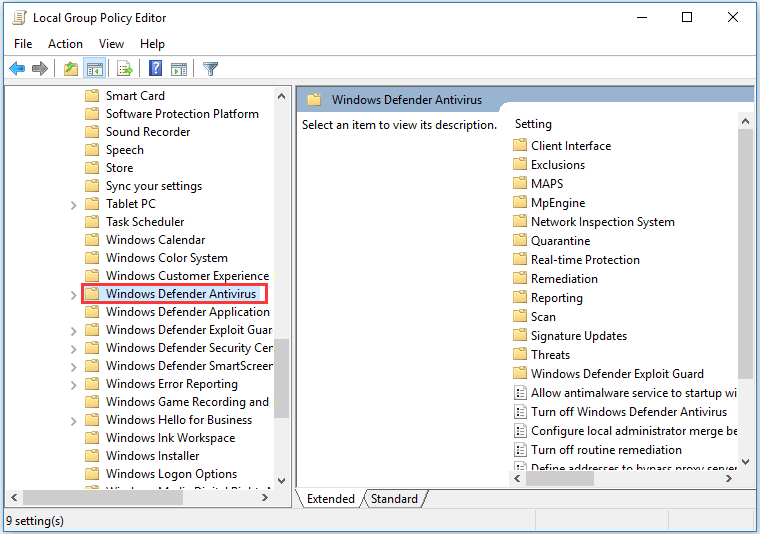
2. På höger sida väljer du Stäng av Windows Defender Antivirus och dubbelklicka på den för att fortsätta.
3. Välj popup-fönstret Inte konfigurerad , Klicka sedan Tillämpa och OK att fortsätta.
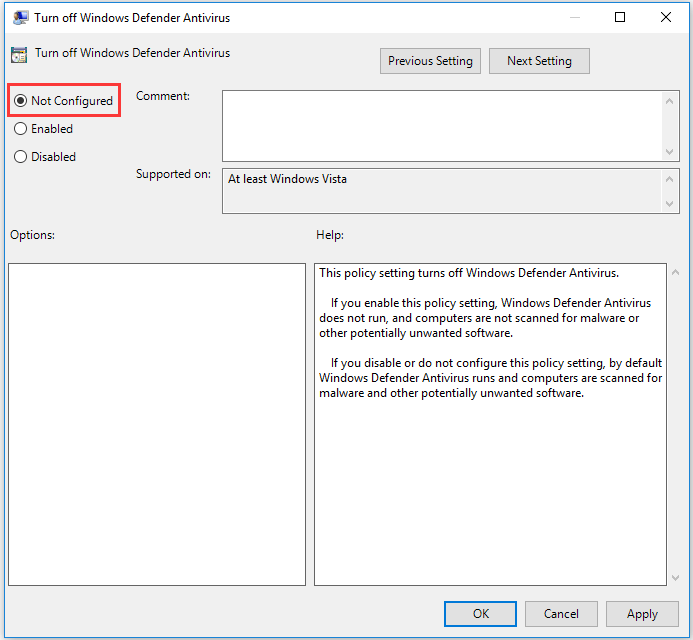
När du har slutfört alla steg kan du starta om datorn och sedan köra Windows Defender igen för att kontrollera om Windows-felkoden 0x800704ec är löst.
Om den här metoden fortfarande inte fungerar, fortsätt enligt nästa partition.
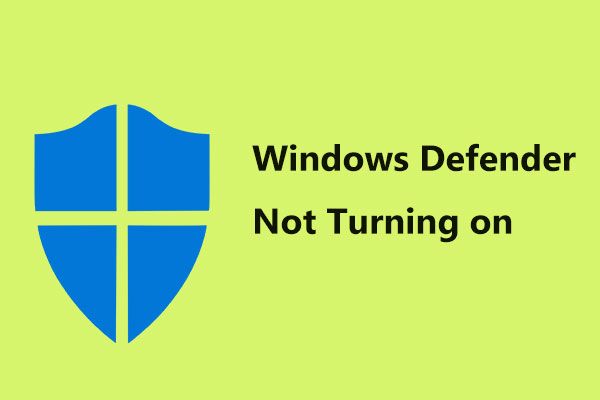 Fullständiga korrigeringar för Windows Defender slås inte på i Windows 10/8/7
Fullständiga korrigeringar för Windows Defender slås inte på i Windows 10/8/7 Orolig av Windows Defender som inte slås på? Här är fullständiga lösningar för att reparera Windows Defender i Windows 10/8/7 och det bästa sättet för PC-skydd.
Läs merLösning 5. Optimera systemet
I allmänhet kan skadade eller skadade systemfiler också leda till felkoden 0x800704ec. Så om du stöter på detta Windows Defender-fel rekommenderas det att du kontrollerar och fixar de skadade systemfilerna genom att köra systemfilsgranskaren och DISM-verktyget.
Här visar vi dig detaljerade steg.
Steg 1: Öppna kommandotolken
- Typ kommandotolken i sökrutan i Windows 10 och välj den bäst matchade.
- Högerklicka på den för att välja Kör som administratör att fortsätta.
Steg 2: Skriv kommandot
- Skriv kommandot i kommandoradsfönstret sfc / scannow och slå Stiga på att fortsätta.
- Skanningsprocessen tar några minuter. Så stäng inte kommandoradsfönstret förrän du ser meddelandet verifiering 100% slutförd .
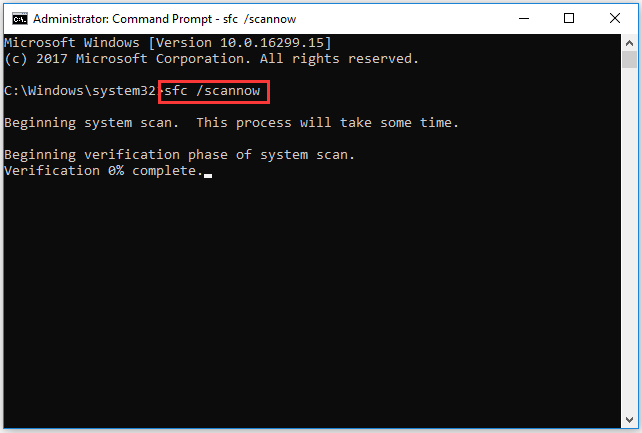
Fix snabbt - SFC Scannow fungerar inte (Fokus på två fall)
När processen är klar startar du om datorn och kör Windows Defender igen för att kontrollera om detta Windows Defender-fel är löst.
Om du fortfarande stöter på felkoden för problemet: 0x800704ec, kan du behöva köra några avancerade kommandon för att optimera dina system- och systemfiler.
Mata bara in följande kommandon en efter en. Snälla slå Stiga på efter varje kommando.
- DISM.exe / Online / Cleanup-image / Scanhealth
- DISM.exe / Online / Cleanup-image / Restorehealth
När hela processen är klar kan du stänga kommandoradsfönstret och starta om datorn och köra Windows Defender igen för att kontrollera om felkoden 0x800704ec är löst.
I allmänhet kan felkoden 0x800704ec lösas efter att du har provat ovanstående lösning. Om ingen av ovanstående lösningar fungerar kan du behöva installera om operativsystemet för att lösa Windows Defender-felet.
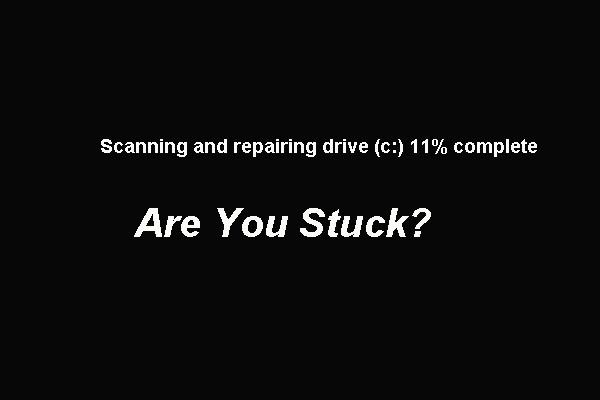 5 sätt att fixa skanning och reparation av hårddisk i Windows 10
5 sätt att fixa skanning och reparation av hårddisk i Windows 10 Windows 10-skanning och reparation av hårddisk fastnar resulterar i en omstartbar dator. Det här inlägget visar dig 5 sätt att lösa problemet.
Läs mer


![Fixat - Detta Apple-ID har ännu inte använts i iTunes Store [MiniTool News]](https://gov-civil-setubal.pt/img/minitool-news-center/84/fixed-this-apple-id-has-not-yet-been-used-itunes-store.png)



![Hur du åtgärdar felet 'Skrivaren kräver din uppmärksamhet' [MiniTool News]](https://gov-civil-setubal.pt/img/minitool-news-center/74/how-fix-printer-requires-your-attention-error.jpg)
![[6 sätt] Hur åtgärdar jag problemet med Roku Remote med blinkande grönt ljus?](https://gov-civil-setubal.pt/img/news/68/how-fix-roku-remote-flashing-green-light-issue.jpg)





![[Löst] Hur fixar jag Xbox One-överhettning? Saker du kan göra [MiniTool News]](https://gov-civil-setubal.pt/img/minitool-news-center/89/how-fix-xbox-one-overheating.jpg)
![Windows 10 bara ett ögonblick fast? Använd dessa lösningar för att åtgärda det [MiniTool Tips]](https://gov-civil-setubal.pt/img/data-recovery-tips/42/windows-10-just-moment-stuck.png)



![3 användbara metoder för att ta bort trasiga registerartiklar i Windows [MiniTool News]](https://gov-civil-setubal.pt/img/minitool-news-center/27/3-useful-methods-delete-broken-registry-items-windows.jpg)
![De bästa och gratis Western Digital Backup Software-alternativen [MiniTool Tips]](https://gov-civil-setubal.pt/img/backup-tips/11/best-free-western-digital-backup-software-alternatives.jpg)