[Skäl och lösningar] HP Laptop har fastnat på HP-skärmen [MiniTool Tips]
Skal Och Losningar Hp Laptop Har Fastnat Pa Hp Skarmen Minitool Tips
HP har varit ett välkänt namn som vinner beröm för sin höga kvalitet och avancerade teknik inom datorbranschen. Men misstag kan hända överallt. HP är inget undantag. Denna artikel om MiniTool webbplats kommer att rikta in sig på det vanliga problemet med 'HP fastnar på HP-skärm' för att tillhandahålla lösningar för dig.
Anledningar till att HP-datorn har fastnat på HP-skärmen
Överhettning
Om din dator är överhettad kommer din dator att gå långsammare och långsammare och det kommer till och med att uppstå ett allvarligt fenomen som har fastnat på sidan, vilket resulterar i datorns svarta skärm, startfel och så vidare.
Det finns några anledningar till överhettning:
- För många öppna webbläsarflikar
- Fläktfel
- Blockerade luftventiler
- Utdaterad mjukvara
Virusattack
Virusinvasion av din dator är en av de främsta anledningarna till att låta den installerade programvaran inte fungera korrekt. Och en defekt Windows-installation kan utlösa problemet med 'HP laptop fastnat på HP-logotypskärmen'.
Hårdvaruproblem
Om din hårdvara har genomgått fysisk skada eller något maskinvarufel har din dator fastnat på HP-logotypen. Maskinvaruproblemet kan utlösas av flera orsaker, såsom extrema miljöer, fuktighet, inträngning av damm eller vätskor, stötar, kabelseparering och så vidare.
BIOS-fel
BIOS-fel kan vara boven som gör att den bärbara datorn fastnar i HP-logotypen. Du kan ofrivilligt ändra BIOS-parametrarna till felaktiga värden, vilket kan få ditt BIOS att sluta fungera.
Problem med grafikdrivrutinen
Det finns några situationer du kan överväga. Oavsett om grafikdrivrutinsfel eller kraschar kan få HP:s bärbara dator att fastna på en svart skärm med HP-logotypen. Problemet kan utlösas av flera orsaker.
- Föråldrad eller skadad bildskärmsdrivrutin
- GPU överhettning
- Gammalt eller trasigt grafikkort på din dator
- Korrupta system- eller registerfiler
- För många program körs på din dator
Vidta nödvändiga försiktighetsåtgärder
Baserat på de fem möjliga orsakerna ovan kan vi veta hur man undviker denna typ av situation. Samtidigt är många av dessa orsaker relaterade till varandra, inte isolerade. När du löser ett av dessa problem kan du undvika vissa datorfel eller kraschar.
Därför, om du vill bli av med det här felet och kraschar ordentligt och inget mer 'bärbar dator fastnar i HP-logotypen' inträffar, kan du vidta några försiktighetsåtgärder.
- Använd en bärbar kyldyna och rengör damm på din bärbara dator.
- Använd originalladdaren för bärbar dator.
- Skydda din dator från virus. För mer information kan du hänvisa till den här artikeln: Hur du skyddar din dator från virus .
- Installera alltid rätt version av Windows.
- Fortsätt att uppdatera din hårddisk, Windows och programvara.
Sätt att åtgärda HP Laptop som fastnat på HP-skärmen
Fix 1: Ta bort alla anslutna enheter
Det är värt att tvivla på att enheter och kringutrustning får den bärbara datorn att hänga på logotypen. När din bärbara dator försöker starta kan de anslutna enheterna betraktas som en startkälla, vilket kan leda till situationen 'HP laptop har fastnat på HP-skärmen'.
Därför är det bara att stänga av din dator och ta bort alla dina enheter, speciellt CD-skivor, USB-skivor, flash-enheter, etc.
Sedan kan du starta om din dator och kontrollera om problemet har lösts.
Fix 2: Testa Power Reset
Att utföra en strömåterställning kan hjälpa dig att rensa information från datorns minne utan att radera personliga data.
För en bärbar dator med löstagbart batteri
Steg 1: Stäng av datorn och dra ur nätsladden.
Steg 2: Ta bort all kringutrustning.
Steg 3: Ta bort batteriet.
Steg 4: Tryck och håll ned Kraft knappen i 15 sekunder.
Steg 5: Sätt tillbaka batteriet och nätsladden.
Steg 6: Slå på datorn och se om problemet finns.
För en bärbar dator med ett ej löstagbart batteri
Steg 1: Stäng av datorn och koppla bort nätadaptern.
Steg 2: Ta bort alla skivor, minneskort och kringutrustning som inte är nödvändig.
Steg 3: Tryck och håll ned Kraft knappen i cirka 15 sekunder.
Steg 4: Anslut nätadaptern igen och slå sedan på datorn.
Fix 3: Byt batteri
Vissa bärbara datorer kan använda ett icke-borttagbart batteri och om du är en av användarna är denna metod inte lämplig för dig och du kan prova andra.
De flesta bärbara HP-datorer har löstagbara batterier, men vissa behöver en professionell för att ta bort batteriet. I det här fallet kan du också flytta till andra metoder.
För att byta batteri kan du göra enligt följande.
Steg 1: Stäng av den bärbara datorn och dra ur nätsladden.
Steg 2: Se till att inga anslutna kringutrustningar.
Steg 3: Skruva av bakpanelen.
Steg 4: Ta bort skruvarna som håller batteriet på plats.
Steg 5: Ta bort bandkabeln som ansluter batteriet till systemet.
Steg 6: Ta bort ditt gamla batteri.
Steg 7: Anslut ditt nya batteri till kroppen på din bärbara dator och sätt tillbaka bakpanelen.
Steg 8: Slå på din bärbara dator och kontrollera om problemet är löst.
Notera : För det nya batteriet måste du köpa ett batteri baserat på den bärbara modellen.
Fix 4: Återställ din grafikdrivrutin
Vissa problem med grafikkortsdrivrutiner i mjukvarusystemet är en stor anledning till din HP-dator med svart skärm med HP-logotypen, därför måste du återställa din grafikdrivrutin.
Du kan trycka på Windows tangenten + Ctrl + Flytta + B på logotypskärmen och det här steget kan hjälpa dig att uppmana Windows att starta om grafikdrivrutinen.
Fix 5: Utför några HP Hardware Diagnostics Tests
Du kan utföra två tester för att diagnostisera hårdvaran på en bärbar HP-dator.
Snabbtest
Steg 1: Håll Kraft knappen i minst 5 sekunder för att stänga av datorn.
Steg 2: Slå på din bärbara dator och tryck sedan på esc tangenten upprepade gånger tills en meny visas.
Steg 3: Tryck F2 för Systemdiagnostik i menyn.
Steg 4: Klicka Systemtester och då Snabbtest .
Steg 5: Klicka Kör en gång .
Medan testet körs visas återstående tid och testresultat för varje komponent på skärmen.
Steg 7: Om en komponent inte klarar ett test, skriv ner fel-ID (24-siffrig kod) så att du kan kontakta HP:s kundsupport. Informationen finns även tillgänglig i Testloggar på huvudmenyn.
Om ingen systemkomponent misslyckades, kör det omfattande testet.
Omfattande test
Steg 1: Upprepa steg 1, steg 2, steg 3 i snabbtest.
Steg 3: Klicka sedan Systemtester och då Omfattande test .
Steg 4: Klicka Kör en gång eller Slinga tills fel .
Återigen, om du har ett komponentfel kommer du att få ett fel-ID som är en 24-siffrig kod. Skriv ner koden och kontakta HP:s kundsupport.
Fix 6: Sätt tillbaka RAM-minnet
Vi tar våra bärbara datorer till olika platser. När den rör sig kommer den att kollidera med många saker, vilket kommer att rubba ditt RAM-minne eller hårddisk. Så det är värt att kontrollera om RAM-minnet avslöjas.
På så sätt kan du sedan ta ut varje RAM-sticka och sätta tillbaka dem säkert. Sätt sedan tillbaka fodralet på den bärbara datorn och försök starta den bärbara datorn igen.
Dessutom, om du upptäcker att de är skadade, byt ut dem omedelbart. Om du inte är tillräckligt skicklig, gå till en expert för att utföra uppgiften.
Fix 7: Återställ BIOS
BIOS är den första programvaran som körs när du startar din dator. Om ett BIOS-problem uppstår kommer din dator inte att starta ordentligt.
Du kan prova följande steg för att återställa BIOS.
Steg 1: Stäng av datorn och se till att nätadaptern är ansluten till ström.
Steg 2: Tryck och håll ned Windows + B och tryck sedan samtidigt på Kraft knapp.
Steg 3: Släpp efter 2 till 3 sekunder Kraft och fortsätt att trycka och hålla ned Windows + B tills du hör den bärbara datorn piper.
HP BIOS Update-skärmen visas och återställningen startar automatiskt.
Fix 8: Utför en startreparation
Du kan fixa startproblemet genom att utföra en startreparation.
Steg 1: Slå på din dator och tryck på Kraft när Windows-logotypen visas.
Steg 2: När du har gått in i Advanced Startup-miljön väljer du Felsökning på Välj ett alternativ skärm.
Steg 3: På Avancerade alternativ skärm, välj Startreparation .
Steg 4: Välj Stänga av och slå sedan på din dator för att se om Windows kan starta ordentligt.
Säkerhetskopiera i förväg
Ovanstående metoder är användbara men vissa av dem är lätta att orsaka dataförlust för vissa misstag. Dessutom, även om du kan återställa din bärbara dator, kan de faktorer som leder till problemet med 'HP laptop fast på HP-skärmen' vara potentiella terrorister för datasäkerhet. Därför är det mycket viktigare att säkerhetskopiera dina data i förväg.
MiniTool ShadowMaker kan vara din högra hand för att skydda dina data och underlätta din bättre säkerhetskopieringsupplevelse.
Först och främst kan du ladda ner och installera programmet, och sedan får du en gratis testversion i 30 dagar.
Steg 1: Öppna MiniTool ShadowMaker och klicka Fortsätt rättegången i det övre högra hörnet.
Steg 2: Klicka på Källa avsnitt och i popup-fönstret kan du välja säkerhetskopierat innehåll. Här ger MiniTool ShadowMaker dig fler alternativ, inklusive system, disk, partition, mapp och fil. Som standard har systemet redan ställts in som backupkälla.
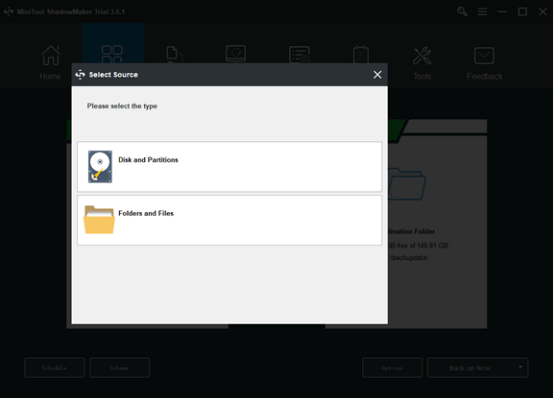
Steg 3: Gå till Destination del där du kan se fyra alternativ som innehåller Administratörskontomapp , Bibliotek , Dator , och Delad . Välj sedan din destinationsväg. Och klicka sedan OK för att spara dina ändringar.
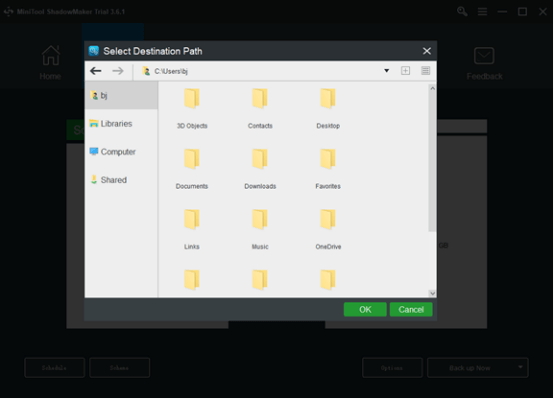
Steg 4: Klicka på Säkerhetskopiera nu alternativet att starta processen omedelbart eller Säkerhetskopiera senare möjlighet att fördröja säkerhetskopieringen. Den fördröjda säkerhetskopieringen är på Klara av sida.
Slutsats:
När du stöter på problemet med en bärbar HP-dator som fastnat på HP-skärmen kan du följa ovanstående metoder en efter en för att felsöka problemet. Du kanske tycker att de är komplicerade och svåra att använda, men det är ingen stor sak jämfört med risken för dataförlust. För att undvika det är det bästa sättet att säkerhetskopiera.
Om du har stött på några problem när du använder MiniTool ShadowMaker kan du lämna ett meddelande i följande kommentarszon så svarar vi så snart som möjligt. Om du behöver hjälp med att använda programvaran MiniTool kan du kontakta oss via [e-postskyddad] .
Vanliga frågor om HP bärbar dator fastnar på HP-skärmen
Hur låser jag upp min HP-datorskärm?- Öppna Aktivitetshanteraren genom att trycka på Ctrl + Allt + Radera .
- Det kommer att visa dig vilka appar och bakgrundsprocesser som körs.
- Notera hur mycket CPU och minne var och en använder.
- Om endera siffran är nära eller över 100 % bör du trycka på Avsluta uppgift knappen på några program.
I vissa fall orsakas problemet 'Windows fastnar vid laddningsskärm' av Windows-uppdateringar eller andra problem. Du kan nu gå in i Säkert läge och starta sedan om datorn för att hjälpa datorn att starta normalt igen. Säkert läge startar med ett minimum av drivrutiner, programvara och service.
Hur kommer jag förbi HP Sure Start?- Slå på eller starta om datorn.
- Tryck F10 att gå in i BIOS inställningar .
- Välj säkerhet .
- Lokalisera BIOS säker start .
- Avmarkera Visst Starta BIOS Settings Protection .
- Klick Spara för att spara ändringarna och avsluta HP Computer Setup .
Det kan vara ett maskinvaruproblem. Försök hårt att återställa din bärbara dator. Ta bort batteriet och tryck på strömbrytaren i 5 sekunder och sätt sedan i batteriet igen och försök starta om datorn. Om det inte hjälper dig kan det vara ett allvarligt maskinvaruproblem.

![Så här stoppar du videoklipp från att automatiskt spelas i webbläsare / andra [MiniTool News]](https://gov-civil-setubal.pt/img/minitool-news-center/49/how-stop-videos-from-automatically-playing-browsers-others.png)


![[LÖST] Så här återställer du borttagna WhatsApp-meddelanden på Android [MiniTool-tips]](https://gov-civil-setubal.pt/img/android-file-recovery-tips/35/how-recover-deleted-whatsapp-messages-android.jpg)
![[Fullständig recension] Är uTorrent säkert att använda? 6 tips för att använda det säkert [MiniTool Tips]](https://gov-civil-setubal.pt/img/backup-tips/54/is-utorrent-safe-use.jpg)

![16 bästa gratis filhanteraren för Windows 10 2021 [MiniTool News]](https://gov-civil-setubal.pt/img/minitool-news-center/78/16-best-free-file-manager.png)
![[Snabbguide] Ctrl X Betydelse och hur man använder det i Windows?](https://gov-civil-setubal.pt/img/news/31/ctrl-x-meaning-how-use-it-windows.png)

![Om din USB-port inte fungerar finns dessa lösningar tillgängliga [MiniTool Tips]](https://gov-civil-setubal.pt/img/data-recovery-tips/83/if-your-usb-port-not-working.jpg)



![Hur fixar Safari fortsätter att krascha på Mac, iPhone och iPad? [MiniTool News]](https://gov-civil-setubal.pt/img/minitool-news-center/38/how-fix-safari-keeps-crashing-mac.png)




![Möt ett internt VMware-fel? Det finns fyra lösningar [MiniTool News]](https://gov-civil-setubal.pt/img/minitool-news-center/93/encountering-an-vmware-internal-error.png)