Hur man löser ERR_CONNECTION_TIMED_OUT Fel Chrome (6 tips) [MiniTool News]
How Solve Err_connection_timed_out Error Chrome
Sammanfattning:
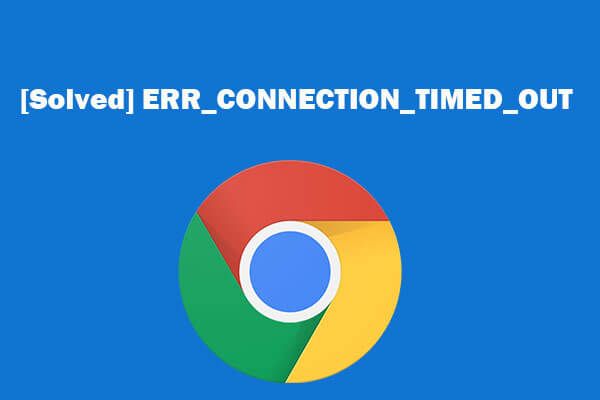
ERR_CONNECTION_TIMED_OUT-fel inträffar ibland när webbläsaren Google Chrome inte öppnar en webbplats du söker efter. Hur fixar jag ERR_CONNECTION_TIMED_OUT i Google Chrome? Detta inlägg listar 6 korrigeringar. Om du behöver en partitionshanterare, programvara för dataräddning, programvara för säkerhetskopiering av PC, filmtillverkare / MiniTool-programvara kommer först.
Vad betyder ERR_CONNECTION_TIMED_OUT?
När du försöker söka på en webbsida i webbläsaren Google Chrome visas det ett grå felmeddelande: Denna webbsida är inte tillgänglig: ERR CONNECTION TIMED OUT . Det innebär att servern tar för lång tid att svara och Chrome kan inte hämta webbsidan till webbläsaren.
ERR_CONNECTION_TIMED_OUT Chrome-felet kan bero på webbläsarcachar, nätverksproblem, föråldrade nätverksdrivrutiner etc.
Om ERR_CONNECTION_TIMED_OUT-felet fortfarande finns efter att du har uppdaterat webbsidan flera gånger kan du försöka på följande sätt för att se om det här felet kan åtgärdas.
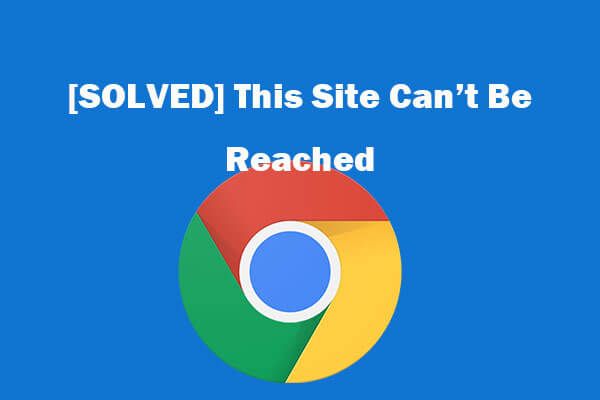 8 tips för att fixa den här webbplatsen kan inte nås Google Chrome-fel
8 tips för att fixa den här webbplatsen kan inte nås Google Chrome-fel [Löst] Hur kan jag fixa den här webbplatsen inte kan nås i Google Chrome? Här är åtta lösningar som hjälper dig att lösa den här webbplatsen kan inte nås Chrome-fel.
Läs merÅtgärd 1. Kontrollera nätverkskablar och starta om routern
Först bör du kontrollera om nätverket eller Wi-Fi är väl ansluten. Kontrollera om nätverkskablar är väl anslutna och starta om routern om du använder trådlöst Wi-Fi.
Fix 2. Rensa webbläsningsdata från Chrome
Cookies och cachefiler i Chrome kan orsaka ERR_CONNECTION_TIMED_OUT-felet. Så du kan försöka rensa webbinformation i Google Chrome för att se det kan felet lösas. Läs instruktionerna nedan för hur du rensar Chrome-surfdata.
Steg 1. När du har öppnat Google Chrome-webbläsaren kan du klicka på Chrome-menyikonen längst upp till höger i Chrome. Klick Fler verktyg från listan och välj Rensa surfhistoriken .
Steg 2. Välj Tidsintervall till Hela tiden . Och kolla in alla alternativ Rensa surfhistoriken fönster.
Steg 3. Klick Radera data -knappen för att rensa all webbinformation i Chrome.
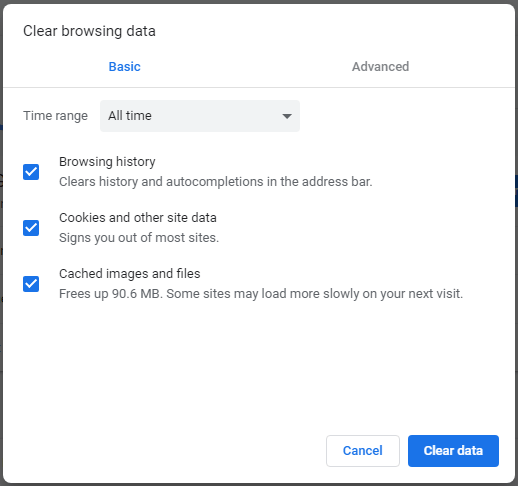
Då kan du kontrollera om det fixar ERR_CONNECTION_TIMED_OUT-felet. Om inte, fortsätt att kontrollera andra sätt nedan.
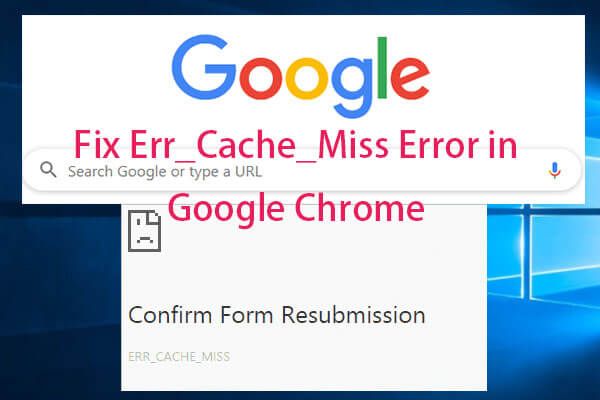 Så här fixar du Err_Cache_Miss-fel i Google Chrome (6 tips)
Så här fixar du Err_Cache_Miss-fel i Google Chrome (6 tips) Hur fixar jag Err_Cache_Miss-fel i Google Chrome? Kontrollera de 6 tipsen (med steg-för-steg-guide) i det här inlägget.
Läs merFix 3. Uppdatera nätverkskort förare
Föråldrad nätverksadapterdrivrutin kan också orsaka ERR_CONNECTION_TIMED_OUT-fel, du kan försöka uppdatera nätverksdrivrutinen till den senaste tillgängliga versionen för att se om den kan åtgärda detta Chrome-webbläsarfel.
Steg 1. Öppna enhetshanteraren Windows 10 med ett av de tio sätten.
Steg 2. Bläddra ner för att hitta Nätverkskort kategori. Klicka på den för att expandera den.
Steg 3. Högerklicka på din nätverksenhet och välj Uppdatera drivrutinen .
Steg 4. Välj S Sök automatiskt efter uppdaterad drivrutinsprogramvara möjlighet att börja söka och uppdatera din nätverksdrivrutin till en ny version.
Därefter kan du starta om din dator och öppna webbplatser igen med Chrome för att se om du kan öppna dem smidigt.
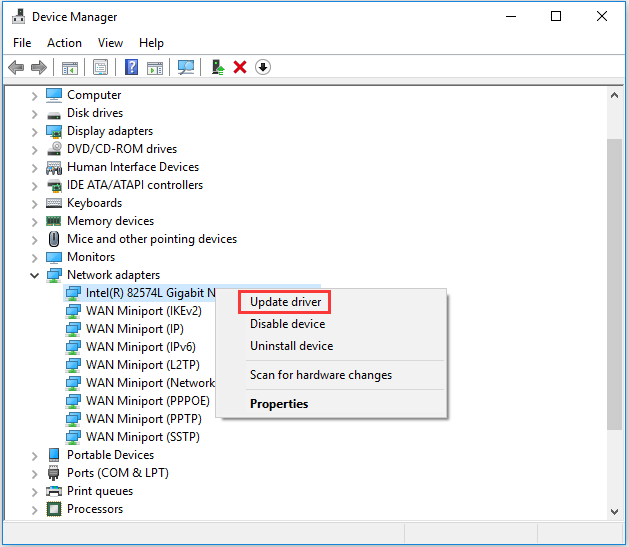
Fix 4. Kontrollera Windows Hosts File
Du kan också kontrollera Windows Hosts-filen för att se om webbplatsen har blockerats.
Steg 1. Klick Start och typ anteckningsblock . Högerklicka Anteckningsblock skrivbordsapp för att köra den som administratör.
Steg 2. Klick Fil och klicka Öppet . Välj Alla typer längst ned till höger. Dubbelklicka värdar fil.
Steg 3. Sedan kan du kontrollera om det finns några webbadresser eller IP-adresser efter den sista # raden. Om du hittar några kan du radera dem alla och spara ändringarna.
Du kan sedan köra Chrome igen för att se om ERR_CONNECTION_TIMED_OUT har åtgärdats.
Fix 5. Kontrollera och justera LAN-inställningar
Steg 1. Du kan trycka på Windows + R för att öppna Windows Springa . Typ inetcpl.cpl och tryck Stiga på att öppna Internetegenskaper fönster.
Steg 2. Nästa kan du klicka Anslutningar och klicka LAN-inställningar knapp.
Steg 3. Kontrollera de tre alternativen nedan och klicka OK för att spara ändringar.
- Upptäck inställningar automatiskt
- Använd automatiskt konfigurationsskript
- Använd en proxyserver för ditt LAN (dessa inställningar gäller inte fjärranslutningar eller VPN-anslutningar)
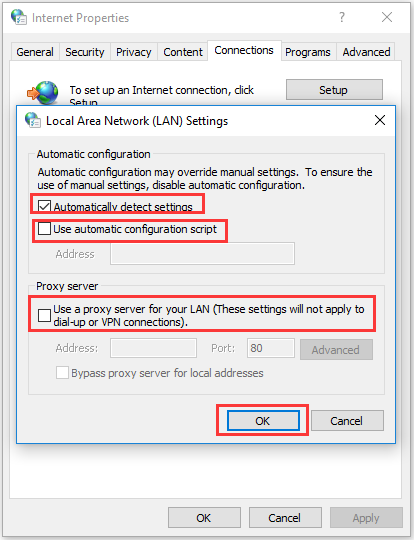
Sedan kan du kontrollera om ERR_CONNECTION_TIMED_OUT-felet i Google Chrome fortfarande finns.
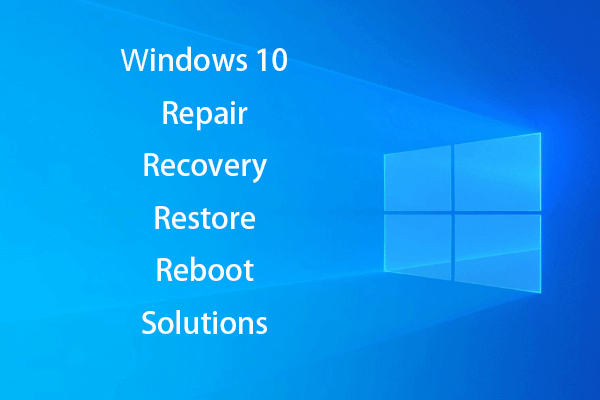 Skapa Windows 10 reparationsdisk / återställningsenhet / systembild för att reparera Win 10
Skapa Windows 10 reparationsdisk / återställningsenhet / systembild för att reparera Win 10 Windows 10 reparation, återställning, starta om, installera om, återställ lösningar. Lär dig hur du skapar Windows 10 reparationsskiva, återställningsskiva / USB-enhet / systemavbildning för att reparera Windows 10 OS-problem.
Läs merFix 6. Förnya IP-adressen för att fixa ERR_CONNECTION_TIMED_OUT
Steg 1. Tryck Windows + R , typ cmd och tryck på Ctrl + Skift + Enter för att köra kommandotolken som administratör.
Steg 2. Skriv sedan kommandoraderna nedan. Kom ihåg att slå Stiga på för att utföra varje skriven kommandorad.
- ipconfig / flushdns
- ipconfig / release
- ipconfig / förnya
- netsh winsock reset
Steg 3. Äntligen kan du starta om din Windows 10-dator för att kontrollera om det löser Chrome ERR_CONNECTION_TIMED_OUT-felet.

![Löst: Informationsbutiken kan inte öppnas Outlook-fel [MiniTool News]](https://gov-civil-setubal.pt/img/minitool-news-center/39/solved-information-store-cannot-be-opened-outlook-error.png)


![Hur skapar jag startbar USB från ISO Windows 10 för ren installation? [MiniTool-tips]](https://gov-civil-setubal.pt/img/backup-tips/11/how-create-bootable-usb-from-iso-windows-10.jpg)
![Fixat - Windows stötte på ett problem med installation av drivrutiner [MiniTool News]](https://gov-civil-setubal.pt/img/minitool-news-center/72/fixed-windows-encountered-problem-installing-drivers.png)

![Så här stoppar du Steam från att öppnas vid start i Windows eller Mac [MiniTool News]](https://gov-civil-setubal.pt/img/minitool-news-center/57/how-stop-steam-from-opening-startup-windows.png)

![[Löst!] Kan inte stänga av Begränsat läge på YouTube](https://gov-civil-setubal.pt/img/blog/77/can-t-turn-off-restricted-mode-youtube.jpg)
![Hur tar man bort rester av avinstallerad programvara? Prova dessa sätt! [MiniTool News]](https://gov-civil-setubal.pt/img/minitool-news-center/02/how-remove-remnants-uninstalled-software.jpg)




![5 lösningar för att fixa nätverksvägen hittades inte Windows 10 [MiniTool News]](https://gov-civil-setubal.pt/img/minitool-news-center/78/5-solutions-fix-network-path-not-found-windows-10.png)
![Hur man blockerar ett program med Windows-brandväggen i Windows 10 [MiniTool News]](https://gov-civil-setubal.pt/img/minitool-news-center/42/how-block-program-with-windows-firewall-windows-10.jpg)
![[Löst] Hur kontrollerar jag PSN-vänlistan på olika enheter?](https://gov-civil-setubal.pt/img/news/66/how-check-psn-friends-list-different-devices.png)

