Så här åtgärdar du Valorant Error Code VAN 9001 i Windows 11
Here S How Fix Valorant Error Code Van 9001 Windows 11
Om du är en spelare av Valorant kan du stöta på ett Valorant TPM 2.0-fel – VAN9001 i Windows 11. Det här problemet uppstår alltid, vilket gör dig irriterad. Hur kan du fixa Windows 11 Valorant TPM-felkoden? MiniTool kommer att visa dig några användbara metoder i det här inlägget och låt oss nu gå för att se dem.På den här sidan :FRÅN 9001 Valorant Windows 11
Valorant är en gratis förstapersonshjälteskjutare som kommer från Riot Games. Det är kompatibelt med Microsoft Windows, inklusive Windows 11/10/8/7 och det här spelet är populärt bland många spelare över hela världen.
Men när du spelar det här spelet i Windows 11 uppstår alltid vissa problem, t.ex. felkod VAN 1067 , Valorant FPS faller , etc. Dessutom kan du stöta på ett annat vanligt Valorant Windows 11-fel – VAN 9001. Detta är ämnet vi kommer att fokusera på här.

Detta beror på att Valorant börjar tillämpa både TPM och Secure Boot i Windows 11 för att säkerställa en pålitlig plattform när du spelar det här spelet. Valorant fungerar inte på Windows 11-datorer utan TPM. Du kan stöta på detta Valorant TPM 2.0-fel om Trusted Platform Module och Secure Boot inte är aktiverade.
Tja, hur kan du fixa VAN 9001-felkoden? Lösningar kommer att presenteras i följande del. Bara prova dem för att lösa ditt problem.
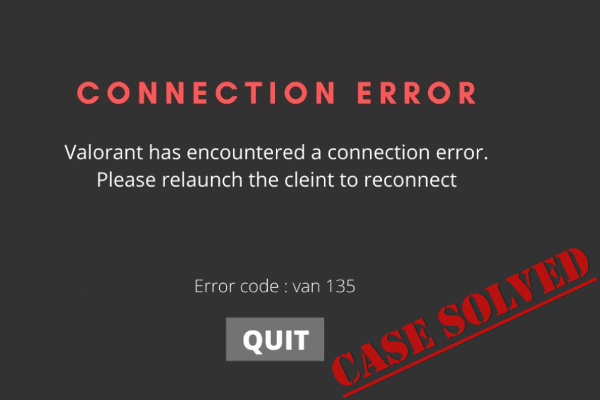 Hur åtgärdar jag felkoden VAN 135 Valorant? Prova 4 sätt!
Hur åtgärdar jag felkoden VAN 135 Valorant? Prova 4 sätt!Vad ska du göra om du stöter på felkoden VAN 135 när du spelar Valorant? Prova flera sätt att åtgärda detta anslutningsfel.
Läs merFixar för Valorant Error Code VAN 9001
Aktivera TPM 2.0 och säker start
För att spela Valorant utan detta Windows 11 Valorant TPM-fel, är det första du bör göra att aktivera TPM och Secure Boot.
Utifrån olika tillverkare och datorer varierar processen lite. Här är stegen du bör följa:
Steg 1: Starta om din Windows 11-dator och tryck snabbt på en tangent som DEL eller F2 för att starta datorn till BIOS-menyn.
Steg 2: Se till att datorn är i avancerat läge i BIOS.
Steg 3: Leta efter TPM. På Intel-processorn är TPM känd som PTT. För AMD-processorer kallas TPM för fTPM i BIOS. Aktivera den sedan.
Steg 4: Gå sedan till alternativet säker start för att leta efter Secure Boot och aktivera det. Observera att du bör ändra inställningen för Secure Boot från anpassad till standard
Steg 5: Spara alla ändringar och starta Windows 11 på skrivbordet. Sedan kan du spela Valorant utan något TPM-fel.
Relaterade artiklar:
- Windows 11 UEFI: Allt du bör veta finns här!
- Hur kontrollerar jag om din dator har TPM för Windows 11? Hur aktiverar man det?
Redigera gruppolicyredigerare
Enligt användare finns det en annan lösning för att fixa Valorant VAN 9001 felkod och det är att aktivera Kräv ytterligare autentisering vid uppstart . Se vad du ska göra.
Steg 1: Gå till Windows sökfält, skriv Redigera gruppolicy och klicka på resultatet för att öppna denna editor.
Steg 2: Gå till Datorkonfiguration > Administrativa mallar .
Steg 3: Klicka Windows-komponenter och expandera BitLocker Drive Encryption .
Steg 4: Klicka Operativsystemsenheter och hitta Kräv ytterligare autentisering vid start från höger sida.
Steg 5: Dubbelklicka på den här inställningen och välj Aktiverad i popup-fönstret. Se till att kryssrutan för Tillåt BitLocker utan en kompatibel TPM (kräver ett lösenord eller en startnyckel på ett USB-minne är markerad.
Steg 6: Klicka Tillämpa och då OK för att spara ändringen.
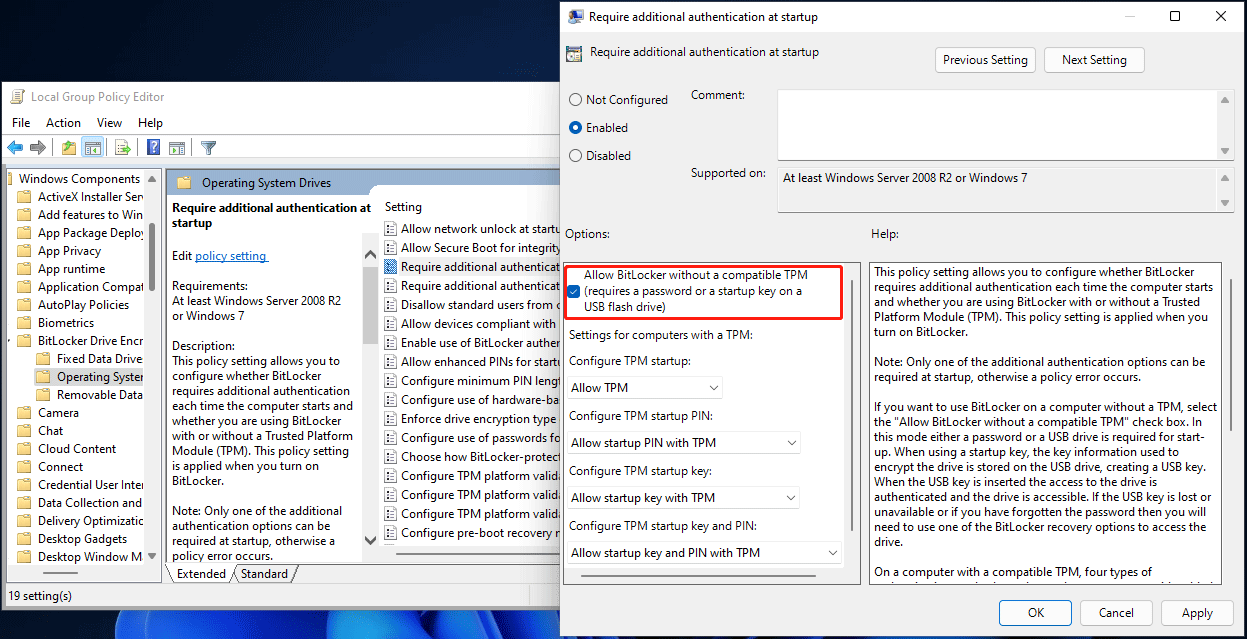
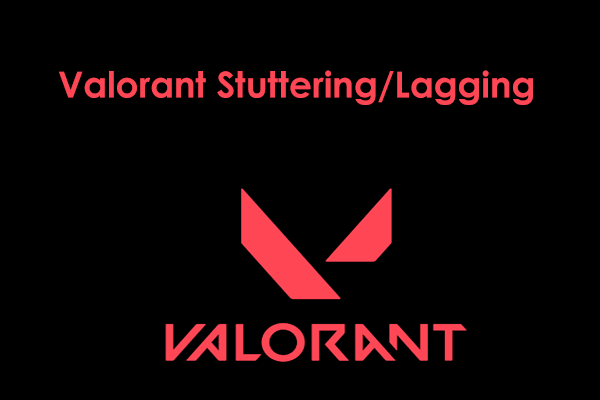 Varför stammar/släpar Valorant och hur man åtgärdar det
Varför stammar/släpar Valorant och hur man åtgärdar detVarför stammar/släpar Valorant i Windows 11/10? Hur fixar man stamning i Valorant? Hitta orsaker och lösningar på problemet i det här inlägget.
Läs merSlutord
Efter att ha läst det här inlägget vet du hur du fixar Valorant-felkoden VAN 9001 i Windows 11. Om du besväras av det här problemet, prova dessa två lösningar samtidigt för att bli av med besväret.




![Fast: Den här videofilen kan inte spelas. (Felkod: 232011) [MiniTool News]](https://gov-civil-setubal.pt/img/minitool-news-center/95/fixed-this-video-file-cannot-be-played.jpg)













![[Löst] Så här fixar du att familjedelning på YouTube TV inte fungerar](https://gov-civil-setubal.pt/img/blog/31/how-fix-youtube-tv-family-sharing-not-working.jpg)