De bästa och gratis Western Digital Backup Software-alternativen [MiniTool Tips]
Best Free Western Digital Backup Software Alternatives
Sammanfattning:

Western Digital förser användare med säkerhetskopieringsprogramvara för att hjälpa dem att säkerhetskopiera filer. Men det kan bara användas för att säkerhetskopiera filer. Finns det något alternativ till Western Digital backup-programvara? Det här inlägget visar hur du använder WD-reservprogramvara och hur du använder dess kostnadsfria alternativ.
Snabb navigering:
Western Digital är en berömd hårddisktillverkare och datalagringsföretag runt om i världen. Det har producerat många lagringsenheter och produkter.
Och Western Digital ger också användare WD-säkerhetskopieringsprogramvaran så länge användare har köpt Western Digital-hårddiskar, t.ex. WD My Passport Go SSD . I själva verket förser Western Digital användarna med två bitar av WD-säkerhetskopieringsprogramvara, respektive WD-säkerhetskopieringsprogramvara och WD SmartWare-programvara.
Båda dessa två delar av Western Digital backup-programvara kan dock bara hjälpa dig att säkerhetskopiera filer, foton eller dokument. Vad kan du göra om du vill säkerhetskopiera hela hårddisken , partition eller operativsystem?
Eller om WD-säkerhetskopiering fungerar inte , hur kan du säkerhetskopiera filer för att skydda dina data och filer?
För att lösa ovanstående situationer kan du prova ett alternativ till Western Digital backup-programvara.
Ett alternativ till Western Digital Backup Software
Som vi har nämnt i ovanstående del kan Western Digital backup-programvara bara hjälpa dig att säkerhetskopiera filerna. Om du vill säkerhetskopiera operativsystemet, partitionen eller hela hårddisken kan du behöva ett alternativ till Western Digital-säkerhetskopieringsprogramvaran.
Således rekommenderas den bästa säkerhetskopieringsmjukvaran - MiniTool ShadowMaker.
MiniTool ShadowMaker är en professionell säkerhetskopieringsprogramvara. Det kan inte bara hjälpa till att säkerhetskopiera filerna utan det kan också säkerhetskopiera disken, partitionen och till och med operativsystemet.
Förutom säkerhetskopieringsfunktionen erbjuder MiniTool ShadowMaker också andra funktioner som hjälper dig att hålla data säkra, till exempel File Sync, Clone Disk.
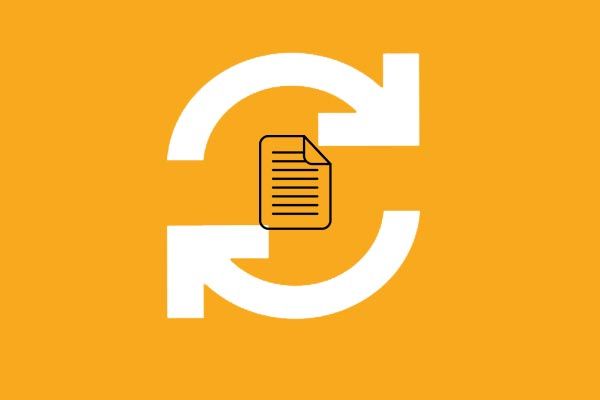 Den bästa programvaran för filsynkronisering - MiniTool ShadowMaker
Den bästa programvaran för filsynkronisering - MiniTool ShadowMaker Hur synkroniserar du filer för att hålla data säkra i Windows 10/8/7? Försök att använda den bästa filsynkroniseringsprogramvaran - MiniTool ShadowMaker.
Läs merSå få bara alternativet till Western Digital backup-programvara omedelbart för att säkerhetskopiera din Western Digital-hårddisk.
Alternativet Western Digital backup-programvara - MiniTool ShadowMaker erbjuder två funktioner för att säkerhetskopiera Western Digital-hårddisken. De är Backup och Clone Disk. Först visar vi dig hur du säkerhetskopierar Western Digital-hårddisken med Säkerhetskopiering funktion.
Hur säkerhetskopierar du WD-hårddisk med säkerhetskopieringsfunktion?
I denna del kan du hänvisa till den detaljerade guiden om hur du säkerhetskopierar Western Digital-hårddisken med Backup-funktionen i MiniTool ShadowMaker.
Steg 1: Installera och starta MiniTool ShadowMaker
- Installera Western Digital-programvaran för säkerhetskopiering - MiniTool ShadowMaker.
- Starta den.
- Klick Fortsätt prövningen att fortsätta.
- Välja Ansluta i Den här datorn för att komma in i huvudgränssnittet.
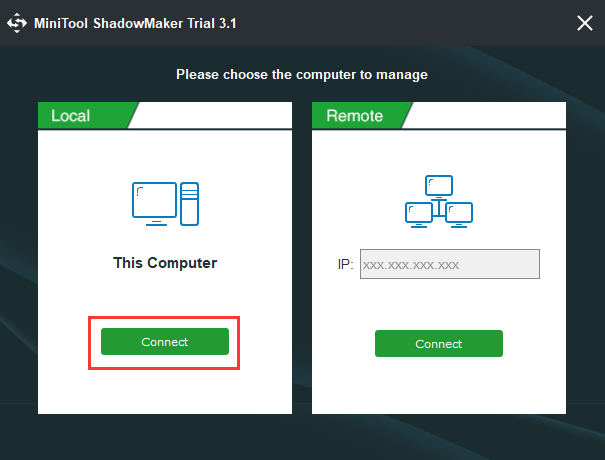
Steg 2: Välj säkerhetskopieringskälla
- När du har angett huvudgränssnittet, gå till Säkerhetskopiering
- Klick Källa för att fortsätta.
- Välja Disk och partitioner att fortsätta.
- Välj Western Digital-hårddisken för att fortsätta.
- Klick OK .
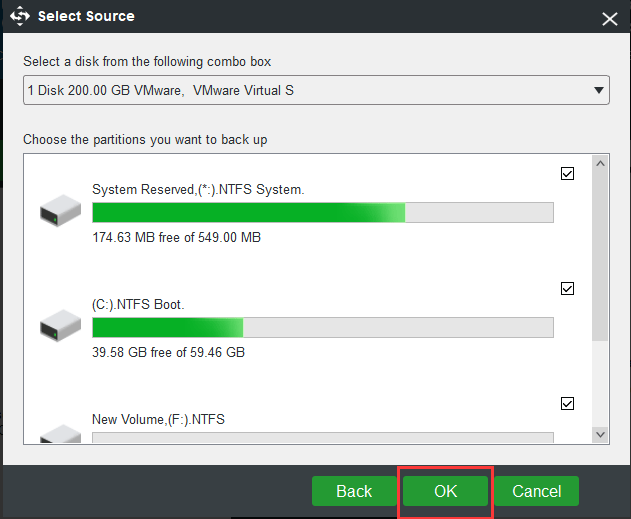
Steg 3: Välj reservdestination
- Klick Destination för att fortsätta.
- I popup-fönstret kan du se att det finns fem vägar att välja mellan.
- Välj en destination baserat på dina behov och klicka OK att fortsätta. Vi rekommenderar att du väljer en extern hårddisk.
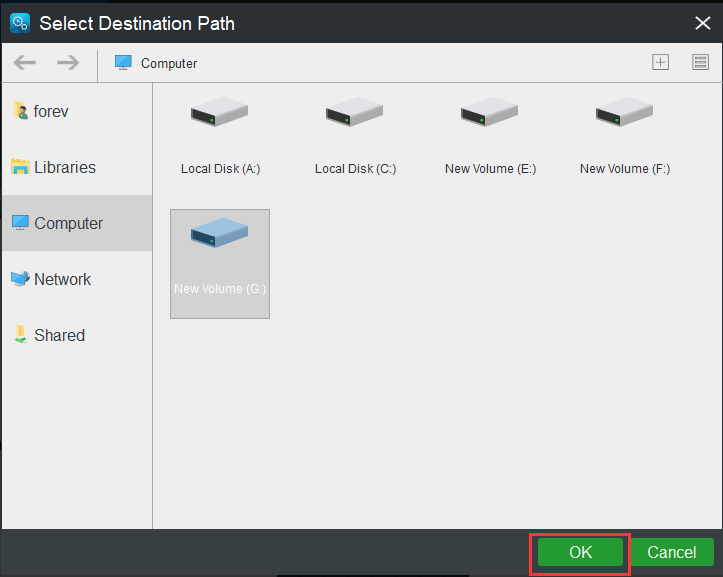
Alternativet WD-säkerhetskopieringsprogramvara - MiniTool ShadowMaker tillhandahåller några avancerade inställningar för att säkerhetskopiera filer, mappar, disk, partition och hela operativsystemet.
- Schemaläggningsinställningen kan hjälpa användaren att ställa in Western Digital-säkerhetskopian regelbundet. Du kan ange dagligen / veckovis / månadsvis / på händelse. Snälla se: 3 sätt att skapa automatisk säkerhetskopiering av filer i Windows 10 enkelt
- Western Digital-programvaran för säkerhetskopiering ger användarna tre säkerhetskopieringsscheman och det inkrementella säkerhetskopieringsschemat är valt som standard. Du kan klicka Schema knappen för att ändra.
- Med MiniTool ShadowMaker kan du också ställa in några avancerade säkerhetskopieringsparametrar genom alternativ knapp.
Steg 4: Börja säkerhetskopiera
- När du har valt säkerhetskopieringskälla och destination kan du klicka Säkerhetskopiera nu att utföra Western Digital-säkerhetskopian omedelbart.
- Eller så kan du välja Säkerhetskopiera senare för att fördröja säkerhetskopian och starta om den i Klara av
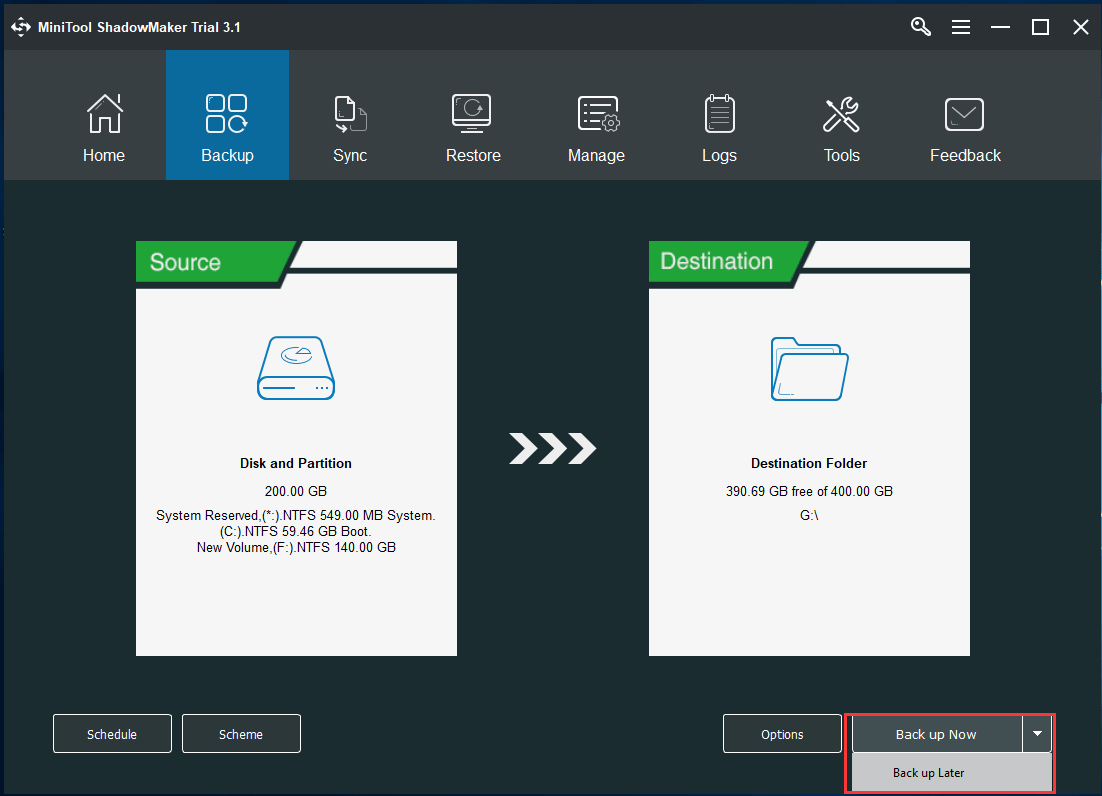
När alla steg är klara har du säkerhetskopierat Western Digital-hårddisken med alternativet Western Digital för säkerhetskopiering - MiniTool ShadowMaker.
Naturligtvis ger MiniTool ShadowMaker också en annan funktion för dig att utföra Western Digital backup. Det är Clone Disk funktion.
Det är en kraftfull funktion som gör det möjligt för användare att säkerhetskopiera Western Digital-hårddisk utan dataförlust.
I följande innehåll visar vi dig hur du utför Western Digital-säkerhetskopiering med funktionen Clone Disk i MiniTool ShadowMaker.
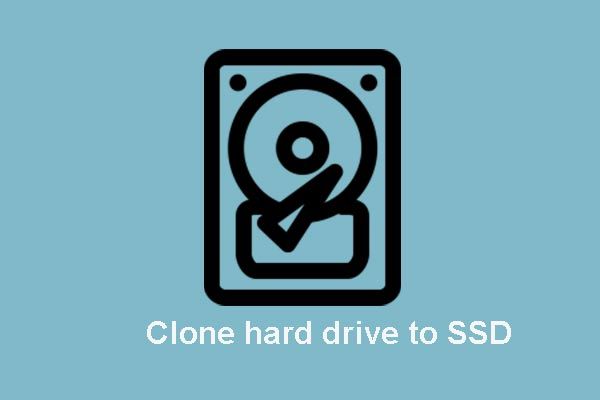 2 Pålitlig och kraftfull MiniTool SSD-kloningsprogramvara (inget dataförlust)
2 Pålitlig och kraftfull MiniTool SSD-kloningsprogramvara (inget dataförlust) Hur klonar jag hårddisken eller migrerar OS till SSD utan dataförlust? MiniTool erbjuder två bästa gratis SSD-kloningsprogramvara.
Läs merUtför Western Digital Backup med funktionen Clone Disk
Nu kan du hänvisa till guiden om hur du utför Western Digital-säkerhetskopiering med steg-för-steg-guiden.
Steg 1: Installera och starta MiniTool ShadowMaker
- Installera alternativet Western Digital backup-programvara - MiniTool ShadowMaker.
- Starta den.
- Klick Fortsätt prövningen att fortsätta.
- Klick Ansluta i Den här datorn för att komma in i huvudgränssnittet.
Steg 2: Välj Clone Disk-funktion
- När du har angett huvudgränssnittet, gå till Verktyg
- Klicka sedan Clone Disk för att fortsätta.
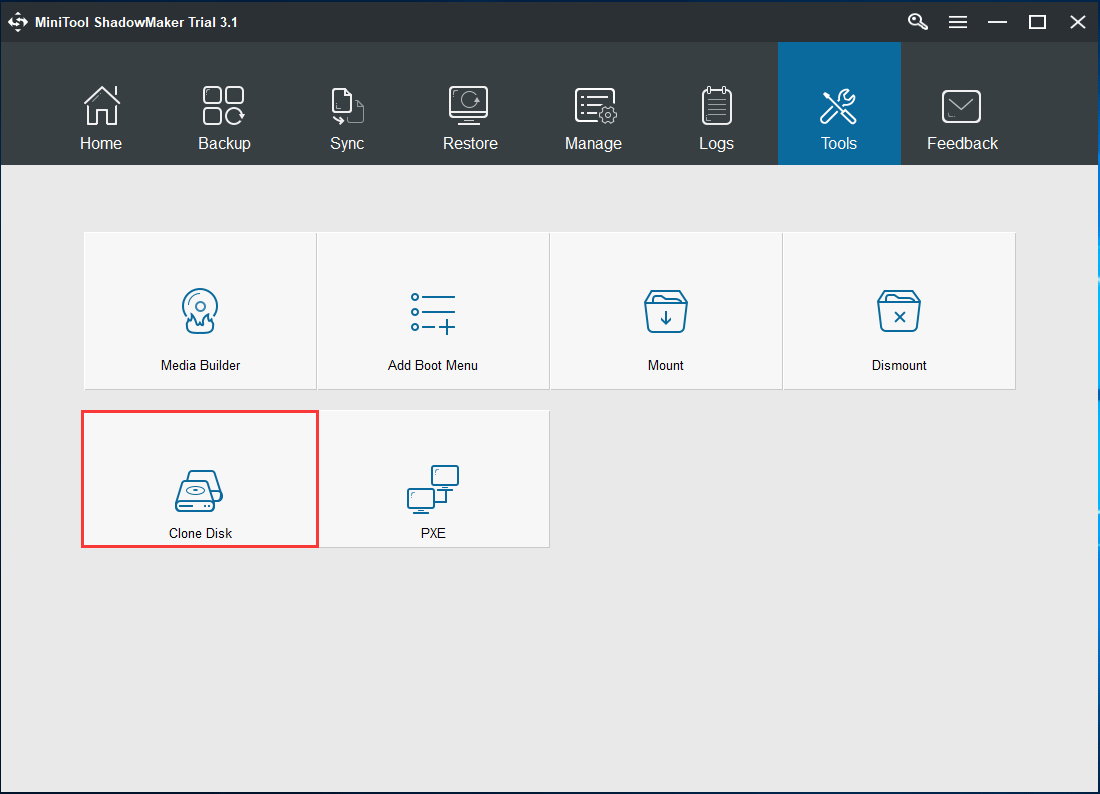
Steg 3: Välj diskklonskälla
- Klicka på i popup-fönstret Källa modul för att välja diskklonskälla. Och här måste du välja Western Digital-hårddisken.
- Klick Avsluta att fortsätta.
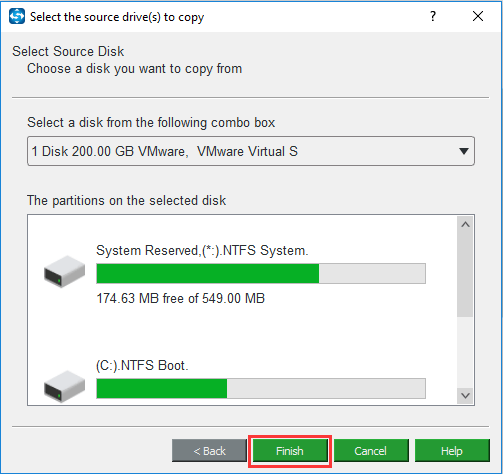
Steg 3: Välj destination för diskklon
- Klick Destination modul för att välja en målskiva för att spara alla Western Digital-säkerhetskopior.
- Klick Avsluta att fortsätta.
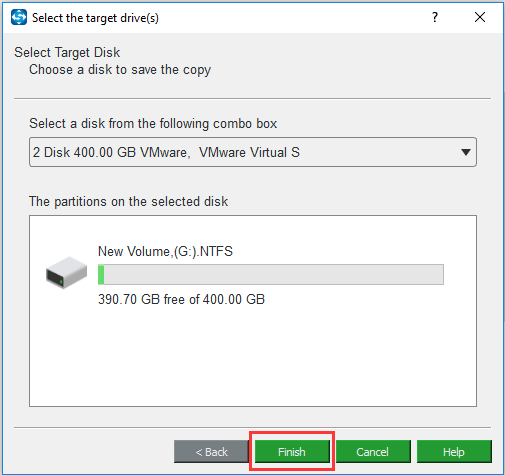
Observera att all data på destinationsskivan kommer att förstöras under diskklonprocessen. Så, om det finns några viktiga filer på målskivan, borde du säkerhetskopiera dem i förväg. Snälla se: Hur säkerhetskopierar jag filer på Windows 10? Prova dessa topp fyra sätt
Steg 4: Börja utföra Western Digital backup
- När du har valt diskklonskälla och destination är det dags att börja säkerhetskopiera Western Digital-hårddisken.
- I popup-fönstret kan du se förloppsindikatorn. Och diskklonstiden beror på hur mycket filer på källskivan.
- När processen är klar kan du klicka Avsluta att fortsätta.
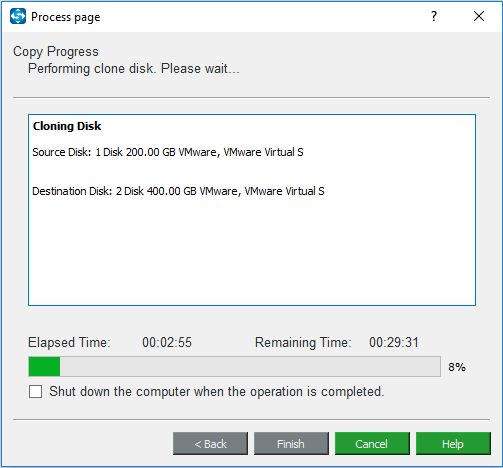
När diskklonprocessen är klar får du ett varningsmeddelande, som visas på följande bild:
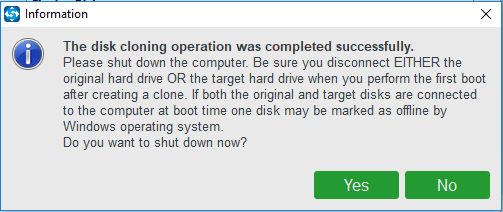
Varningsmeddelandet har följande information:
- Källskivan och måldisken har samma signatur.
- Så du måste ta bort någon av dem från din dator när diskklonprocessen är klar. Annars markeras en disk offline när du startar din dator.
- Om du vill starta om datorn från måldisken ska du först ändra BIOS-inställningen.
När ovanstående steg är färdiga kan du upptäcka att alternativet Western Digital för säkerhetskopieringsprogramvara - MiniTool ShadowMaker har säkerhetskopierat operativsystemet eller hårddisken för att skydda dina data och filer.
Och detta WD-säkerhetskopieringsverktyg kan effektivt hjälpa dig att säkerhetskopiera dina filer för att skydda dem.

![Hur du åtgärdar “ERR_TUNNEL_CONNECTION_FAILED” -felet i Chrome [MiniTool News]](https://gov-civil-setubal.pt/img/minitool-news-center/32/how-fix-err_tunnel_connection_failed-error-chrome.jpg)
![Hur man gör Apex Legends snabbare? Här är optimeringsguiden [MiniTool Tips]](https://gov-civil-setubal.pt/img/disk-partition-tips/34/how-make-apex-legends-run-faster.jpg)
![Wild Hearts Low FPS & Stamning & Lag på Windows 10 11? [Fast]](https://gov-civil-setubal.pt/img/news/DE/wild-hearts-low-fps-stuttering-lag-on-windows-10-11-fixed-1.jpg)


![Hur du löser iTunes Sync-fel 54 på Windows och Mac [MiniTool News]](https://gov-civil-setubal.pt/img/minitool-news-center/23/how-fix-itunes-sync-error-54-windows-mac.png)







![Windows 10 börjar varna användare när supporten är slut [MiniTool News]](https://gov-civil-setubal.pt/img/minitool-news-center/26/windows-10-begins-warning-users-when-end-support-nears.jpg)
![Fyra metoder för att göra extern hårddisk startbar Windows 10 [MiniTool Tips]](https://gov-civil-setubal.pt/img/backup-tips/57/four-methods-make-external-hard-drive-bootable-windows-10.png)
![Hur man fixar Pokémon går inte att autentisera fel [MiniTool News]](https://gov-civil-setubal.pt/img/minitool-news-center/54/how-fix-pokemon-go-unable-authenticate-error.png)
![7 effektiva metoder för att åtgärda Netwtw06.sys misslyckades i Windows 10 [MiniTool Tips]](https://gov-civil-setubal.pt/img/backup-tips/29/7-efficient-methods-fix-netwtw06.jpg)

