Korrigeringar för League Client Black Screen i Windows 10 är något för dig! [MiniTool News]
Fixes League Client Black Screen Windows 10 Are
Sammanfattning:
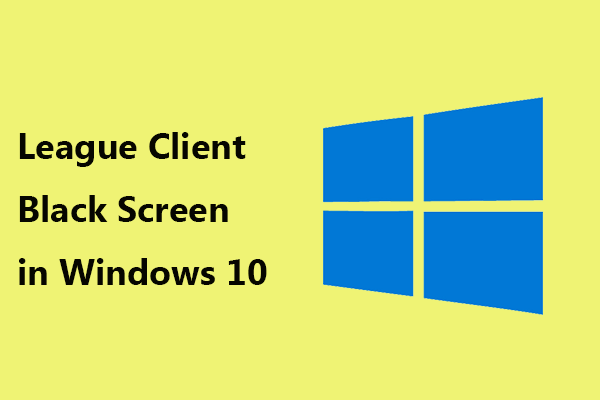
Windows 10 är ett spelvänligt operativsystem som ger många kraftfulla funktioner för spelare. Men många League of Legends-spelare stöter på en konstig fråga i detta system - svart skärm. Men lyckligtvis kan det vara enkelt att fixa så länge du följer dessa lösningar i det här inlägget från MiniTool .
League Client svart skärm
League of Legends, känd som LOL, är ett av de populära MOBA-spelen (Multiplayer Online Battle Arena) och det är kompatibelt med Windows och MacOS. Även om det här spelet har bra prestanda kan vissa problem uppstå i Windows 10 i vissa fall, till exempel felkod 004 , ett okänt Direct X-fel , etc.
Dessutom har många spelare rapporterat ett fel som händer nästan alla. När du startar spelet tillåter det att logga in framgångsrikt men en svart skärm visas när klienten startar. Anledningarna till LOL svart skärm är olika, och det finns två huvudfaktorer:
- När du trycker på Alt + Tab för att se ett annat program när du loggar in, visas den svarta skärmen.
- Ett antivirusprogram kan blockera vissa funktioner i LOL.
Vad händer om du stöter på League-klientens svarta skärm? I det här inlägget ges några metoder för att lösa problemet.
Hur fixar jag League of Legends Black Screen
Inaktivera skärmskalning
Displayskalningsfunktionen hjälper till att justera storleken på ikoner, text och navigationselement, vilket gör att du enkelt kan se och använda din dator.
Men om funktionen är aktiverad kan den störa hur LOL körs. Därför bör du inaktivera den för att eliminera möjligheten att den här funktionen orsakar League of Legends-klientens svarta skärm.
Steg 1: Högerklicka på League of Legends launcher.
Steg 2: Välj Egenskaper och gå till Kompatibilitet .
Steg 3: I inställningar säkerställ rutan med Inaktivera skärmskalning vid höga DPI-inställningar är kontrollerat.
Steg 4: Kontrollera också Kör programmet som administratör .
Steg 5: Klicka OK för att spara ändringen.
Inaktivera tredjeparts antivirusprogram
Antivirusprogrammet från tredje part kan blockera vissa funktioner i systemet och skapa ett problem som det svarta problemet. Så du kan lägga till LOL som ett undantag från antivirusprogrammet eller stänga av det för att åtgärda problemet. Kontrollera sedan om den här metoden fungerar.
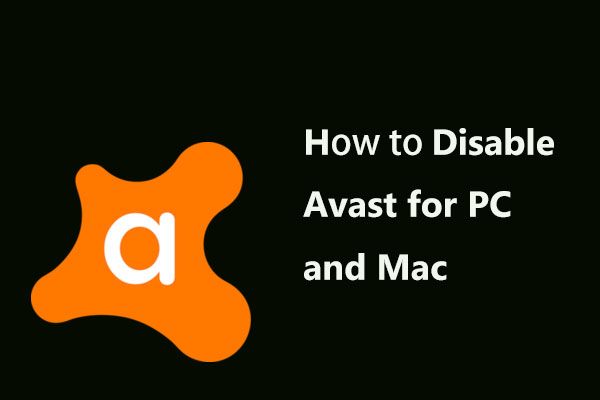 Flera sätt att inaktivera Avast för PC och Mac tillfälligt / helt
Flera sätt att inaktivera Avast för PC och Mac tillfälligt / helt Hur inaktiverar (stoppar eller stängs), tas bort (eller avinstalleras) Avast-antivirus i Windows och Mac? Det här inlägget visar dig flera metoder för detta arbete.
Läs merUtför en ren start
En ren start refererar till att starta Windows med den minsta uppsättningen drivrutiner och program. Detta kan hjälpa dig att kontrollera om League-klientens svarta skärm utlöses av en konflikt med en annan process eller programvara.
Steg 1: Tryck på Vinn + R för att få Springa fönster, skriv msconfig och klicka OK .
Steg 2: I Systemkonfiguration fönster, kolla Dölj alla Microsoft-tjänster och välj Inaktivera alla .
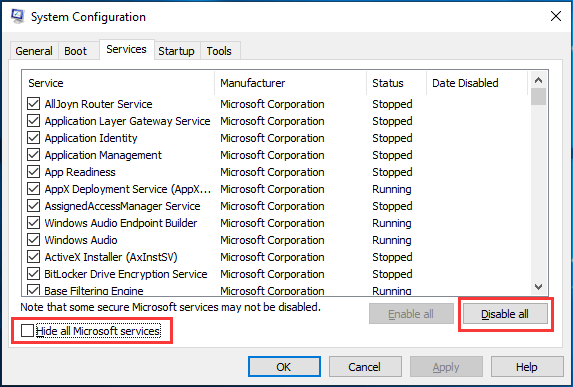
Steg 3: Gå till Börja för att öppna Aktivitetshanteraren och välj sedan varje startobjekt för att inaktivera det.
Steg 4: Starta om ditt system och starta League of Legends för att se om den svarta skärmen är löst.
Uppgradera din grafikkortdrivrutin
Uppdatering av grafikkortdrivrutinen är en bra lösning för att fixa League of Legends svarta skärm. För att utföra detta arbete kan du gå till Enhetshanteraren. Eller ladda ner den senaste GPU-drivrutinen baserat på ditt grafikkort från tillverkarens webbplats och installera den på din dator.
 Så här uppdaterar du enhetsdrivrutiner Windows 10 (2 sätt)
Så här uppdaterar du enhetsdrivrutiner Windows 10 (2 sätt) Hur uppdaterar jag enhetsdrivrutiner i Windows 10? Kontrollera de två sätten att uppdatera drivrutiner Windows 10. Guide för hur du uppdaterar alla drivrutiner Windows 10 finns också här.
Läs mer Dricks: Om du är AMD-användare, se det här inlägget - Hur uppdaterar jag AMD-drivrutiner i Windows 10? 3 sätt för dig .Uppdatera Windows
Microsoft lade till en serie användbara funktioner för att optimera spelet i Windows 10 och enligt många spelare kan den senaste uppdateringen minska förekomsten av tekniska problem och förbättra FPS-hastigheten. Därför bör du se till att din dator kör den senaste Windows 10-versionen.
Steg 1: Gå till Start> Inställningar> Uppdatering och säkerhet .
Steg 2: Klicka Sök efter uppdateringar för uppdateringen.
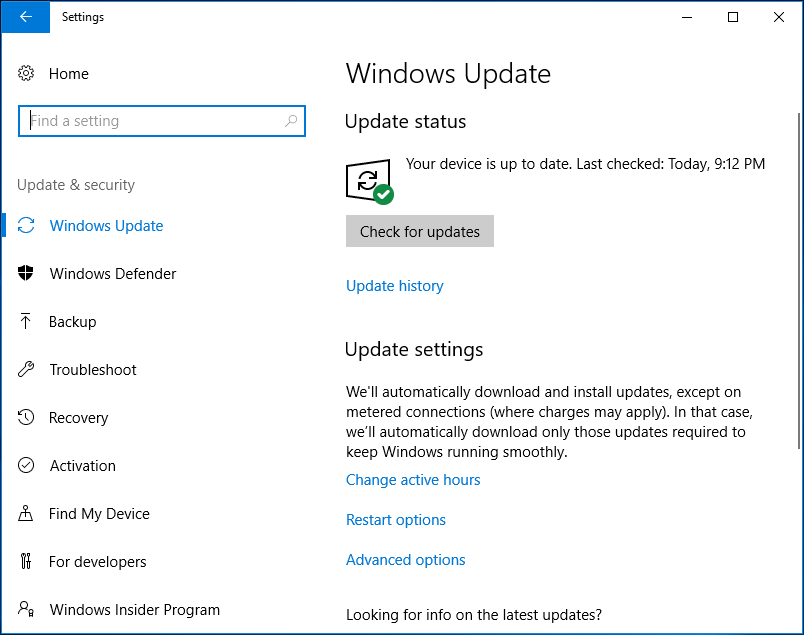
Byt till en Ethernet-anslutning
En trådlös internetanslutning är mindre stabil än Ethernet-anslutningen. Om din Wi-Fi-anslutning inte är stark kan du stöta på spelproblem inklusive serverfel och LOL-klientens svarta skärm. Således kan du försöka använda en kabelansluten Ethernet-anslutning för att se om den svarta skärmen tas bort.
Dricks: Om du fortfarande får den svarta LOL-skärmen efter att ha provat dessa lösningar kan du kolla in felsökningsguiderna nedan. De fokuserar på korrigeringar för Windows 10 svarta skärmar och vissa sätt kan hjälpa dig att fixa League f Legends klientens svarta skärm.- Fullständiga korrigeringar för problemet med 'Windows 10 svart skärm med markör'
- Hur löser jag Windows 10-uppstart till en svart skärm med lätthet
- Vad du kan göra för att fixa Windows 10 svart skärm efter inloggning
Slutet
Påträffar du svart skärm från League-klienten i spelet? Ta det lugnt och du kan enkelt bli av med det genom att följa dessa lösningar som nämns ovan.


![Fixat - Tyvärr har processen com.android.phone slutat [MiniTool Tips]](https://gov-civil-setubal.pt/img/android-file-recovery-tips/25/fixed-unfortunately.jpg)

![2 användbara sätt att inaktivera automatisk ordning i mappar på Windows 10 [MiniTool News]](https://gov-civil-setubal.pt/img/minitool-news-center/06/2-useful-ways-disable-auto-arrange-folders-windows-10.png)

![Hur man fixar Origin Overlay fungerar inte [MiniTool Tips]](https://gov-civil-setubal.pt/img/disk-partition-tips/67/how-fix-origin-overlay-not-working.jpg)

![[Fixat] YouTube fungerar inte bara på Firefox](https://gov-civil-setubal.pt/img/youtube/24/youtube-only-not-working-firefox.jpg)



![[Fixar] Spider-Man Miles Morales kraschar eller startar inte på PC](https://gov-civil-setubal.pt/img/partition-disk/62/spider-man-miles-morales-crashing.jpg)


![Hur kan du snabbt exportera iPhone-kontakter till CSV? [MiniTool-tips]](https://gov-civil-setubal.pt/img/ios-file-recovery-tips/72/how-can-you-export-iphone-contacts-csv-quickly.jpg)

![Realtek PCIe GBE Family Controller Driver & Speed Windows 10 [MiniTool News]](https://gov-civil-setubal.pt/img/minitool-news-center/93/realtek-pcie-gbe-family-controller-driver-speed-windows-10.png)

