Hur man uppdaterar enhetsdrivrutiner Windows 10 (2 sätt) [MiniTool News]
How Update Device Drivers Windows 10
Sammanfattning:

Om din Windows 10-dator inte fungerar bra och du vill reparera Windows 10 problem för att få tillbaka det till normal status, en av metoderna för att åtgärda möjliga Windows 10-maskinvaruproblem är att uppdatera drivrutiner Windows 10. Denna handledning ger två sätt att uppdatera drivrutiner i Windows 10-dator.
Om din Windows 10-dator har några hårdvaruproblem kan du försöka uppdatera drivrutinerna Windows 10 för att se om den kan åtgärda maskinvarufelen.
Denna handledning introducerar två sätt att hjälpa dig att uppdatera drivrutiner i din Windows 10-dator. På varje sätt bifogar vi en steg-för-steg-guide som hjälper dig att bättre veta hur du uppdaterar (alla) drivrutiner Windows 10.
Sätt 1. Hur man uppdaterar drivrutiner Windows 10 med Enhetshanteraren
Normalt kan du manuellt uppdatera drivrutiner i Windows 10 via Windows Enhetshanterare, se instruktionsguiden nedan.
Steg 1. Öppna Windows Enhetshanterare
Du kan klicka Start och typ Enhetshanteraren . Välj det bästa bäst matchningsresultatet för att öppna Windows Enhetshanteraren .
Steg 2. Välj Uppdatera drivrutinsalternativ
Därefter kan du dubbelklicka på enhetskategorin och välja den enhet som du vill uppdatera drivrutinen för. Högerklicka sedan på den valda enheten och klicka Uppdatera drivrutinen alternativ.
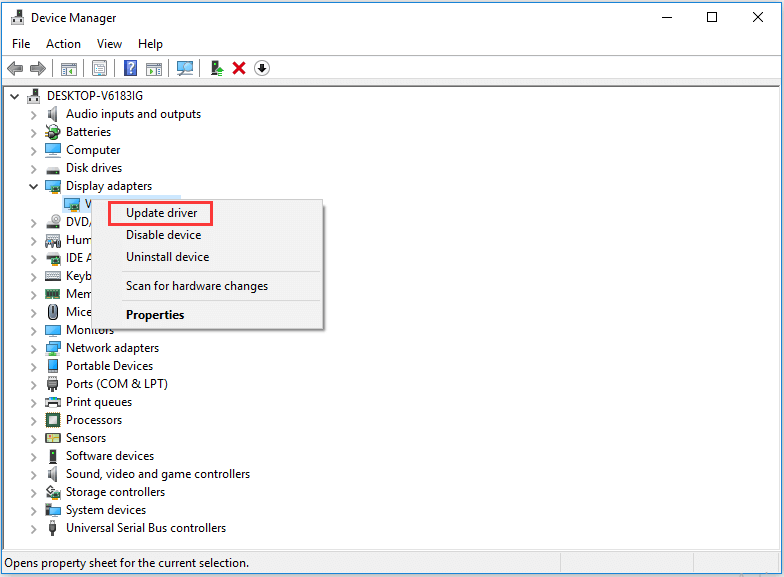
Steg 3. Uppdatera drivrutinen Windows 10
Därefter kan du välja Sök automatiskt efter uppdaterad drivrutinsprogramvara alternativ, och Windows söker på din dator och på Internet efter den senaste drivrutinsprogramvaran för din enhet. Om det finns en nyare uppdatering hämtar Windows Enhetshanterare och installerar den nyare drivrutinen till din Windows 10-dator.
Tips:
- Om du vill installera om drivrutinen kan du välja Avinstallera enheten i steg 2 och starta om din Windows 10-dator. Windows 10 försöker installera om drivrutinen.
- Om du i förväg har laddat ner drivrutinspaketet från datortillverkarens supportwebbplats manuellt kan du välja Bläddra i min dator för drivrutinsprogramvara för att hitta och installera drivrutinsprogramvara manuellt.
Sätt 2. Hur man uppdaterar alla drivrutiner i Windows 10 med Windows Update
Du kan också uppdatera alla drivrutiner Windows 10 via Windows Update inkl. nätverkskort, bildskärmsadaptrar, bildskärmar, skrivare, grafikkort, ljud- / video- / speldrivrutiner etc. Du kan också uppdatera Nvidia / Intel / AMD-grafikdrivrutiner Windows 10. Innan du gör detta måste du se till att Windows 10-datorn är i en bra nätverksanslutning.
Steg 1. Du kan klicka Start och inställningar för att öppna Windows 10-inställningar.
Steg 2. Nästa kan du klicka Uppdatering och säkerhet och välj Windows uppdatering alternativ i den vänstra kolumnen.
Steg 3. Sedan kan du klicka Sök efter uppdateringar Windows 10 kommer automatiskt att söka efter alla tillgängliga drivrutinsuppdateringar och ladda ner och installera de senaste drivrutinsuppdateringarna för din Windows 10-dator.
Relaterad: Så här reparerar du hårddisken och återställer data i Windows 10/8/7 gratis
Så här kontrollerar du drivrutinsinformationen i Windows 10
Om du vill kontrollera drivrutinsversionen eller detaljerad information kan du högerklicka på enheten och välja Egenskaper i steg 2 ovan.
Sedan kan du klicka Förare fliken för att kontrollera drivrutinsnamn, leverantör, drivardatum, drivrutinsversion etc.
Bästa uppdateringsprogramvaran för drivrutiner för Windows 10
Istället för att använda Windows inbyggda verktyg för att uppdatera drivrutiner Windows 10 kan du också använda tredjeparts bästa drivrutinsuppdateringsprogramvara för Windows 10/8/7 för att utföra denna uppgift.
Några toppverktyg för uppdatering av drivrutiner för Windows 10 inkluderar Smart Driver Updater, Driver Easy, Driver Reviver, Driver Booster, Smart Driver Care och mer.
Om din Windows 10-dator har några andra problem kan du kontrollera detta inlägg för några möjliga lösningar: Skapa Windows 10 reparationsdisk / återställningsenhet / systembild för att reparera Win 10 .










![Vad är Pagefile.sys och kan du radera det? Svaren finns här [MiniTool Wiki]](https://gov-civil-setubal.pt/img/minitool-wiki-library/40/what-is-pagefile-sys.png)
![Vad är Dual Channel RAM? Här är den fullständiga guiden [MiniTool Wiki]](https://gov-civil-setubal.pt/img/minitool-wiki-library/11/what-is-dual-channel-ram.jpg)
![2 alternativa sätt att säkerhetskopiera systemfiler till återställningsenheten [MiniTool-tips]](https://gov-civil-setubal.pt/img/backup-tips/78/2-alternative-ways-back-up-system-files-recovery-drive.jpg)
![Windows 10 lokalt konto VS Microsoft-konto, vilket ska du använda? [MiniTool News]](https://gov-civil-setubal.pt/img/minitool-news-center/91/windows-10-local-account-vs-microsoft-account.png)


![5 lösningar för att lösa Xbox-inloggningsfel 0x87dd000f [MiniTool News]](https://gov-civil-setubal.pt/img/minitool-news-center/81/5-solutions-solve-xbox-sign-error-0x87dd000f.png)


![Löst - En av dina diskar måste kontrolleras för konsekvens [MiniTool Tips]](https://gov-civil-setubal.pt/img/data-recovery-tips/95/solved-one-your-disks-needs-be-checked.png)