Topp 3 sätt: Hur man lägger till oallokerat utrymme till D Drive
Top 3 Ways How To Add Unallocated Space To D Drive
Vill du öka D-diskutrymmet men har ingen aning om hur man gör det? Här kommer detta inlägg MiniTool visar dig hur man lägger till oallokerat utrymme till D-enheten använder CMD, Diskhantering och professionell partitionshanterare , MiniTool Partition Wizard.Fördelar med att lägga till oallokerat utrymme till D Drive
När datoranvändningstiden ökar, kommer antalet filer som lagras i datorn i allmänhet att öka, vilket tar upp en stor mängd diskutrymme på C-enheten, D-enheten, etc. Otillräckligt diskutrymme kan orsaka en rad problem som att sakta ner datorn, oförmåga att använda programvara normalt, oförmåga att ladda ner filer, etc.
Att lägga till oallokerat utrymme till D-disken (eller andra minnesvältade partitioner) är ett effektivt sätt att öka D-diskutrymmet. Därmed kommer du att ha mer diskutrymme för att lagra och organisera filer. Dessutom kan du flytta stora filer eller mappar som är lagrade på C-enheten till D-enheten till frigör C-enhetsutrymme och se till att datorn fungerar normalt.
Nu kan du fortsätta läsa för att lära dig hur du lägger till oallokerat utrymme till D-enheten.
Hur man lägger till oallokerat utrymme till D Drive
Sätt 1. Öka D Drive Space via Disk Management
Windows erbjuder dig ett inbyggt partitionshanteringsverktyg, Disk Management, för att organisera diskpartitioner. Du kan använda det här verktyget för att lägga till oallokerat utrymme till en partition.
Hur lägger man till oallokerat utrymme till D-enheten med Diskhantering? Se detaljerade steg nedan.
Steg 1. Högerklicka på Windows logotyp knappen för att välja Diskhantering .
Steg 2. Högerklicka på D partiton placerad till vänster om det oallokerade utrymmet och välj Utöka volymen .
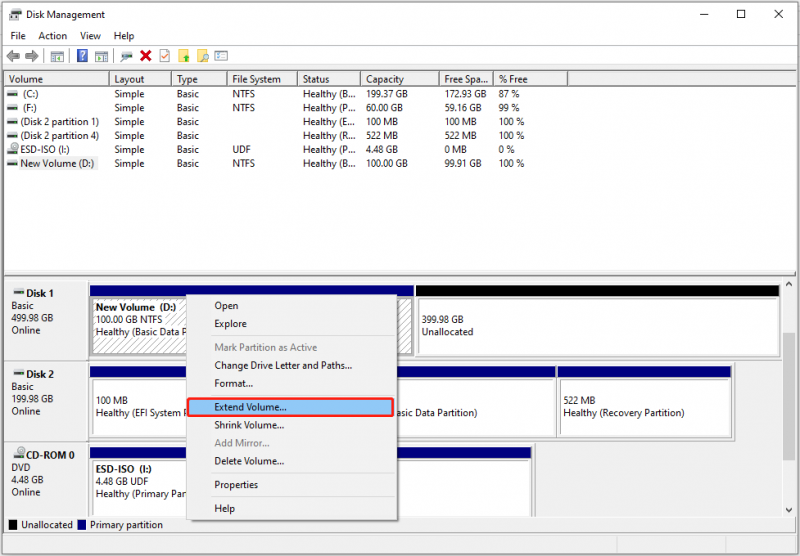 Tips: Du får bara utöka partitionen med NTFS och RAW filsystem i Diskhantering.
Tips: Du får bara utöka partitionen med NTFS och RAW filsystem i Diskhantering.Steg 3. Klicka Nästa att fortsätta.
Steg 4. Justera mängden utrymme du vill lägga till D-enheten från oallokerat utrymme och klicka Nästa .
Steg 5. Klicka slutligen Avsluta .
Sätt 2. Slå samman oallokerat utrymme till D-enhet med MiniTool Partition Wizard
Även om det är lätt att öka D-diskutrymmet med Diskhantering, kan du stöta på Utöka volym gråtonad problem. Här är ett riktigt exempel:
Jag ser ett 13 MB oallokerat diskutrymme i Diskhantering. Men när jag försöker slå samman utrymmet med D-enhet ser jag att alternativet Utöka volym är nedtonat. Jag har sett några tredjepartsprogram som kan användas för att slå samman det oallokerade utrymmet, men är det säkert att använda dem? learn.microsoft.com
I en sådan situation rekommenderas MiniTool Partition Wizard starkt. Det är ett professionellt och grönt partitionshanteringsverktyg som kan hjälpa till att utöka/krympa volymer, skapa/ta bort partitioner, flytta/ändra storlek på partitioner, etc.
Nu kan du ladda ner och använda denna 100 % säkra och gratis partitionshanterare för att förlänga D-enheten.
MiniTool Partition Wizard Gratis Klicka för att ladda ner 100 % Rent & Säkert
Steg 1. Starta MiniTool Partition Wizard Free.
Steg 2. Välj D-enheten och scrolla sedan ned för att välja Förläng partitionen från den vänstra panelen.
Steg 3. I det nya fönstret, öppna rullgardinsmenyn för Ta ledigt utrymme från och välj målet oallokerat utrymme. Efter det, dra i handtaget för att justera den nya storleken på D-enheten. Klicka sedan OK .
Tips: MiniTool Partition Wizard stöder utökade volymer med filsystemen NTFS och FAT32.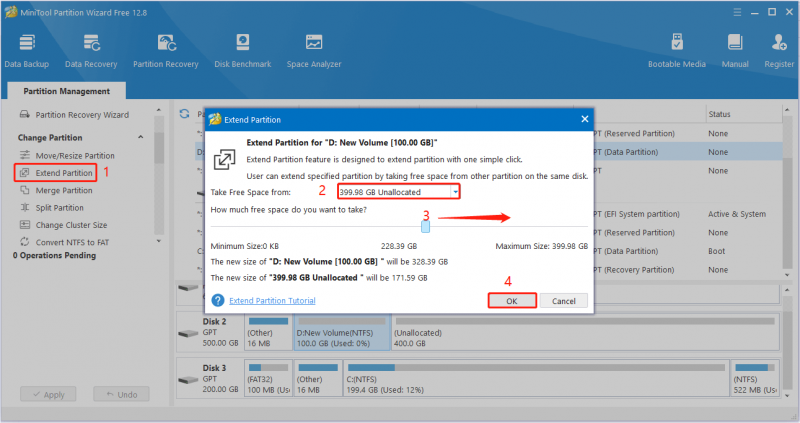
Steg 4. Förhandsgranska skivexpansionseffekten. Om det uppfyller dina krav, klicka på Tillämpa knappen i det nedre vänstra hörnet för att tillämpa denna ändring.
Alternativt kan du använda Flytta/ändra storlek på partition funktion för att flytta intilliggande oallokerat utrymme till D-enheten.
Sätt 3. Förläng D Drive med CMD
Därefter kommer vi att visa dig hur du lägger till oallokerat utrymme till D-enheten med CMD. Om du föredrar att öka D-diskutrymmet genom att använda kommandorader kan du välja det här sättet.
Steg 1. Skriv i sökrutan i Windows cmd . Högerklicka sedan Kommandotolken från det bästa matchresultatet att välja Kör som administratör .
Steg 2. Skriv följande kommandorader i det nya fönstret. Kom ihåg att trycka Stiga på efter varje kommandorad.
- diskdel
- listvolym
- välj volym * ( * representerar volymnumret för D-enheten)
- utöka storlek = XXXX ( XXXX står för storleken på ledigt utrymme du vill lägga till på D-enheten)
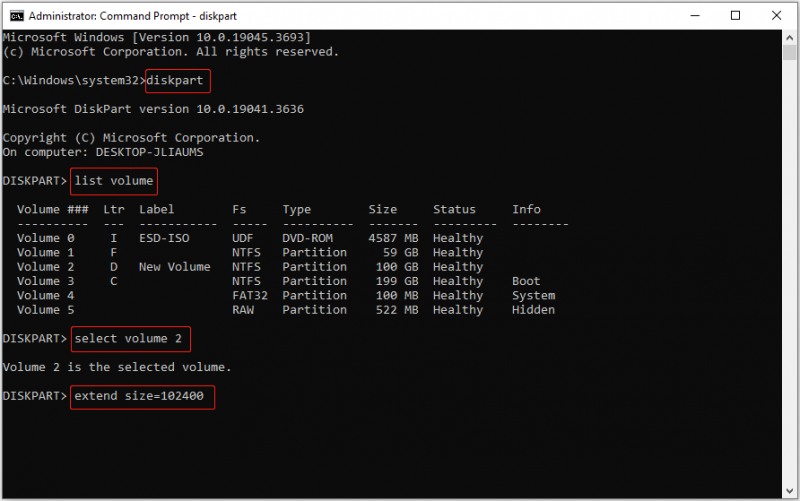
Steg 3. Skriv slutligen utgång och tryck Stiga på för att stänga kommandotolksfönstret.
Tips: Om dina filer raderas av misstag kan du använda MiniTool Power Data Recovery för att återställa raderade filer . Det kan återställa ett brett utbud av filtyper, inklusive dokument, foton, videor, ljudfiler och mer. Dessutom stöder den återställa data från oallokerat utrymme och formaterade partitioner.MiniTool Power Data Recovery gratis Klicka för att ladda ner 100 % Rent & Säkert
Slutsats
Det här inlägget introducerar hur du lägger till oallokerat utrymme till D-enheten via Diskhantering, MiniTool Partition Wizard och CMD. Hoppas du kan utöka D-enheten framgångsrikt efter att ha implementerat tillvägagångssätten ovan.
Om du har några funderingar kring programvaran MiniTool, tveka inte att meddela oss genom att skicka ett e-postmeddelande till [e-postskyddad] .




![Fast: Den här videofilen kan inte spelas. (Felkod: 232011) [MiniTool News]](https://gov-civil-setubal.pt/img/minitool-news-center/95/fixed-this-video-file-cannot-be-played.jpg)








![Hur fixar jag Windows 10 Snabbåtkomst fungerar inte? [MiniTool News]](https://gov-civil-setubal.pt/img/minitool-news-center/76/how-fix-windows-10-quick-access-not-working.jpg)
![Vad ska jag göra när ljudet stänger av Windows 10? [MiniTool News]](https://gov-civil-setubal.pt/img/minitool-news-center/31/what-do-when-sound-keeps-cutting-out-windows-10.jpg)
![Discord fortsätter att klippa ut på Windows? Prova dessa lösningar! [MiniTool News]](https://gov-civil-setubal.pt/img/minitool-news-center/58/discord-keeps-cutting-out-windows.jpg)

![Hur fixar jag Steam Quit Unexpectedly Mac? Prova 7 sätt här! [MiniTool Tips]](https://gov-civil-setubal.pt/img/news/EA/how-to-fix-steam-quit-unexpectedly-mac-try-7-ways-here-minitool-tips-1.png)
![Radeon-inställningar är för närvarande inte tillgängliga - Så här fixar du [MiniTool News]](https://gov-civil-setubal.pt/img/minitool-news-center/71/radeon-settings-are-currently-not-available-here-is-how-fix.png)