Hur fixar man servicevärdnätverkstjänst hög nätverksanvändning?
Hur Fixar Man Servicevardnatverkstjanst Hog Natverksanvandning
Det rapporteras att Service Host Network förbrukar massor av resurser som RAM, CPU, disk eller nätverksanvändning. För att stoppa detta slöseri med resurser kan du hitta lösningen i den här guiden på MiniTool webbplats . Följ riktlinjerna nedan, det här problemet kommer att lösas enkelt.
Service Host Network Service Högt nätverk
Service Host: Network Service är en Windows-process som ständigt körs som en körbar fil många andra Windows-filer är beroende av. Generellt sett behöver det inte en stor del av ditt nätverk, RAM, CPU eller diskanvändning. Om du märker att det börjar ta för mycket resurser måste du vidta några motåtgärder. I det här inlägget hjälper vi dig att förbättra och fixa Service Host Network Service hög nätverksanvändning. Låt mig gå igenom hur du fixar det steg för steg.
Hur fixar jag Service Host Network Service High Network Windows 10/11?
Fix 1: Kör Windows Update Troubleshooter
Eftersom Service Host Network Service hög nätverksanvändning är relaterad till Windows Update kan du köra Windows Felsökare för att se om det fungerar för dig.
Steg 1. Tryck på redskap ikonen för att öppna Windows-inställningar .
Steg 2. I inställningar menyn, scrolla ner för att hitta Uppdatering och säkerhet och slå den.
Steg 3. In Felsökning , hitta Windows uppdatering och tryck på den.
Steg 4. Hit Kör felsökaren och starta om datorn efter att felsökaren har körts.
Fix 2: Sök efter Windows-uppdateringar
Om felsökaren för Windows Update inte kan lösa ditt problem kan du försöka uppdatera Windows eller pausa uppdateringen för att göra internetbandbredden mindre koncentrerad till Windows Update och därmed undvika hög nätverksanvändning för Service Host Local System.
Alternativ 1: Uppdatera Windows
Steg 1. Gå till inställningar > Uppdatering och säkerhet .
Steg 2. In Windows uppdatering , träffa Sök efter uppdateringar för att ladda ner och installera de senaste uppdateringarna.
Alternativ 2: Pausa Windows Update
Steg 1. Gå till inställningar > Uppdatering och säkerhet .
Steg 2. In Windows uppdatering , Tryck Paus i 1 vecka .
Fix 3: Kör nätverksfelsökare
Om din nätverksanslutning är onormal kan du felsöka den med nätverksfelsökaren.
Steg 1. Gå till inställningar > Uppdatering och säkerhet > Ytterligare felsökare .
Steg 2. Bläddra nedåt för att hitta Internetanslutningar , tryck på den och tryck Kör felsökaren .

Fix 4: Inaktivera BITS
Ibland kan du välja att inaktivera Background Intelligent Transfer Service (BITS) och Windows Update-tjänsten för att hantera hög nätverksanvändning för Service Host Network Service.
BITS överför filer i bakgrunden via inaktiv nätverksbandbredd. När du stoppar den här tjänsten kommer du inte att automatiskt kunna ladda ner program och information som är relaterade till Windows Update. Du kan aktivera tjänsten manuellt när du behöver den.
Steg 1. Tryck Win + I att öppna Springa dialog.
Steg 2. Skriv tjänster.msc och tryck OK att öppna Tjänster .
Steg 3. Bläddra nedåt för att hitta Background Intelligence Transfer Service och högerklicka på den för att välja Egenskaper .
Steg 4. In Allmän , ändra Starttyp in i Inaktiverad och den Servicestatus in i Sluta .
Steg 5. Tryck Tillämpa för att spara ändringarna.
Fix 5: Skanna ditt system efter skadlig programvara
Service Host Network Service hög disk- eller nätverksanvändning kan orsakas av infektion av skadlig programvara eller virus. I det här fallet är det bättre att skanna din enhet med Windows Defender.
Steg 1. Gå till inställningar > Uppdatering och säkerhet > Windows säkerhet > Virus- och hotskydd .
Steg 2. Tryck Avancerad skanning och välj Fullständig genomsökning > Skanna nu .
Fix 6: Återställ nätverk
Om Service Host Network Service fortfarande har hög nätverksanvändning, är den sista utvägen att återställa ditt nätverk.
Steg 1. Gå till inställningar > Nätverk & Internet > Status .
Steg 2. In Status , Tryck Nätverksåterställning längst ner i den högra rutan.
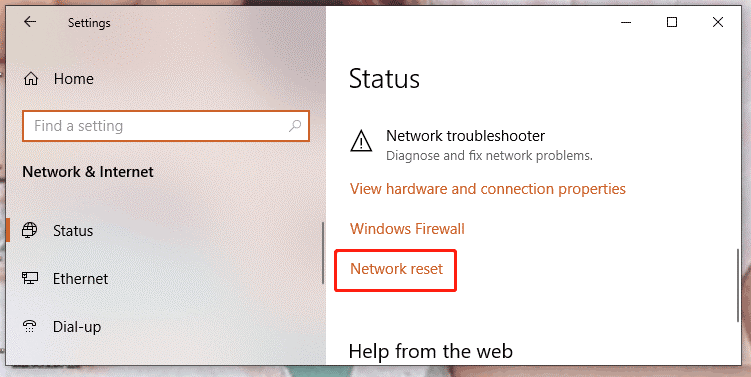
Steg 3. Hit Återställ nu och sedan kommer alla dina nätverkskort och andra nätverkskomponenter att ställas in på de ursprungliga inställningarna och standardvärdena.






![4 lösningar för Windows Security Center-tjänsten kan inte startas [MiniTool Tips]](https://gov-civil-setubal.pt/img/blog/74/4-solutions-pour-le-service-du-centre-de-s-curit-windows-ne-peut-tre-d-marr.jpg)

![Så här fixar du snabbt kamerafel i Windows 10 [MiniTool News]](https://gov-civil-setubal.pt/img/minitool-news-center/59/how-fix-camera-error-windows-10-quickly.png)
![Windows 10 rotationslås gråtonad? Här är fullständiga korrigeringar! [MiniTool News]](https://gov-civil-setubal.pt/img/minitool-news-center/90/windows-10-rotation-lock-greyed-out.png)
![4 lösningar för AMD Radeon-inställningar öppnas inte [MiniTool News]](https://gov-civil-setubal.pt/img/minitool-news-center/11/4-solutions-amd-radeon-settings-not-opening.png)
![Hmm, vi kan inte nå den här sidan - Ett Microsoft Edge-fel [MiniTool News]](https://gov-civil-setubal.pt/img/minitool-news-center/36/hmm-we-cant-reach-this-page-microsoft-edge-error.png)



![Vad du ska göra om du stöter på 'Steam Pending Transaction' -utgåvan [MiniTool News]](https://gov-civil-setubal.pt/img/minitool-news-center/70/what-do-if-you-encounter-steam-pending-transaction-issue.jpg)



