Guide för att återställa raderade foton från Samsungs digitalkameror
Guide To Recover Deleted Photos From Samsung Digital Cameras
Är du besvärad av att Samsung fotoförlust på din kamera? Har du en chans att återställa permanent borttagna foton från en Samsung digitalkamera? Detta MiniTool post är rätt plats för dig att få svar på hur du återställer raderade bilder från Samsung-kameror.Samsungs digitalkameror är välkända bland digitalkameramarknaden runt om i världen och har massor av användare. Samsungs kameror tar och sparar bilder i JPEG mestadels. Även om Samsungs digitalkameror är pålitliga och högteknologiska, upplever kameraanvändare fortfarande fotoförlust då och då och en del går förlorade utan säkerhetskopior. Är det möjligt att återställa raderade bilder från Samsung-kameror? Läs vidare för att få lösningar och förebyggande åtgärder.
Varför försvinner bilder från din Samsung digitalkamera
Du kan titta tillbaka på de värdefulla bilderna som tagits av din Samsung digitalkamera för att memorera tidigare tid, medan bilder som lagrats på din Samsung-kamera vanligtvis går förlorade på grund av oavsiktlig radering. Dessutom finns det några andra situationer som kan leda till förlust av foton eller videor från din Samsung digitalkamera:
- Formatering av SD-kort : Du formaterar förmodligen Samsung-kamerans SD-kort för att lösa SD-kortfel eller av misstag, men denna operation kommer att radera alla foton och videor som sparats på kortet. Samsung digitalkamera fotoåterställning är möjlig om du använder Quick Format på SD-kortet, medan Full Format gör fotoåterställning svårare p.g.a. dataöverskrivning .
- Logisk korruption på SD-kortet : SD-kortfel är en annan orsak till dataförlust på en Samsung-kamera. Ditt Samsung-kamera SD-kort kan bli logiskt skadat på grund av felaktig utmatning, attacker med skadlig programvara, avbrott, etc. Lyckligtvis finns det lösningar för att reparera det skadade SD-kortet och hämta förlorade foton och videor från den.
- Fysisk skada : Fysisk skada avser inte bara en Samsung digitalkamera utan även dess SD-kort. Beroende på skadan varierar framgången för Samsung digitalkamera fotoåterställning. Om SD-kortet är allvarligt skadat bör du kontakta professionella dataåterställningstjänster istället för att själv försöka återställa data för att undvika sekundär skada på dina data.
Det är möjligt att återställa raderade bilder från en Samsung digitalkamera, även om dessa bilder raderas permanent. Men för att öka graden av framgångsrik återställning bör du omedelbart sluta spara ny data till kameran. Att lagra ny data kan ibland skriva över raderade eller förlorade foton, vilket gör dem omöjliga att återställa. Du rekommenderas att återställa raderade bilder så snart som möjligt.
Sätt 1. Återställ raderade foton från Samsungs papperskorg
Vissa Samsung digitalkameror är utrustade med en papperskorg. De raderade fotona och videorna kommer att skickas till papperskorgen. I det här fallet är det lätt att återställa raderade bilder från Samsung-kameror.
Även om din kamera har papperskorgen, bör du se till att den är aktiverad innan dina foton raderas. Du kan kontrollera statusen för papperskorgen genom att trycka på Meny knappen och välja Inställningar > Papperskorgen . Om statusen är På, fortsätt med följande instruktioner, annars går du vidare till den andra metoden.
Steg 1. Välj Meny från din kamera och navigera till Papperskorgen alternativ.
Steg 2. Välj Återvinn mapp från undermenyn.
Efter detta börjar digitalkameran återställa raderade foton. När återställningsprocessen är klar kan du trycka på Uppspelning för att se de återställda fotona.
Om Samsung-kameror inte innehåller papperskorgen, kan du återställa permanent raderade bilder från Samsung-kameror? Gå till nästa återställningslösning.
Sätt 2. Återställ raderade bilder från Samsung SD-kort
När foton och videor raderas permanent tas deras åtkomst bort men data sparas fortfarande på SD-kortet. Dessa datalagringsutrymme är markerat som tillgängligt för ny data. När de raderade bilderna har skrivits över blir fotoåterställning svårare.
Om dina foton eller videor raderas permanent från din Samsung digitalkamera, kom ihåg att sluta använda den och starta fotoåterställning omedelbart med programvara för filåterställning .
Om MiniTool Power Data Recovery
MiniTool Power Data Recovery-mjukvara är en funktionell dataåterställningstjänst som stöder återställning av filer från olika datalagringsmedia, inklusive SD-kort, externa hårddiskar, USB-enheter, minnesstickor, etc.
När det gäller fotoåterställning låter det här verktyget dig hämta foton i olika RAW-filformat, såsom HEIC, NRW, NEF, ARW, DNG, CR3, BMP , och mer. Dessutom kan du välja att skanna en specifik plats för att förkorta skanningstiden i stor utsträckning.
MiniTool Software utvecklar olika utgåvor för privata och företagsanvändare separat, med hänsyn till de olika tekniska kraven. Du kan få MiniTool Power Data Recovery gratis för att uppleva tjänsten för dataåterställning. Oroa dig inte för inkompatibilitetsproblem. Detta verktyg passar alla Windows-operativsystem och orsakar ingen skada på dina originalfiler.
MiniTool Power Data Recovery gratis Klicka för att ladda ner 100 % Rent & Säkert
Steg 1. Skanna Samsungs digitalkameras SD-kort
Efter att ha laddat ner och installerat MiniTool Power Data Recovery Free på din dator kan du starta programvaran för att komma in i huvudgränssnittet.
Logiska enheter : Denna modul listar alla interna disk- och flyttbara enhetspartitioner. Du kan välja målpartition i det här avsnittet och klicka Skanna .
Enheter : Om du inte kan urskilja SD-kortets partition, byt till Enheter fliken för att välja SD-kortet direkt. Detta kommer att skanna hela SD-kortet, vilket kräver en längre skanningstid.
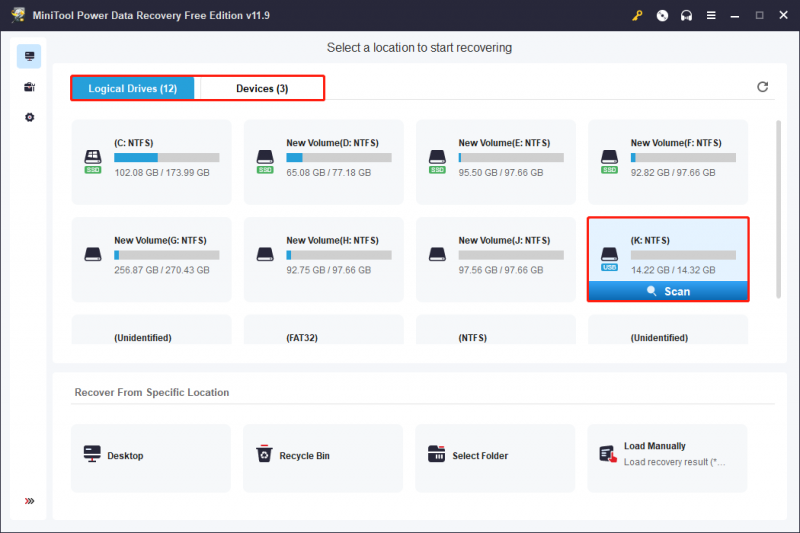
Du bör vänta tills skanningsprocessen är klar för att få alla filer.
Steg 2. Hitta de foton som krävs med flera funktioner
I allmänhet visar resultatsidan hittade filer i enlighet med deras sökvägar. Expandera Raderade filer eller Förlorade filer mapp för att hitta nödvändiga filer när det finns några få filer.
Vissa funktioner bidrar till att snabbt hitta filer från högar av filer:
Klicka på Filtrera för att ställa in villkor, inklusive filstorlek, filtyp, datum för senaste ändring och filkategori, för att filtrera bort onödiga filer. Den här funktionen fungerar bra när du behöver hitta filer som går förlorade i ett specifikt tillstånd.
Byt till Typ fliken, där filerna kategoriseras efter deras typer, som bild, ljud och video, dokument, arkiv, etc. Efter att till exempel expanderat Bild alternativ kan du kontrollera foton mer exakt via deras filformat.
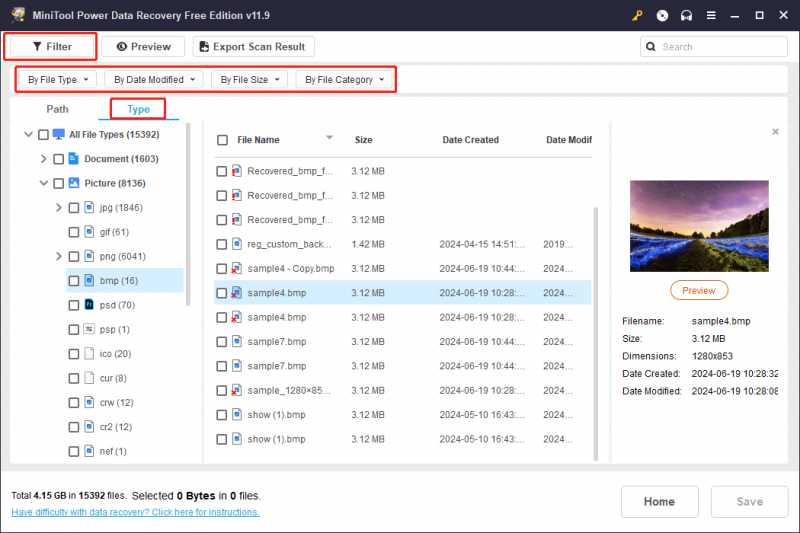
Skriv filnamnet i sökrutan i det övre högra hörnet och tryck sedan på Stiga på för att söka matchningar från skanningsresultatet. Sökfunktionen är mycket meningsfull om du försöker hitta en exakt fil.
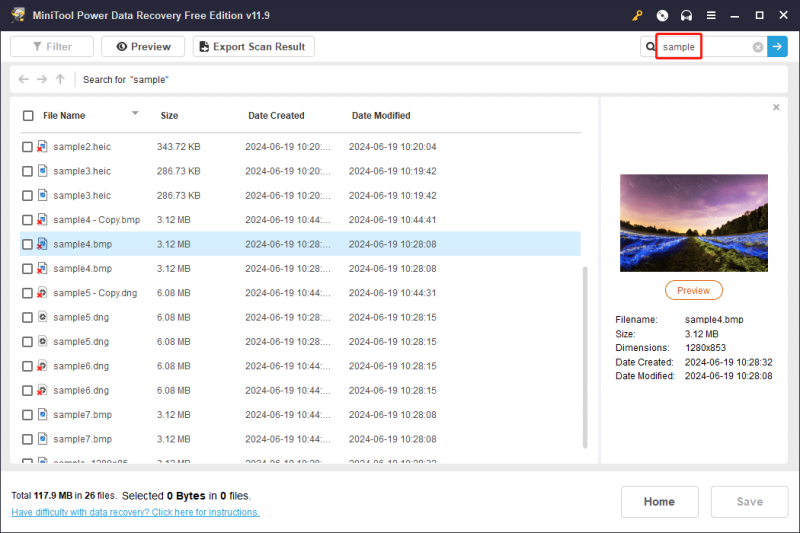
Utnyttja förhandsgranskningsfunktionen fullt ut när du hittar filer. Du kan upptäcka att vissa filer har förlorat sina ursprungliga namn. För att säkerställa dataåterställningens noggrannhet, välj en fil och klicka på Förhandsvisning för att verifiera filinnehållet. Läsa den här posten för att lära dig vilket förhandsgranskningsfilformat som stöds.
Steg 3. Återställ de valda fotona från SD-kortet
Lägg till bockmarkeringar framför de foton du vill återställa och klicka sedan Spara . Du måste välja en återställningsväg för dessa foton i uppmaningsfönstret. Välj en annan filsökväg än Samsung-kamerans SD-kort i händelse av överskrivning av data.
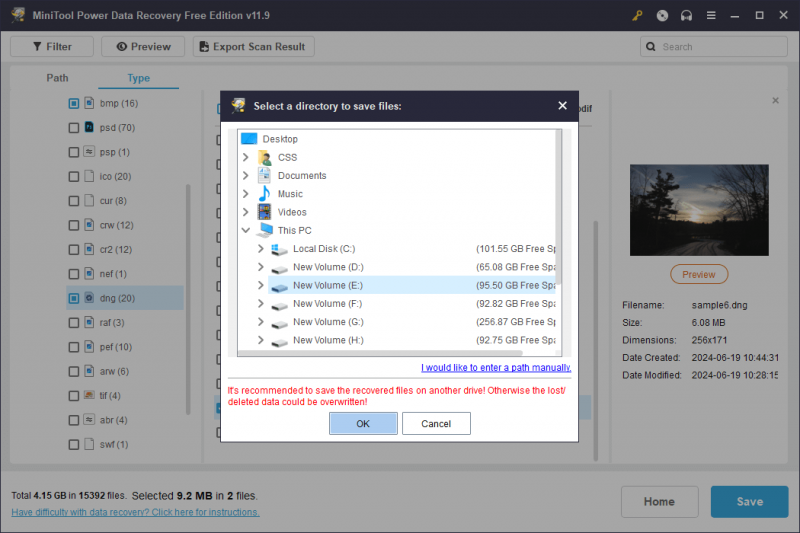
Det är värt att nämna att MiniTool Power Data Recovery Free återställer endast 1 GB filer gratis. Om du väljer filer som överskrider den maximala kapaciteten bör du uppgradera programvaran för att bryta dataåterställningsgränsen.
MiniTool Power Data Recovery gratis Klicka för att ladda ner 100 % Rent & Säkert
Om du använder ett Mac-operativsystem kan du prova ett annat fotoåterställningsprogram för Samsung digitalkamera, Stellar Data Recovery för Mac . Denna programvara är specialiserad på Mac-dataåterställning och den kostnadsfria utgåvan låter dig skanna och förhandsgranska filer på SD-kortet.
Dataåterställning för Mac Klicka för att ladda ner 100 % Rent & Säkert
Sätt 3. Återställ raderade foton med MiniTool Photo Recovery
MiniTool Software utvecklar ett annat verktyg, MiniTool Photo Recovery , med fokus på foto- och videoåterställning. Denna skrivskyddade programvara ger ett kortfattat användargränssnitt och visar skanningsresultat direkt efter filformat. Det stöder också återställning av foton och videor från SD-kort, USB-enheter, hårddiskar och andra datalagringsenheter.
Steg 1. Ladda ner och installera MiniTool Photo Recovery på din dator. Du måste ansluta Samsung-kamerans SD-kort till din dator och sedan starta programvaran.
Steg 2. Klicka Start . I följande gränssnitt kan du välja inställningar längst ner till höger för att ändra skanningsinställningarna. Om du till exempel bara vill återställa bilder från SD-kortet kan du avmarkera Ljud video alternativ. Expandera Grafik & bild alternativet kan du bara välja önskat filformat och klicka OK för att spara ändringar.
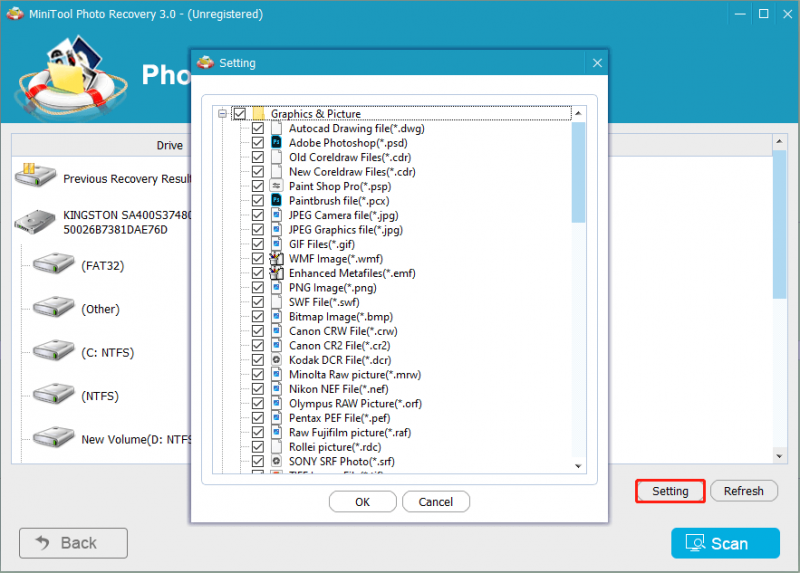
När du har återvänt till huvudgränssnittet väljer du SD-kortet från enhetslistan. Om SD-kortet inte dyker upp kan du klicka Uppdatera för att få programvaran att känna igen den. Klick Skanna för att starta skanningsprocessen.
Steg 3. Vänta tills skanningsprocessen är klar. Hittade foton och videor klassificeras efter filformat. Du kan direkt välja filformatet för de önskade fotona för att förhandsgranska dem.
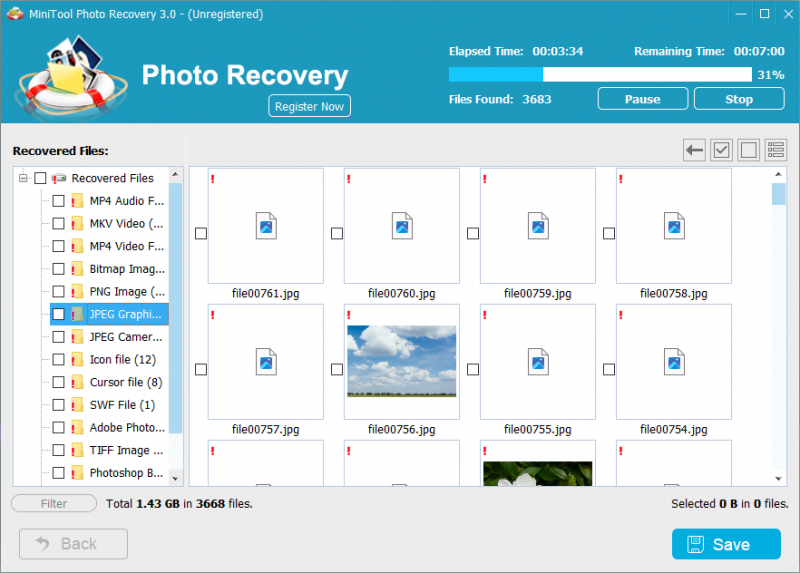
Steg 4. Markera de foton du vill återställa och klicka Spara . Du måste välja Bläddra för att hitta en ny destination för återställda foton, klicka sedan på OK att bekräfta.
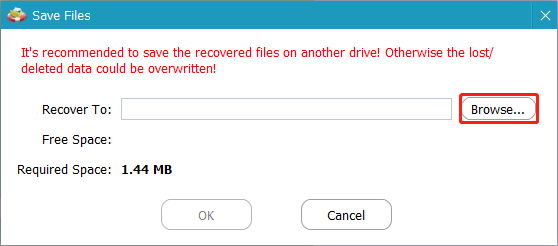
Observera att MiniTool Photo Recovery Free endast låter dig återställa högst 200 MB filer. För att få en större dataåterställningskapacitet bör du uppdatera till en avancerad utgåva .
Hur man förhindrar att foton går förlorade från Samsungs digitalkameror
Till skillnad från filer som raderats från en dator tas bilder som tagits bort från Samsungs kameror vanligtvis bort permanent. Dataåterställningstjänster har en chans att återställa raderade bilder från Samsung-kameror, men inte alltid med tillfredsställande resultat.
Om du har säkerhetskopior av dina foton kommer du inte att oroa dig för dataförlust även om den är permanent raderad eller skadad. Säkerhetskopiering av Samsungs kamera bör göras manuellt. Du kan välja en pålitlig molnlagring och ladda upp bilder från ditt SD-kort. Alternativt kan du säkerhetskopiera foton till andra fysiska datalagringsenheter genom att kopiera och klistra in eller använda tredje part backuptjänster , som MiniTool ShadowMaker.
Detta är en mångsidig programvara för säkerhetskopiering som tillåter säkerhetskopiering av filer, diskåterställning, filsynkronisering, diskkloning, etc. Du kan välja säkerhetskopieringstyper baserat på dina krav och ställa in säkerhetskopieringsintervallen för att slutföra säkerhetskopieringar automatiskt. Varför inte skaffa den här programvaran för att förenkla din säkerhetskopieringsuppgift?
MiniTool ShadowMaker testversion Klicka för att ladda ner 100 % Rent & Säkert
Guide för att säkerhetskopiera SD-kortet
Steg 1. Anslut SD-kortet till din dator och starta programvaran.
Steg 2. Växla till Säkerhetskopiering flik. I den högra rutan ska du klicka KÄLLA till backuptypen: Mappar och filer eller Disk och partitioner . Om du bara vill säkerhetskopiera en del av bilderna, välj Mappar och filer . Klick OK för att återgå till gränssnittet.
Steg 3. Klicka DESTINATION för att välja en väg för att spara säkerhetskopior. Du kan välja en plats på den lokala datorn eller välja en extern enhet för att spara fotosäkerhetskopieringen.
Steg 4. Välj Säkerhetskopiera nu för att starta processen. Om du vill hantera säkerhetskopieringsinställningar klickar du på alternativ bredvid alternativet Säkerhetskopiera nu.
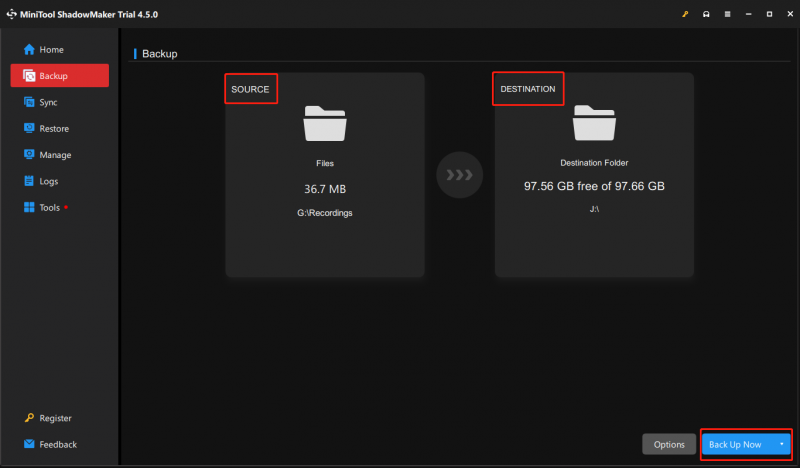
I det nya fönstret kan du byta till Schemainställningar gränssnitt för att ställa in den automatiska säkerhetskopieringen. Växlar omkopplaren till På , kan du välja att säkerhetskopiera på daglig, veckovis, månadsvis eller på händelse. Dessutom, i Backup-schema kan du välja en säkerhetskopia från Fullständiga säkerhetskopior, inkrementella säkerhetskopior och differentiella säkerhetskopior .
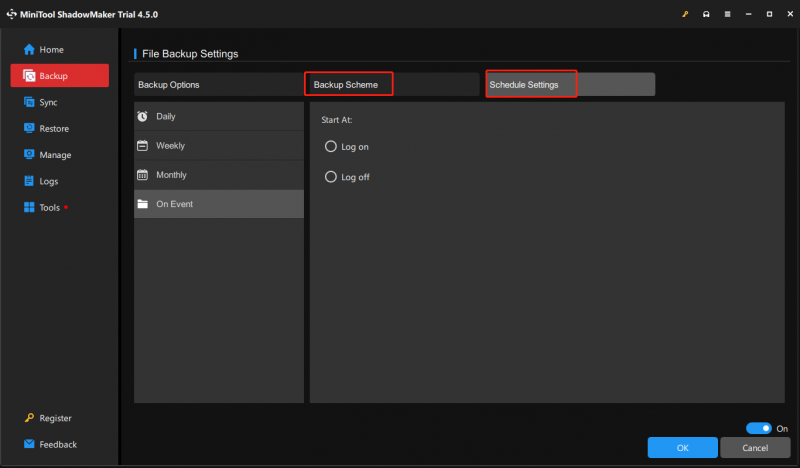
Förutom periodisk säkerhetskopiering bör du tänka två gånger innan du tar bort bilder för att förhindra felaktig radering. Använd dessutom kamerans SD-kort korrekt, inklusive att ta bort det på ett säkert sätt under filöverföring, undvika allvarliga fysiska skador och inte användas på opålitliga eller virusinfekterade enheter.
Slutsats
Även om Samsungs digitalkameror är välkända när de hänvisar till digitalkameror, är de inte immuna mot dataförlust. Om din kamera har en papperskorg kan du ångra borttagningen genom att enkelt återställa foton från papperskorgen. När bilder tas bort permanent är det effektivt att återställa raderade bilder från Samsung-kameror med verktyg för dataåterställning.
Kom alltid ihåg att säkerhetskopiera värdefulla foton och videor regelbundet för att undvika dataförlust och göra dataåterställningen enkel.
Om du stöter på några problem med att använda programvaran MiniTool, vänligen meddela oss via e-post via [e-postskyddad] . Vi står alltid till din tjänst.
![Fixat: Vänta några sekunder och försök att klippa eller kopiera igen i Excel [MiniTool News]](https://gov-civil-setubal.pt/img/minitool-news-center/97/fixed-wait-few-seconds.jpg)




![Löst - Hur lösenordsskyddar USB-enhet gratis Windows 10 [MiniTool News]](https://gov-civil-setubal.pt/img/minitool-news-center/95/solved-how-password-protect-usb-drive-free-windows-10.jpg)


![Papperskorgen skadad i Windows 10? Återställ data och fixa det! [MiniTool-tips]](https://gov-civil-setubal.pt/img/data-recovery-tips/37/recycle-bin-corrupted-windows-10.jpg)




![Åtgärdad: Det finns inte tillräckligt med diskutrymme för att slutföra operationen [MiniTool-tips]](https://gov-civil-setubal.pt/img/data-recovery-tips/67/fixed-there-is-insufficient-disk-space-complete-operation.png)
![Backsteg, mellanslag, Enter-tangent Fungerar inte? Fixa det enkelt! [MiniTool News]](https://gov-civil-setubal.pt/img/minitool-news-center/45/backspace-spacebar-enter-key-not-working.jpg)


![Windows 10 Fildelning Fungerar inte? Prova dessa 5 sätt nu! [MiniTool-tips]](https://gov-civil-setubal.pt/img/backup-tips/78/windows-10-file-sharing-not-working.jpg)
