Hur fixar jag 'Dator startar om slumpmässigt'? (Fokus på filåterställning) [MiniTool Tips]
How Fixcomputer Randomly Restarts
Sammanfattning:
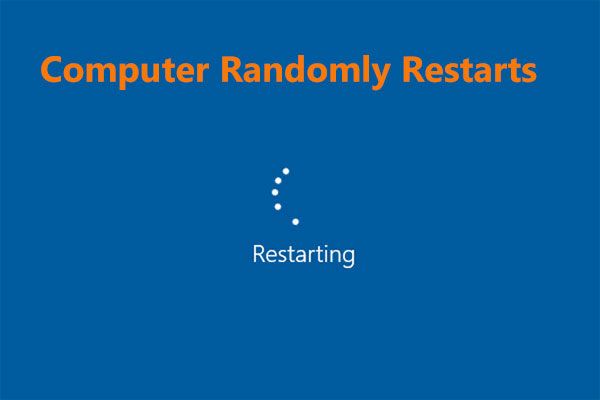
Varför startar Windows 10 slumpmässigt om? Hur fixar du en dator som slumpmässigt startas om? Vad händer om filer saknas efter omstart? Nu är det här inlägget skrivet av MiniTool-lösning för att berätta svar på dessa frågor. Gör bara genom att följa metoderna nedan för att återställa förlorade filer och bli av med datorns slumpmässiga omstart.
Snabb navigering:
Dator startar om slumpmässigt Inga felmeddelanden Windows 10
Som vanlig Windows-användare kan du ha en upplevelse: ditt system startas om automatiskt. Normalt är Windows utformat för att starta om för att fixa vissa Blue Screen of Death (BSOD) -fel och detta skulle vara användbart.
Men kanske din dator startar om slumpmässigt utan något felmeddelande. Detta är ett irriterande problem eftersom det kan hända när som helst, till exempel när du spelar spel eller tittar på videor.
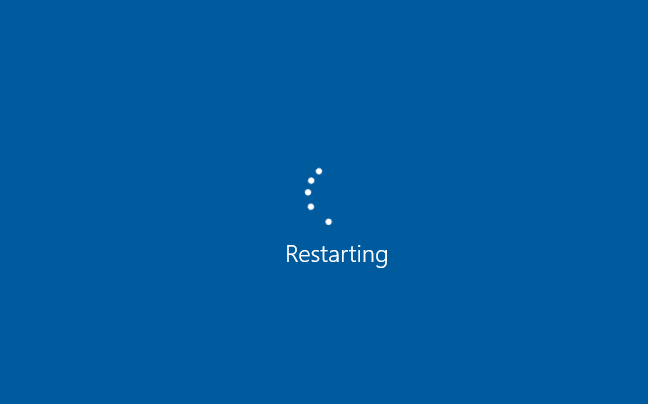
Sedan kan du fråga: varför startar min dator slumpmässigt om Windows 10 eller varför min dator startar om automatiskt om och om igen?
Generellt kan datorstart om slumpmässigt orsakas av många anledningar, till exempel den felaktiga funktionen för automatisk omstart, överhettning eller en felaktig strömförsörjning, ett felaktigt RAM-minne, ett problem med virus eller skadlig kod, drivrutinsproblem, Windows-uppdatering etc.
Egentligen har nyligen många användare klagat på att PC startar om slumpmässigt - vissa sa att datorn slumpmässigt startar om ingen blå skärm / inget felmeddelande, Windows 10 startar om slumpmässigt för uppdateringar, etc. Även vissa har stött på ett sådant fall: datorn har torkat allt efter en omstart .
Dricks: Ibland fortsätter datorn att starta om / starta om vid start i Windows 10 med en slinga. Använd bara den här artikeln - Detaljerade steg för att fixa Windows 10 Endless Reboot Loop .Så vi visar dig hur du återställer raderade filer samt hur du löser problemet med PC startar om slumpmässigt.
Återställ filer som har gått förlorade efter att datorn har startats om
Det är mycket vanligt att allt är borta efter en datorstart i Windows 10. Om alla dina viktiga nedladdningar och många dokument är borta, vad ska du göra för att få tillbaka dessa filer?
När du hittar filer går förlorade kan du gå till File Explorer, skriva namnet på den förlorade filen i sökfältet och slå Stiga på för att kontrollera om det är här. Om inte, kan du använda en professionell och gratis dataräddningsprogramvara för att återställa filer som gått förlorade efter omstart av datorn.
Varning: Du bör sluta utföra någon åtgärd på din dator när datorn startas om automatiskt eller slumpmässigt och raderar filer. Annars kommer sannolikt dataöverskrivning att inträffa. Som ett resultat kan data inte återställas.MiniTool Power Data Recovery är specialiserat på att återställa raderade eller förlorade filer från många situationer i Windows 10/8/7, till exempel formatering, radering, virusinfektion, hårddiskfel, strömavbrott, systemkrasch etc.
Och många lagringsenheter stöds inklusive intern hårddisk, extern hårddisk, USB-minne, minneskort, minnessticks och så vidare. Dessutom är det ett skrivskyddat verktyg och kommer inte att skada originaldata under återställningsprocessen.
Dator startar om slumpmässigt och allt är borta i Windows 10? Ladda ner nu MiniTool Power Data Recovery och installera det på din dator.
NU , följ den detaljerade guiden nedan för att återställa filer som saknas efter omstart i Windows 10.
1. Öppna MiniTool Power Data Recovery på din dator.
2. Välj en återställningsmodul. För att återställa filer som saknas efter Windows 10 slumpmässig omstart ingen varning, Den här datorn kan hjälpa dig.
3. Välj den partition som innehåller förlorad data och klicka Skanna .
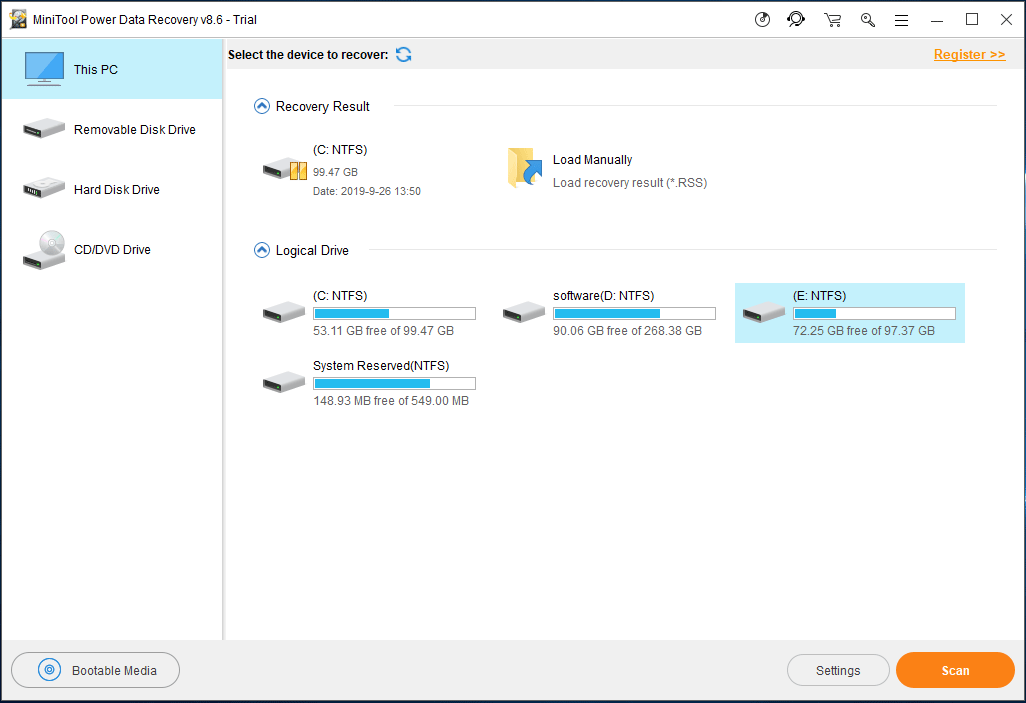
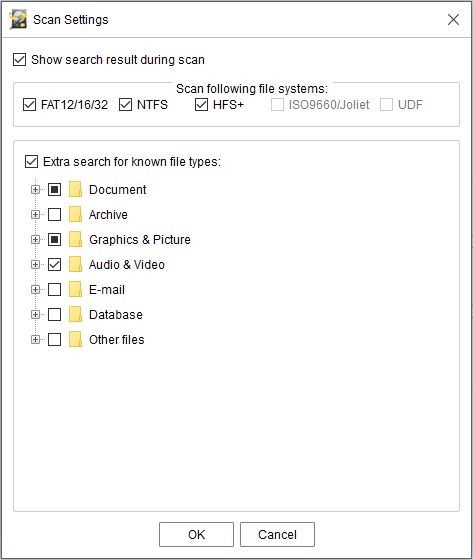
4. Nu, detta freeware skannar den valda partitionen med dataförlust efter en dator slumpmässig omstart.
Notera:• Du kanske tycker att det är tillåtet att stoppa skanningen. Men för bästa återhämtningsresultat måste du vänta tills skanningen är klar.
• Du kan välja de filer du behöver för att återställa under genomsökningen. Men vi kommer inte att föreslå detta eftersom dessa filer kan vara ofullständiga.
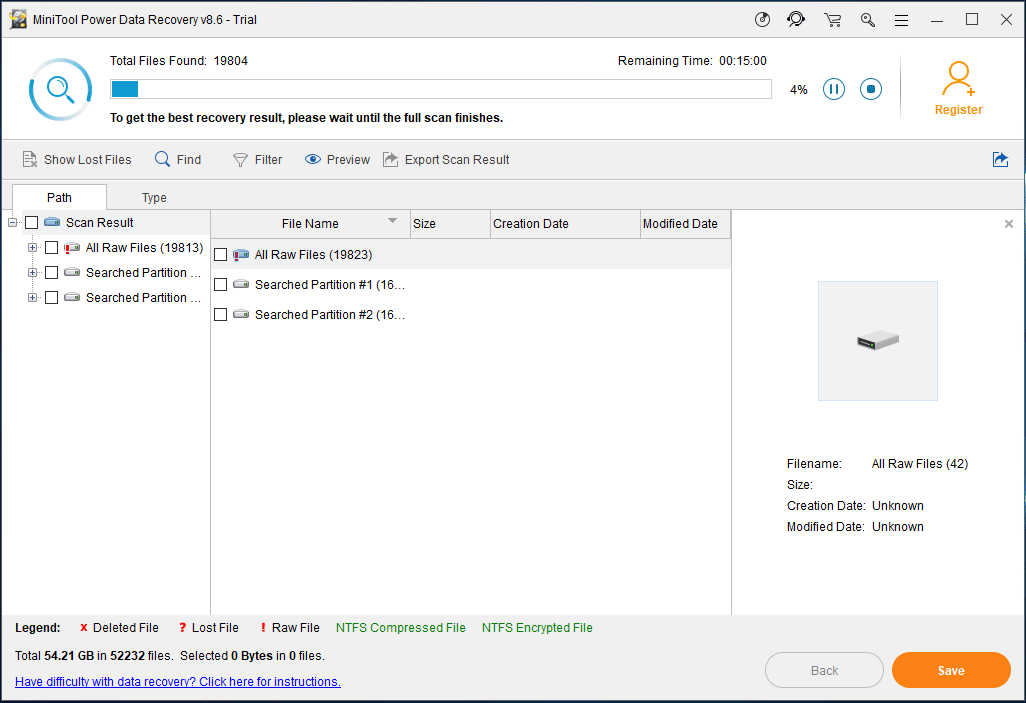
5. Efter genomsökningen kan du söka efter filerna som saknas efter omstarten genom att öppna varje mapp i Väg avsnitt eller använda Typ För övrigt, Hitta och Filtrera är också bra för dig att snabbt hitta filerna raderade efter omstart.
Dricks: Nu stöder denna programvara förhandsgranskning av 70 typer av filer. Klicka bara Förhandsvisning för att kontrollera om det är filen du behöver. 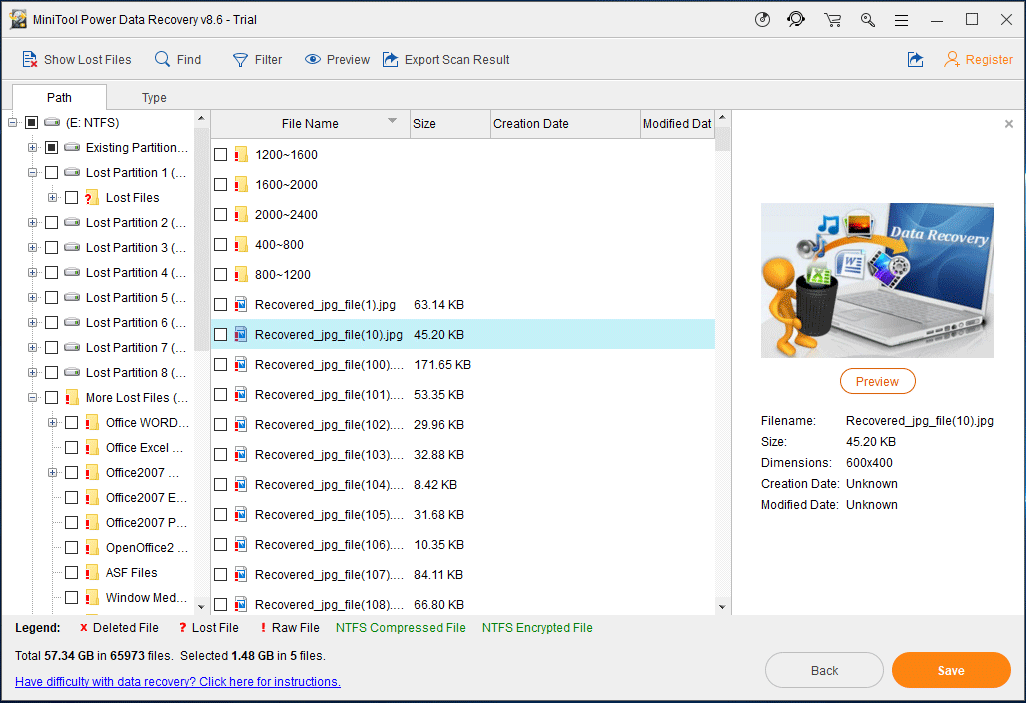
6. Senare väljer du alla dina föremål och klickar på Spara -knappen till nästa steg.
7. Välj en lagringsväg för att spara återställda filer i popup-fönstret. Här rekommenderar vi att du inte sparar filer till sin ursprungliga plats för att undvika att skriva bort raderade data.
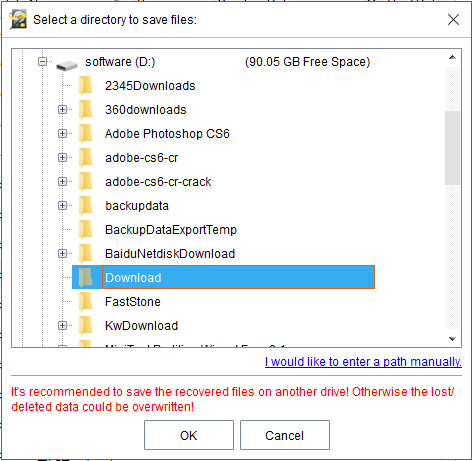
Om filerna som går förlorade efter att datorn startats slumpmässigt ursprungligen sparas på mer än en partition eller om du inte känner till den ursprungliga lagringsvägen för förlorad data kan du försöka Hårddisk funktion för att skanna hela disken för att få bästa återställningsresultat. Välj bara hårddisken som har raderade filer att skanna, kontrollera alla objekt som behövs och återställ dem till en säker plats.
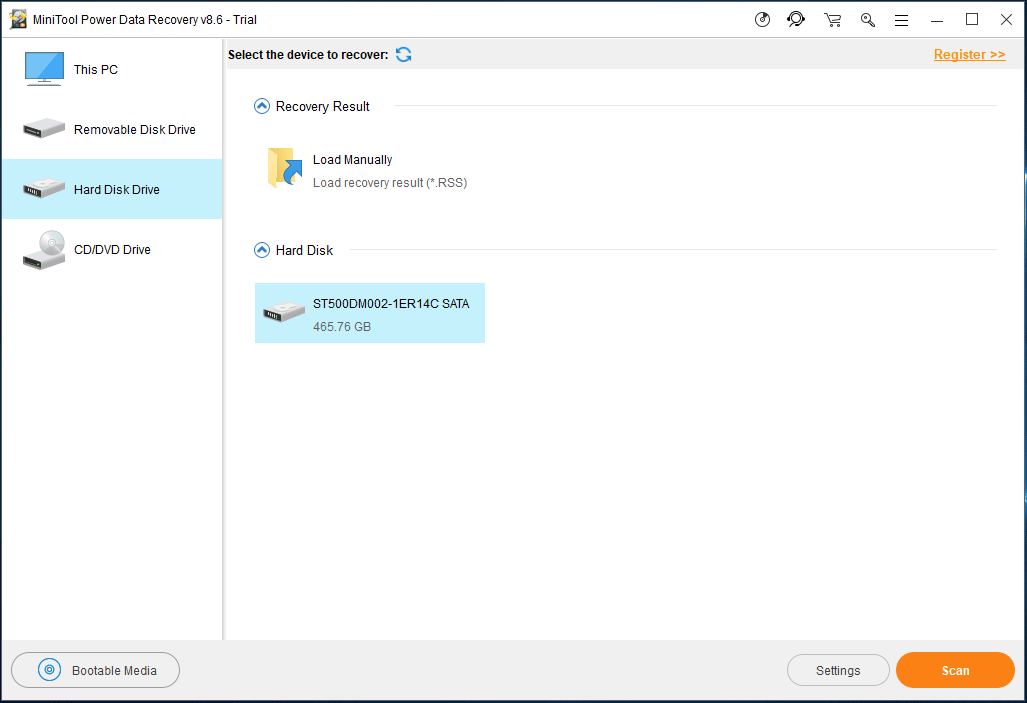
![Hur man tar bort / avinstallerar PC Accelerate Pro helt [2020] [MiniTool News]](https://gov-civil-setubal.pt/img/minitool-news-center/02/how-remove-uninstall-pc-accelerate-pro-completely.png)



![[Löst!] Hur bli av med MTG Arena Fel vid uppdatering av data? [MiniTool News]](https://gov-civil-setubal.pt/img/minitool-news-center/40/how-get-rid-mtg-arena-error-updating-data.jpg)




![Fixat - Du måste vara en administratör som kör en konsolesession [MiniTool News]](https://gov-civil-setubal.pt/img/minitool-news-center/84/fixed-you-must-be-an-administrator-running-console-session.png)
![7 metoder för att fixa Windows kan inte slutföra extraktionen [MiniTool News]](https://gov-civil-setubal.pt/img/minitool-news-center/67/7-methods-fix-windows-cannot-complete-extraction.png)



![[Fullständig recension] Är uTorrent säkert att använda? 6 tips för att använda det säkert [MiniTool Tips]](https://gov-civil-setubal.pt/img/backup-tips/54/is-utorrent-safe-use.jpg)
![Topp 3 sätt att fixa iaStorA.sys BSOD Windows 10 [MiniTool News]](https://gov-civil-setubal.pt/img/minitool-news-center/11/top-3-ways-fix-iastora.png)


![Löst! Hög latens / ping i spel efter Windows 10-uppgradering [MiniTool News]](https://gov-civil-setubal.pt/img/minitool-news-center/75/solved-high-latency-ping-games-after-windows-10-upgrade.jpg)
![Hur fixar jag: Saknade DLL-filer i Windows 10/8/7? (Löst) [MiniTool Tips]](https://gov-civil-setubal.pt/img/data-recovery-tips/13/how-fix-missing-dll-files-windows-10-8-7.jpg)