Vill du ta bort System Z Drive på Windows 10? Prova dessa metoder [MiniTool News]
Want Remove System Z Drive Windows 10
Sammanfattning:

Vill du ta bort system Z-enheten? Vet du hur man gör det? Om du inte vet det här inlägget från MiniTool-lösning är vad du behöver. Det visar dig 3 användbara metoder. Du kan försöka redigera registret, utföra en systemåterställning och uppdatera Windows 10. Hoppas att dessa metoder är användbara för dig.
AZ: systemdrivningspartition dyker alltid upp i Windows 10: s File Explorer efter partitionering av en hårddisk eller uppgradering till Windows 10. Men om du försöker öppna den får du ett meddelande som säger 'Du har för närvarande inte behörighet att komma åt den här mappen. ”
Du kan försöka ta bort men inte ta bort Z: -enheten och då kommer du inte att se den i File Explorer. Följ instruktionerna nedan för att göra det.
Metod 1: Redigera registret
För att ta bort Z: -enheten i File Explorer, det säkraste sättet du kan prova att lägga till nya NoDrive DWORDs eller QWORDs i registret.
För att göra det, följ stegen nedan.
Steg 1: Tryck på Vinna + R tangentkombination för att öppna Springa . Skriv sedan regedit och tryck Stiga på att öppna Registerredigerare .
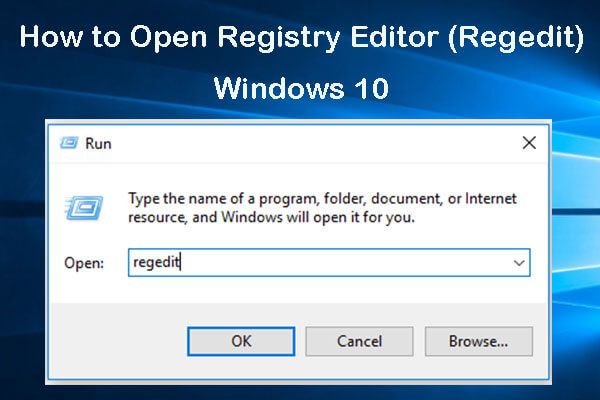 Så här öppnar du Registerredigerare (Regedit) Windows 10 (5 sätt)
Så här öppnar du Registerredigerare (Regedit) Windows 10 (5 sätt) Kontrollera de 5 sätten att öppna Registry Editor Windows 10 och lär dig hur du använder Windows Registry Editor för att redigera registret.
Läs merSteg 2: Navigera till den här sökvägen:
HKEY_CURRENT_USER SOFTWARE Microsoft Windows CurrentVersion Policyer .
Kopiera det helt enkelt och klistra in det i registerredigerarens adressfält. Tryck sedan på Stiga på .
Steg 3: I Registerredigerare högerklicka på ett tomt område på höger sida, välj Ny > QWORD (64-bitars) värde om du har en 64-bitars Windows 10-plattform. Om du har en 32-bitars Windows-plattformar, välj Ny > DWORD (32-bitars) värde .
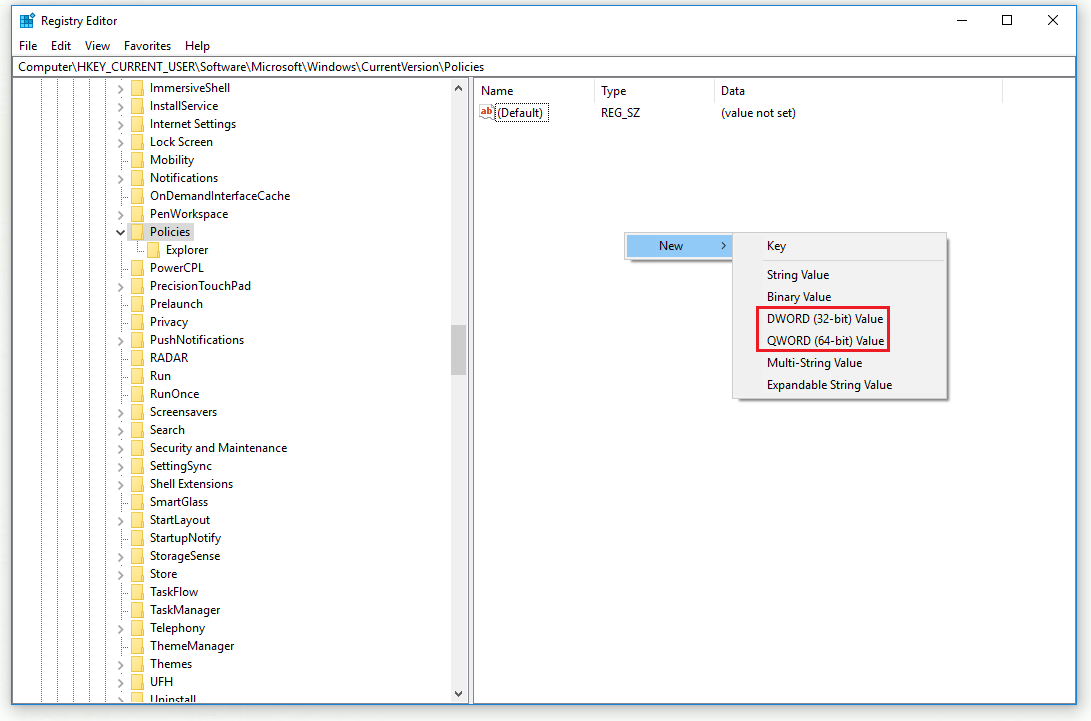
Steg 4: Namnge det nya QWORD eller DWORD som NoDrives .
Steg 5: Dubbelklicka NoDrives , kolla upp Decimal och ändra Värdedata till 33554432 . Klicka nu OK .
Steg 6: Hitta nu den här sökvägen i registerredigerarens adressfält:
HKEY_CURRENT_USER SOFTWARE Microsoft Windows CurrentVersion Explorer .
Steg 7: Välj Utforskaren på vänster sida, ställa in en ny NoDrives QWORD eller DWORD för det som du gjorde för policynyckeln.
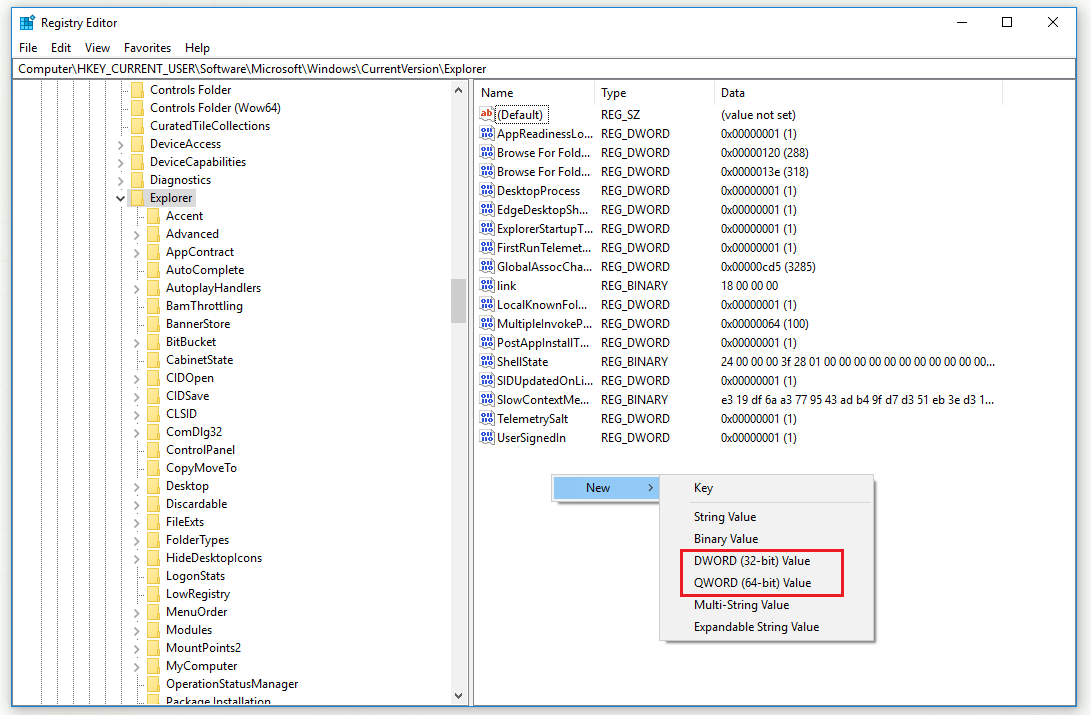
Steg 8: Dubbelklicka NoDrives , kolla upp Decimal och ändra Värdedata till 33554432 . Klicka nu OK .
Steg 9: Stäng Registerredigerare och starta om Windows.
När du har avslutat stegen ovan bör du ta bort system Z-enheten på Windows 10 framgångsrikt.
Metod 2: Utför en systemåterställning
Om du har skapat en systemåterställningspunkt i förväg, nu kan du också försöka rulla tillbaka Windows 10 till ett tidigare datum för att ta bort system Z-enheten. På det här sättet tar du bort programvaran som installerats efter det valda datumet och ångrar andra systemändringar. Här är stegen för hur du utför en systemåterställning.
Steg 1: Tryck på Vinna + R tangentkombination för att öppna Springa . Skriv sedan rstrui och tryck Stiga på att öppna Systemåterställning .
Steg 2: Klicka Nästa . Välj en återställningspunkt som rullar ditt system tillbaka till den tid då Z: enhetspartitionen inte visas i File Explorer och klicka sedan på Nästa .
Steg 3: Klicka Avsluta för att bekräfta din valda återställningspunkt.
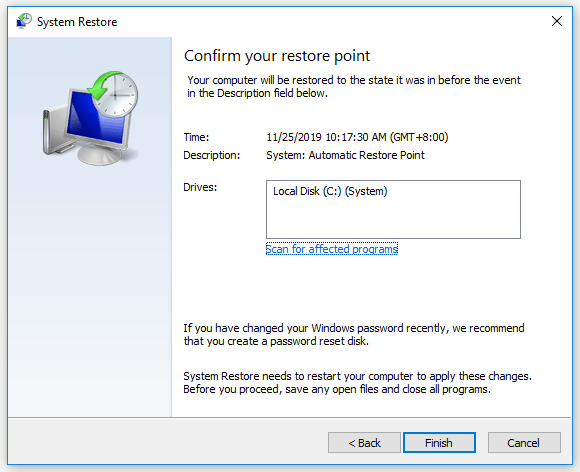
Med dessa steg bör du ta bort system Z-enheten framgångsrikt nu.
Metod 3: Uppdatera Windows 10
Ibland kan system Z-enheten visas om dina Windows 10-uppdateringar inte har installerats helt. Om detta fall är tillämpligt kan du försöka uppdatera din Windows 10 för att ta bort system Z-enheten.
Här är en snabbguide.
Steg 1: Klicka på Start menyn, välj inställningar och välj sedan Uppdatering och säkerhet .
Steg 2: I Windows uppdatering klicka på Sök efter uppdateringar på höger sida.
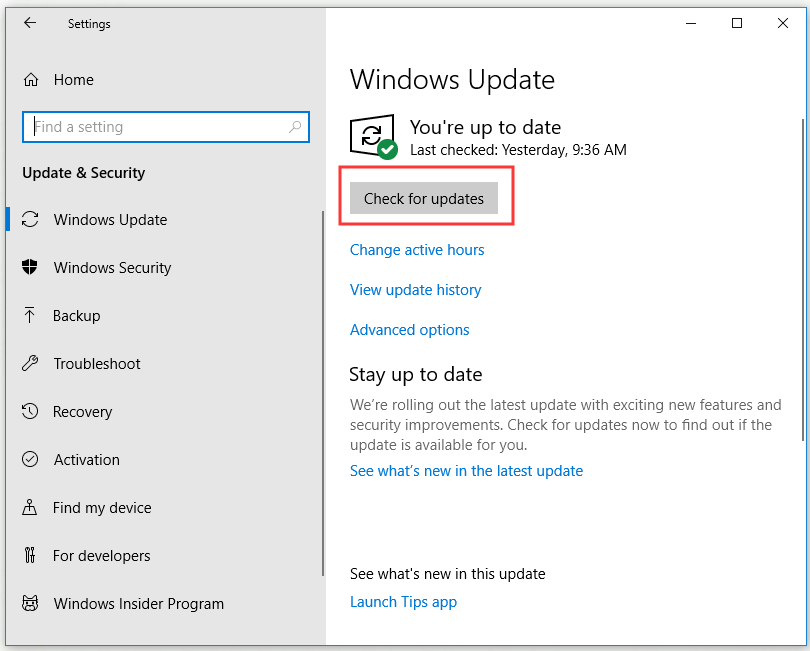
Vänta en stund, om det finns tillgängliga uppdateringar laddas de ner och installeras automatiskt.
Steg 3: Starta om datorn och kontrollera om du tar bort system Z-enheten framgångsrikt.
Slutsats
Det är all information om hur du tar bort system Z-enheten i File Explorer. Om du vill göra det, prova metoderna som nämns ovan.





![[Fullständig guide] Hur rensar man Steam-cache på Windows/Mac?](https://gov-civil-setubal.pt/img/news/21/how-clear-steam-cache-windows-mac.png)


![M4P till MP3 - Hur konverterar man M4P till MP3 gratis? [MiniTool-tips]](https://gov-civil-setubal.pt/img/video-converter/54/m4p-mp3-how-convert-m4p-mp3-free.jpg)










