Så här åtgärdar du problemet med fristående installatör av Windows Update [MiniTool-tips]
How Fix Issue Windows Update Standalone Installer
Sammanfattning:
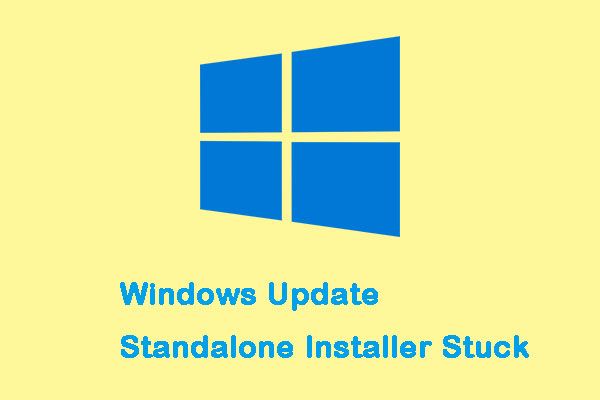
Om du försöker söka efter uppdateringar med Windows Update Standalone Installer kan du stöta på problemet att det sitter fast vid att söka efter uppdateringar. Det här problemet har hittats i Windows 7, 8, 10. Detta inlägg från MiniTool visar hur du åtgärdar problemet.
Snabb navigering:
Windows Update fristående installatör fast
Windows Update Standalone Installer är ett litet verktyg för installation av fristående uppdateringar. De fristående uppdateringarna är uppdateringar som Windows Update inte automatiskt tillhandahåller på din Windows-dator. Dessa speciella typer av uppdateringar används eller genereras för en specifik användaregrupp.
Men vissa säger att de stöter på problemet med 'Windows Update Standalone Installer stuck' och symptomet är att sökprocessen tar mycket tid eller fastnar på obestämd tid. Ett annat symptom på denna fråga är Svchost.exe process med konstant hög CPU- och RAM-användning.
Dricks: Om din Svchost.exe-process konsekvent har hög CPU- och RAM-användning, läs det här inlägget - 4 korrigeringar för Svchost.exe Hög CPU-användning (100%) i Windows 10 .Hur du bekräftar att ditt system har detta problem
Det är väldigt irriterande att stöta på problemet. Uppdatering av komponenter kan dock misslyckas av olika orsaker. Därför måste du avgöra att din dator faktiskt lider av det här problemet innan du går till följande korrigeringar. Följ stegen nedan för att kontrollera det:
Steg 1: tryck på Ctrl + Flytta + Esc nycklar för att öppna Aktivitetshanteraren . Gå sedan till Processer och klicka Fler detaljer .
Steg 2: Gå till Tjänster fliken och hitta wuauserv service.
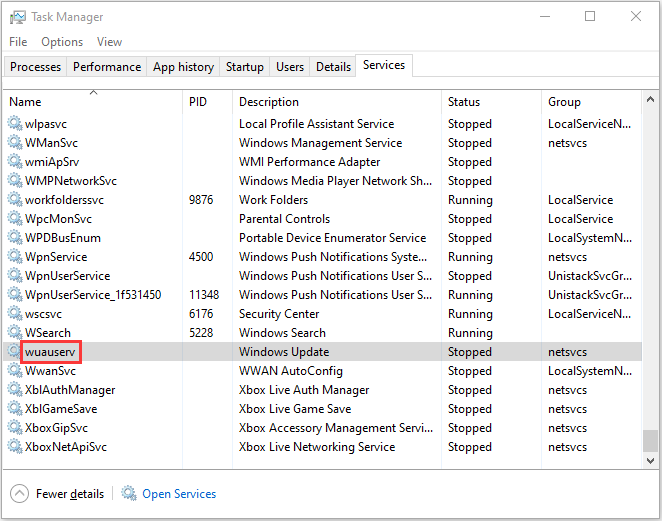
Steg 3: Högerklicka sedan på den och välj Gå till detaljer . Sedan Bearbeta fliken öppnas igen och Svchost.exe process associerad med Windows-uppdateringarna kommer att markeras.
Steg 4: Nu bör du spendera lite tid på att övervaka Svchost.exe bearbeta och se hur det beter sig.
Om du upptäcker att Svchost.exe har en konstant hög CPU- och ramanvändning (cirka 200 MB) är det troligt att problemet med 'Windows Update Standalone Installer fast' är. Sedan kan du fortsätta med de möjliga korrigeringarna nedan efter att du har bekräftat att din dator lider av problemet.
Så här fixar du Windows Update fristående installatör vid sökning efter uppdateringar
- Inaktivera automatiska uppdateringar (Windows 7 / Windows 8)
- Uppdatering via WSUS Offline Updater (Windows 7/8)
- Kör Windows Update-felsökaren
- Ladda ner SSU (Service Service Stack Update)
- Ladda ner senaste KB
- Åtgärda Windows-filkorruption
Så här fixar du Windows Update fristående installatör vid sökning efter uppdateringar
Metod 1: Inaktivera automatiska uppdateringar (Windows 7 / Windows 8)
Om du använder Windows 7 eller Windows 8 kan den här metoden vara användbar för dig att åtgärda problemet med 'Windows Update Standalone Installer fungerar inte' - inaktivera automatiska Windows-uppdateringar och försök sedan köra den fristående installationsprogrammet. Så här gör du på Windows 7:
Steg 1: Typ Fönsteruppdatering i Start menyn och klicka sedan på det första resultatet för att öppna det.
Notera: I Windows 8 kan du trycka på Windows-tangent + I-tangent , sedan Välj Kontrollpanel . I Kontrollpanel , Välj Windows uppdatering från listan.Steg 2: Klicka på i den vänstra panelen Ändra inställningar .
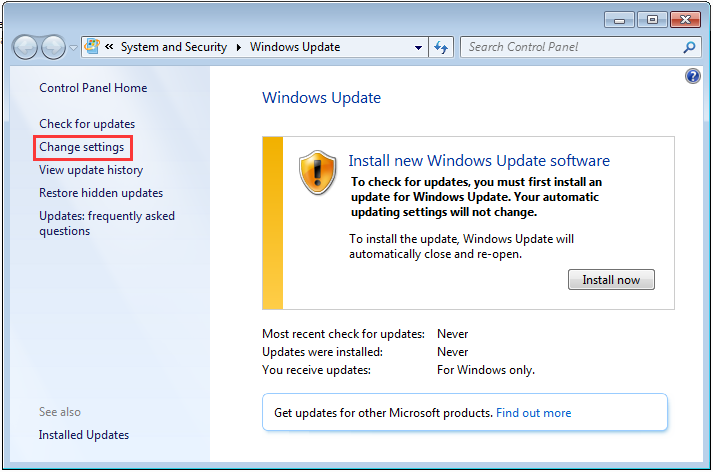
Steg 3: Klicka sedan på rullgardinsmenyn under Viktiga uppdateringar avsnittet och välj Sök aldrig efter uppdateringar (rekommenderas ej) . Klicka sedan OK för att tillämpa ändringarna.
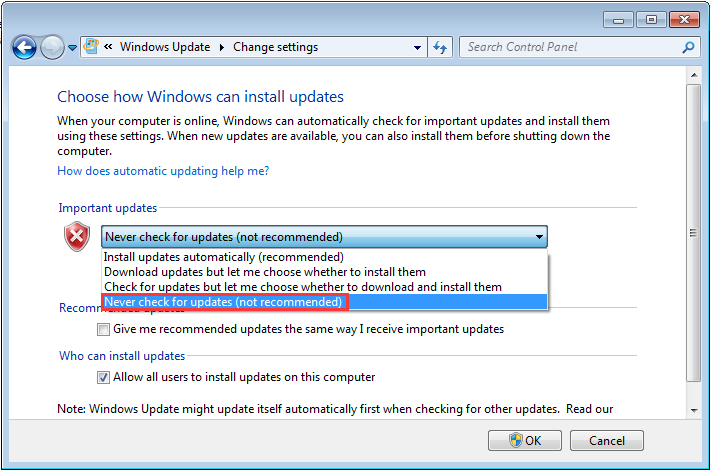
Då måste du starta om datorn och köra den fristående uppdateringsinstalleraren och kontrollera om det finns några förbättringar.
Gör följande om du fortfarande står inför samma problem:
Steg 1 : Gå till Microsoft Update-katalog att ladda ned KB4490628 . Kör och installera Service Stack Update.
Notera: På Windows 8, besök detta officiella Microsoft-länk och ladda ner lämplig Service Stack-uppdatering baserat på din Windows-version.Steg 2: Starta om din dator. Gå till Windows uppdatering och klicka Ändra inställningar . Under Viktig uppdatering Klicka på rullgardinsmenyn och välj Installera uppdateringar automatiskt (rekommenderas) .
Steg 3: Klick OK för att spara ändringarna.
Steg 4: Klicka sedan Sök efter uppdateringar och installera eventuell väntande uppdatering.
Då bör problemet med 'Windows Update Standalone Installer fast på Windows 7/8' fixas.
Metod 2: Uppdatering via WSUS Offline Updater (Windows 7/8)
Du kan också åtgärda problemet med 'Windows Update Standalone Installer stuck' med WSUS Offline Updater, som är ett litet programvara med öppen källkod för Windows 7/8 för att ladda ner saknade uppdateringar automatiskt från Microsoft-servern.
Steg 1: Ladda ner WSUS Offline Updater och du bör se till att versionen du laddar ner är den senaste versionen av verktyget.
Steg 2: Extrahera wsusoffline.zip fil och kör den.
Steg 3: Kolla Verifiera nedladdade uppdateringar , nclude C ++ Runtime Libraries och Net Frameworks lådor.
Steg 4: Klick Start för att ladda ner de saknade uppdateringarna. Gå till wsusoffline mappen igen och öppna sedan Klient mapp.
Steg 5: Dubbelklicka Updateinstaller.exe . Kontrollera sedan Uppdatera C ++ Runtime-bibliotek rutan och klicka Start .
Alla väntande uppdateringar som laddats ner i den sista fasen kommer att installeras. Uppdateringsinstallationen kan ta minuter till timmar.
Metod 3: Kör Windows Update-felsökaren (Windows 10)
Windows Update-felsökaren är en inbyggd funktion som är utformad för att åtgärda Windows-uppdateringsfel för vanliga användare. Att köra Windows Update-felsökare är den enklaste och snabbaste metoden för att åtgärda problemet med 'Windows fristående installatör fast' på Windows 10.
Nu kan du följa instruktionerna steg för steg nedan för att fixa det:
Steg 1 : Söka efter inställningar i Sök rutan för att öppna inställningar Ansökan.
Steg 2 : Navigera till Felsök avsnittet och välj sedan Windows uppdatering i den högra panelen. Klicka sedan Kör felsökaren .
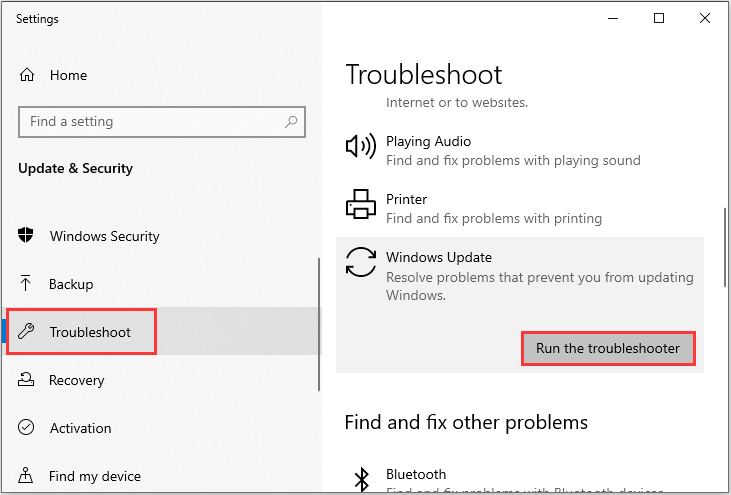
Steg 4 : Vänta på att skanningsprocessen upptäcker de befintliga problemen och klicka sedan på Applicera den här reparationen .
Steg 5 : Följ instruktionerna som visas på skärmen för att avsluta reparationsprocessen.
Starta om datorn och kontrollera om felet ”Windows Update Standalone Installer söker efter uppdateringar hela tiden” fortfarande finns. Om den här metoden inte kan lösa problemet på Windows 10 kan du prova nästa metod.
Metod 4: Ladda ner senaste serviceuppdateringsuppdatering (SSU)
Om felsökaren inte hittade och åtgärdade problemet kan du ladda ner och installera den senaste SSU (Service Stack Update) från Microsofts officiella webbplats.
Dricks: Innan du laddar ner SSU, bör du göra det se till att du använder 32-bitars eller 64-bitars Windows .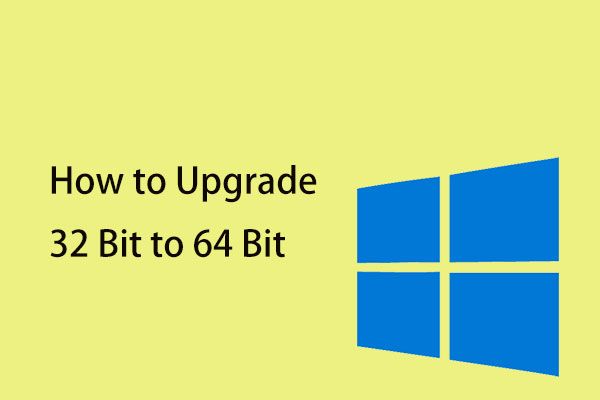 Hur man uppgraderar 32 bitar till 64 bitar i Win10 / 8/7 utan dataförlust
Hur man uppgraderar 32 bitar till 64 bitar i Win10 / 8/7 utan dataförlust Hur uppgraderar jag 32-bitars till 64-bitarsversion av Windows 10/8/7 utan att förlora data? Det här inlägget visar några detaljer om Windows-systemuppgradering.
Läs merNär du har kontrollerat att du använder 32-bitars eller 64-bitars Windows kan du följa stegen nedan för att ladda ner den senaste SSU:
Steg 1: Gå till SSU-nedladdning . Ladda ner antingen 32-bitars eller 64-bitars SSU-uppdatering.
Steg 2: Dubbelklicka på SSU för att köra den.
Steg 3: Det kommer att skanna din dator för väntande uppdateringar och uppmana dig att installera den väntande uppdateringen om allt är rätt. Du behöver bara klicka Ja .
Starta om din dator och kontrollera igen om det fortfarande finns några väntande uppdateringar.
Metod 5: Ladda ner senaste KB
Om installationen av den senaste SSU inte kan åtgärda problemet kan du försöka ladda ner den senaste KB från Microsofts officiella webbplats. Här är stegen:
Steg 1: tryck på Windows tangent + Jag samtidigt för att öppna inställningar Ansökan.
Steg 2: Gå till Uppdatering och säkerhet och klicka på den.
Steg 3: I den högra panelen ska du klicka Visa uppdateringshistorik under Windows uppdatering sektion.
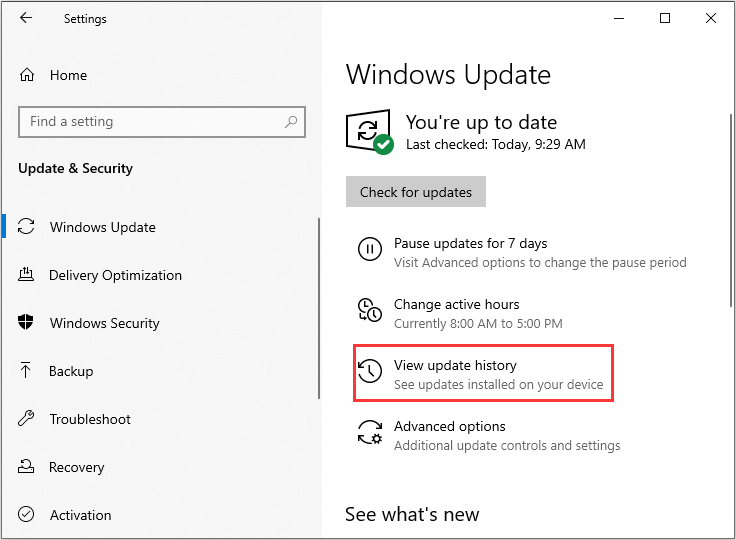
Steg 4: Hitta sedan den senaste KB för din version av Windows 10 och kopiera KB-koden. Gå till Microsofts uppdateringswebbplats och sök efter KB-koden. Ladda ner det för respektive Windows.
När nedladdningen är klar öppnar du den och installerar den. Sedan kan du kontrollera om problemet med 'Windows fristående installatör fungerar inte' är löst eller inte.
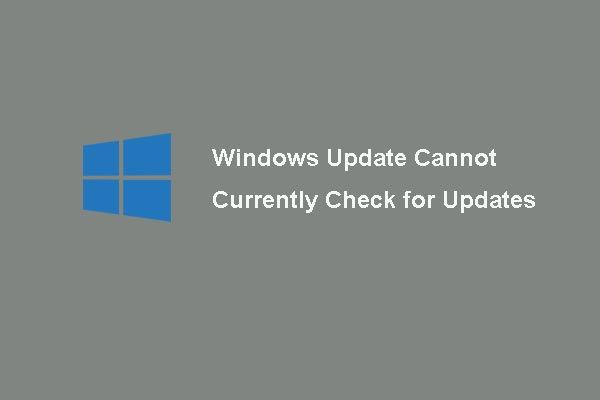 6 korrigeringar för Windows Update kan för närvarande inte söka efter uppdateringar
6 korrigeringar för Windows Update kan för närvarande inte söka efter uppdateringar Problem med problemet Windows Updates kan för närvarande inte söka efter uppdateringar? Det här inlägget visar fyra lösningar för att åtgärda Windows Update misslyckades problem.
Läs merMetod 6: Åtgärda Windows-filkorruption
Skador på Windows-systemfiler kan vara en av anledningarna till att Windows Update Standalone Installer är fast vid sökandet efter uppdateringar. I en sådan händelse kan du använda två kommandoradsverktyg - SFC (System File Checker) och DISM (Deployment Image Servicing and Management) för att fixa dina Windows-systemfiler.
SFC är ett verktyg som kan skanna ditt system och reparera skadade filer. Men när SFC inte kan få fel kan DISM hjälpa dig att göra detta arbete. Det kommer att utföra en grundlig sökning av ditt system och fixa de skadade filerna.
Så här använder du SFC för att fixa korrupta systemfiler:
Steg 1: Inmatning Kommandotolken i Sök och klicka Kör som administratör .
Steg 2: Skriv följande kommando och tryck på Stiga på .
sfc / scannow
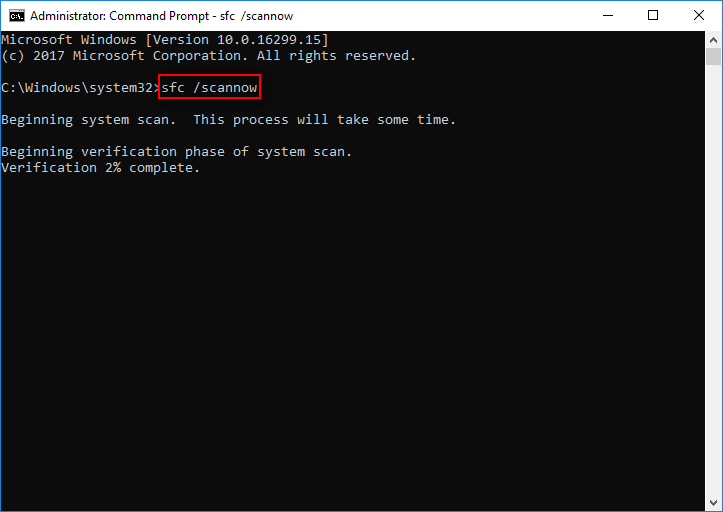
När verifieringen är 100% klar kan du kontrollera skanningsresultaten för att se om det finns några fel. Om några fel hittas kan du köra SFC-kommandot flera gånger för att försöka fixa dem.
Så här är hur man använder DISM för att fixa de skadade systemfilerna, läs det här inlägget - Reparera Windows 10-bild med DISM och andra användbara tips för DISM .
Efter dessa metoder, oavsett om du använder Windows 7,8 eller Windows 10, bör problemet med 'Windows Update Standalone Installer fast vid sökning efter uppdateringar' fixas.










![10 kommandotolken som alla Windows-användare borde veta [MiniTool-tips]](https://gov-civil-setubal.pt/img/disk-partition-tips/03/10-command-prompt-tricks-that-every-windows-user-should-know.png)
![Så här komprimerar du en mapp i Windows 10 eller Mac för att minska storleken [MiniTool News]](https://gov-civil-setubal.pt/img/minitool-news-center/84/how-compress-folder-windows-10.png)







