Så här fixar du Windows-installationen kunde inte konfigurera Windows-fel [MiniTool News]
How Fix Windows Setup Could Not Configure Windows Error
Sammanfattning:
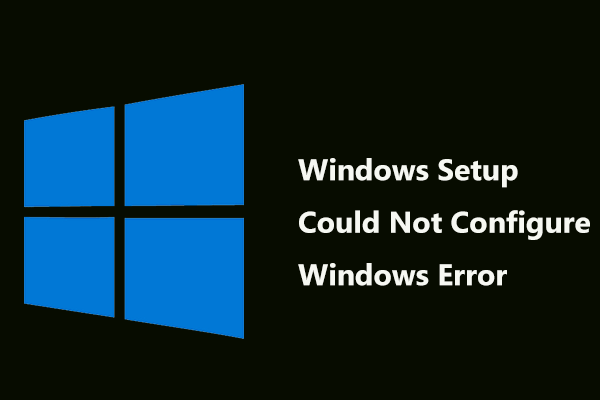
När du installerar eller uppgraderar Windows finns det många fel som du kan stöta på. I den här guiden, MiniTool-lösning diskuterar ett vanligt problem - Windows Setup kunde inte konfigurera Windows så att det körs på datorns maskinvara. Och några lösningar för att fixa det erbjuds här.
Det här Windows 10-felet tillåter inte att du fortsätter installationen. Om du startar om installationen får du fortfarande samma fel i slutet av installationsprocessen. Det betyder att datorns konfigurationer går fel.
Om du upplever Windows-installationsfelet kan du prova följande lösningar för att bli av med det.
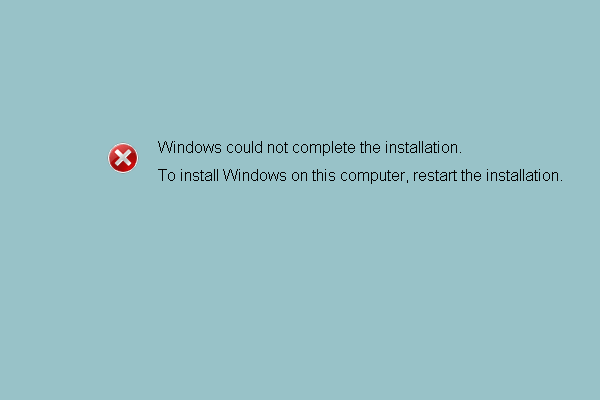 [LÖST] Windows kunde inte slutföra installationsguiden
[LÖST] Windows kunde inte slutföra installationsguiden Vissa människor klagar över att de stöter på problemet med Windows kunde inte slutföra installationen efter uppdateringen. Det här inlägget visar lösningarna.
Läs merMetod 1: Kör kommandotolken
Som det visar sig är den här lösningen ganska användbar för en mängd användare som kämpade med detta fel i flera månader. Egentligen är det mycket enkelt att köra en kommandotolk för att fixa Windows Setup kan inte konfigurera Windows för den här hårdvaran.
Så här gör du:
1. När du får Windows-installationen inte kunde konfigurera Windows så att den körs på datorns maskinvarufel under uppdateringen av Windows 10 är installationsenheten fortfarande ansluten till din dator. Du kan direkt trycka på Skift + F10 för att visa kommandotolken på Windows installationsskärm.
2. Skriv följande kommandon en efter en och tryck på Stiga på efter var och en:
CD C: windows system32 oobe
msoobe
Dricks: C hänvisar till enhetsbokstaven där Windows 10 är installerat. Byt bara ut det med en annan bokstav om du inte installerar systemet till C-enheten.3. Installationen fortsätter. Följ instruktionerna på skärmen för att slutföra processen.
Metod 2: Ändra vissa BIOS-inställningar
Anledningarna till att Windows-installationen inte kunde konfigurera Windows på datorns maskinvara är olika och en faktor är att vissa BIOS-inställningar kan fungera bra på gamla versioner av Windows-systemet. Men de beter sig dåligt i Windows 10 och leder till och med till den fråga som diskuteras här.
För att bli av med detta fel, följ stegen nu:
1. Starta om datorn och tryck på en specifik tangent för att öppna BIOS. Här, detta inlägg - Så här går du in i BIOS Windows 10/8/7 (HP / Asus / Dell / Lenovo, vilken dator som helst) kan vara den du behöver.
2. Leta reda på SATA alternativ i BIOS. Denna artikel kan placeras under olika flikar beroende på olika tillverkare, och vanligtvis kan de vara fliken Avancerat, integrerade kringutrustning etc.
3. När du har hittat den ändrar du den till IDE eller AHCI och sparar ändringen.
4. Försök sedan installera Windows-uppdateringen för att se om problemet är löst.
Dricks: Kom ihåg att ändra inställningarna till det ursprungliga tillståndet efter att du har avslutat uppdateringen av Windows 10.Metod 3: Ladda ner lämplig drivrutin för din hårddisk
För att göra detta, följ de detaljerade stegen:
- Ladda ner en drivrutin för hårddisken från länk .
- Spara drivrutinen till ett USB-minne eller extern hårddisk.
- Anslut enheten till den dator som du installerar Windows på.
- Starta systeminstallationen, se efter Ladda drivrutinen och klicka på det här alternativet.
- När drivrutinen är laddad, fortsätt med installationen av Windows. Processen ska slutföras framgångsrikt.
Slutsats
Har du felet 'Windows-installationen kunde inte konfigurera Windows så att den körs på datorns maskinvara' när du installerar en uppdatering? Nu borde du ha åtgärdat problemet efter att ha provat dessa lösningar ovan.











![3 metoder för att åtgärda systemåterställningsfel 0xc0000020 på Windows 10 [MiniTool News]](https://gov-civil-setubal.pt/img/minitool-news-center/42/3-methods-fix-system-restore-error-0xc0000020-windows-10.png)
![Topp 5 lösningar på Hulu Error Code Runtime-2 [MiniTool News]](https://gov-civil-setubal.pt/img/minitool-news-center/45/top-5-solutions-hulu-error-code-runtime-2.png)
![Hur återställer jag kontakter på iPhone? Här är fem metoder [MiniTool-tips]](https://gov-civil-setubal.pt/img/ios-file-recovery-tips/46/how-restore-contacts-iphone.jpg)

![Hur du åtgärdar problemet 'Wldcore.dll saknas eller hittades inte' [MiniTool News]](https://gov-civil-setubal.pt/img/minitool-news-center/01/how-fix-wldcore.jpg)



![Har du MHW-felkod 5038f-MW1? Prova användbara lösningar här nu! [MiniTool News]](https://gov-civil-setubal.pt/img/minitool-news-center/55/got-mhw-error-code-5038f-mw1.jpg)