Adressfält i Chrome saknas? 5 sätt att få tillbaka det [MiniTool News]
Chrome Address Bar Missing
Sammanfattning:
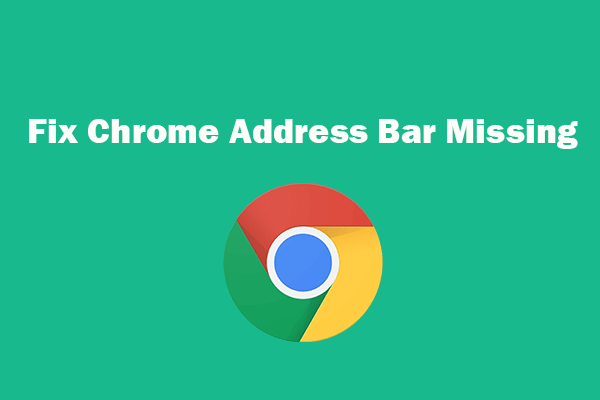
Om du inte kan se adressfältet i Google Chrome kan du prova de fem sätten i det här inlägget för att åtgärda problem med Chrome-adressfältet och få tillbaka verktygsfältet i Google Chrome. Om vissa filer saknas på din dator eller andra lagringsmedier kan du använda det kostnadsfria dataräddningsprogrammet från MiniTool för att enkelt återställa förlorade filer.
Många av er kan använda Google Chrome för surfning. Men ibland kan du möta felet att Chrome-adressen saknas. Detta kan bero på programvarufel eller fel webbläsarinställningar. Du kan prova de möjliga sätten nedan för att åtgärda problemet med Chrome-adressfältet saknas i Windows 10.
Fix Chrome adressfält saknas - 5 sätt
Fix 1. Avsluta helskärmsläge
Om Chrome-verktygsfältet försvinner kan du först kontrollera om du använder Chrome i helskärmsläge. Helskärmsläge kan orsaka att adressfältet saknas. I Windows kan du trycka på F11 eller Fn + F11 för att lämna helskärmsläge i Chrome. På Mac-datorn kan du hålla musen överst på skärmen och klicka på den gröna cirkeln längst upp till vänster för att avsluta helskärmsläget i Chrome.
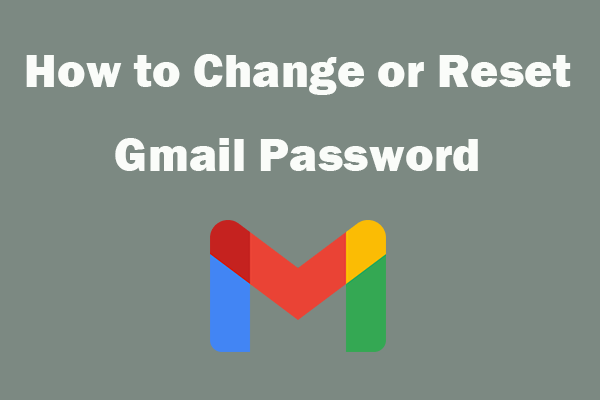 Hur du ändrar eller återställer ditt Gmail-lösenord
Hur du ändrar eller återställer ditt Gmail-lösenord Lär dig hur du ändrar ditt Gmail-lösenord om du vill stärka säkerheten för ditt Gmail-konto eller återställa Gmail-lösenordet om du har glömt ditt lösenord.
Läs merFix 2. Återställ Google Sökfält från tilläggsmenyn
Om Chrome-verktygsfältet är dolt kan du få tillbaka verktygsfältet från Googles tilläggsmeny.
- Du kan öppna Chrome-webbläsaren på din dator eller Mac-dator. Klicka på ikonen med tre punkter längst upp till höger i Chrome och klicka på Fler verktyg -> Tillägg.
- Hitta tillägget du vill visa i verktygsfältet, växla på reglaget bredvid det så att det syns i verktygsfältet igen.
Fix 3. Aktivera bokmärkesfältet
Du kan öppna webbläsaren Chrome. Klicka på menyikonen med tre punkter längst upp till höger och klicka på Bokmärken. Välj Visa bokmärkesfält för att återställa bokmärkesfältet under adressfältet.
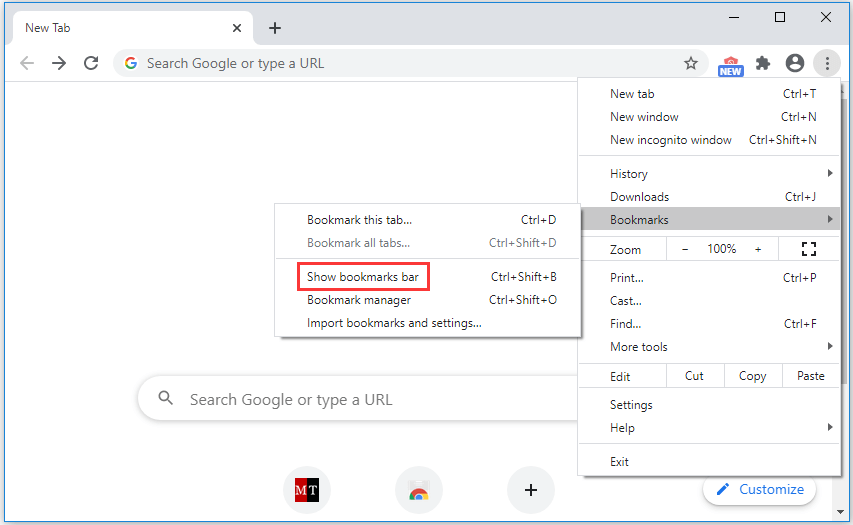
Fix 4. Kör en virussökning
Om Chrome-adressfältet eller verktygsfältet saknas eller inte fungerar korrekt kan du också köra en virussökning för att skanna och ta bort eventuell skadlig kod eller virus på din dator för att se om det kan åtgärda problem med Chrome-adressfältet.
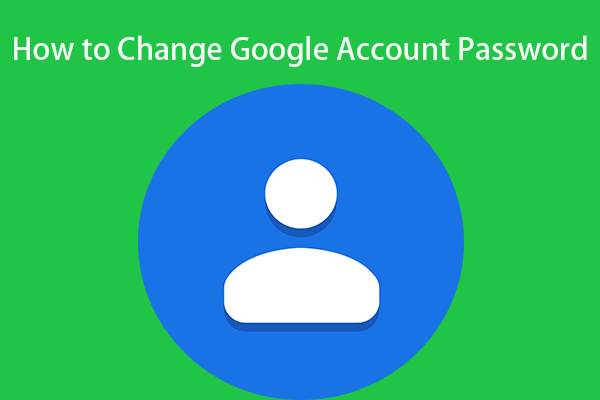 Så här ändrar du ditt Google-kontolösenord i tre steg
Så här ändrar du ditt Google-kontolösenord i tre steg Om du vill ändra ditt Google-kontolösenord erbjuder detta inlägg en 3-stegsguide.
Läs merFix 5. Avinstallera och installera om Chrome
Orsakerna kan finnas i själva programvaran. Du kan överväga att avinstallera Chrome-webbläsaren och installera om den för att se om problemet lösts.
För att avinstallera Chrome kan du öppna Kontrollpanelen i Windows 10, klicka på Program och funktioner. Hitta Chrome-appen och högerklicka på den, välj Avinstallera.
När du har avinstallerat Chrome kan du installera om den senaste versionen av Chrome. Kontrollera om Chrome är normalt nu.
Några av korrigeringarna ovan för att åtgärda Google Chrome-adressfält / verktygsfält saknas kan också användas för att fixa verktygsfältets saknade fel i andra webbläsare som Microsoft Edge, Firefox, etc.
Slutsats
Om Chrome-adressfältet eller verktygsfältet saknas kan sätten ovan hjälpa dig att få tillbaka det.
Om du av misstag raderade en fil eller tappade bort data på lagringsmedia kan du använda MiniTool Power Data Recovery för att enkelt återställa raderade / förlorade filer.
MiniTool Power Data Recovery är ett professionellt kostnadsfritt dataräddningsprogram för Windows. Du kan använda det här verktyget för att enkelt återställa raderade / förlorade filer från PC, extern hårddisk, SSD, USB, SD-kort och mer. Olika situationer med dataförlust täcks.



![Så här återställer du borttagen samtalshistorik på iPhone enkelt och snabbt [MiniTool-tips]](https://gov-civil-setubal.pt/img/ios-file-recovery-tips/48/how-recover-deleted-call-history-iphone-easily-quickly.jpg)



![YouTube-kommentarer laddas inte, hur åtgärdar du det? [Löst 2021]](https://gov-civil-setubal.pt/img/youtube/66/youtube-comments-not-loading.jpg)
![Fullständig recension av Discord Hardware Acceleration och dess problem [MiniTool News]](https://gov-civil-setubal.pt/img/minitool-news-center/63/full-review-discord-hardware-acceleration-its-issues.png)
![Samsung EVO Select vs EVO Plus SD-kort - Skillnader [MiniTool News]](https://gov-civil-setubal.pt/img/minitool-news-center/56/samsung-evo-select-vs-evo-plus-sd-card-differences.png)



![Vad händer om en mediadrivrutin som din dator behöver saknas på Win10? [MiniTool News]](https://gov-civil-setubal.pt/img/minitool-news-center/12/what-if-media-driver-your-computer-needs-is-missing-win10.png)
![Introduktion till datorarbetsstation: definition, funktioner, typer [MiniTool Wiki]](https://gov-civil-setubal.pt/img/minitool-wiki-library/15/introduction-computer-workstation.jpg)



![Hur man tar bort virus från bärbar dator utan antivirusprogram [MiniTool-tips]](https://gov-civil-setubal.pt/img/backup-tips/12/how-remove-virus-from-laptop-without-antivirus-software.jpg)