Tre metoder för att kontrollera om en fil finns i PowerShell i Windows
Three Methods To Check If A File Exists In Powershell In Windows
Windows PowerShell är ett kommandoradsverktyg som du kan köra kommandorader för att ta bort, skapa och kontrollera en mapp. Det är en enkel uppgift att kontrollera om en fil finns i PowerShell. Detta inlägg på MiniTool kan leda dig genom en specifik guide för att kontrollera existensen av en fil/katalog.Kataloger organiserar dina dokument och andra data på din dator väl. Det är nödvändigt att veta om en fil finns innan du gör ändringar i den här filen. Windows PowerShell hjälper dig att navigera, skapa och ta bort filer med olika kommandorader. Du kan prova följande kommandorader för att kontrollera om en fil finns i PowerShell.
Sätt 1: Kontrollera om en sökväg är giltig i PowerShell med Test-Path
Test-Path-cmdleten är den vanligaste för att avgöra om filen finns. Det kommer att ge ett värde för att visa dig resultatet. Här är stegen för att använda Test-Path-syntaxen.
Steg 1: Högerklicka på Windows-ikonen knappen och välj Windows PowerShell (admin) från WinX-menyn.
Steg 2: Kopiera och klistra in följande kommandorader och tryck Stiga på . Du bör ändra sökvägen: E:\help-pdr\New\TestDocument.docx till den riktiga sökvägen du vill kontrollera.
$fileExists = Test-Path -Path 'E:\help-pdr\New\TestDocument.docx'
If($fileExists){
Write-Host 'Filen finns.'
}annan{
Write-Host 'Filen finns inte.'
}
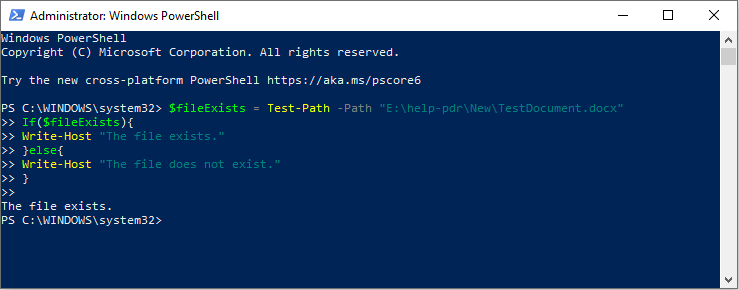
Dessutom kan PowerShell Test-Path också berätta om sökvägen är giltig och om sökvägen leder till en behållare, en terminal eller ett bladelement. Du kan lära dig mer om denna syntax från denna sida .
Sätt 2: Kontrollera om en katalog finns i PowerShell med Get-Item
De Get-Item syntax kan också användas för att avgöra om filen finns i mappen. När du använder ett jokertecken (*), kommer denna cmdlet att visa dig specifik information, inklusive alla filer, i mappen även om du inte lägger till en parameter för filnamnet.
För att köra Get-Item-syntaxen måste du köra Windows PowerShell som administratör. Efteråt, kopiera och klistra in följande kommandorader och tryck Stiga på . (Ersätt filsökvägen till den faktiska sökvägen.)
Prova{
$file=Get-Item -Path “E:\help-pdr\New\TestDocument.docx”
Write-Host 'Filen finns'
} fånga {
Write-Host 'Filen finns inte'
}
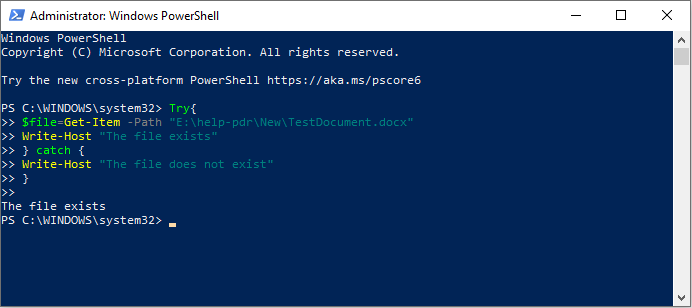
När du använder jokertecken (*):
Get-Item E:\help-pdr\New\*.*
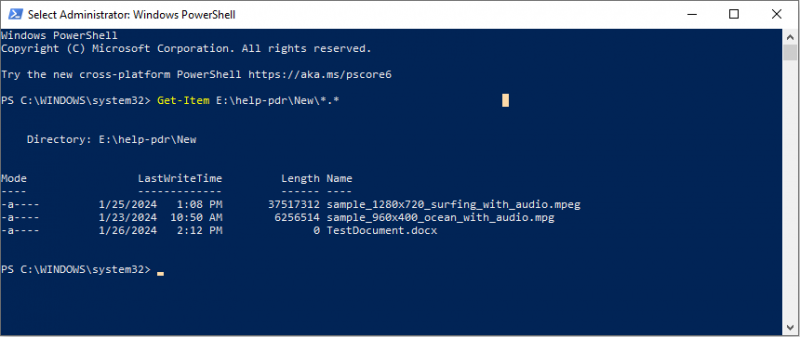
Sätt 3: Kontrollera om en fil finns i PowerShell med System.IO
Den sista metoden är att köra System.IO cmdlet. Filklassen låter dig skapa, kopiera, flytta, ta bort och öppna en fil. Du kan också köra den här syntaxen för att kontrollera om en fil finns. Du bör öppna Windows PowerShell och köra det som administratör också.
Kopiera och klistra in följande innehåll och tryck Stiga på . (Ändra filsökvägen till din filsökväg också)
$fileExists = [System.IO.File]::Exists(“E:\help-pdr\New\TestDocument.docx”)
If($fileExists) {
Write-Host 'Filen finns.'
} annat {
Write-Host 'Filen finns inte.'
}
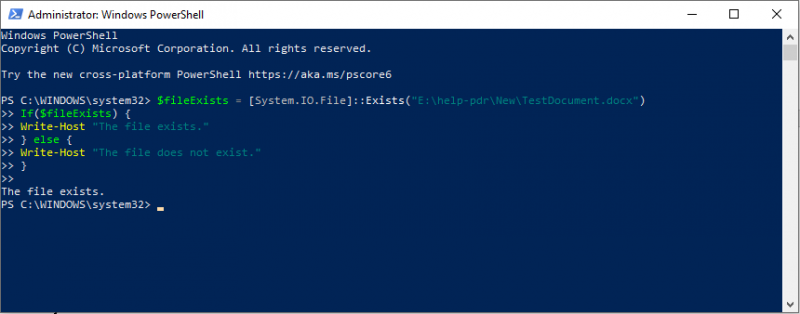
Ytterligare läsning: Återställ filer som tagits bort av Windows PowerShell
Eftersom många kanske inte är bekanta med kommandorader, är det förmodligen att ta bort filer när man kör PowerShell av misstag. MiniTool Power Data Recovery kan återställa raderade filer lätt inom några få steg.
Detta gratis programvara för filåterställning är användarvänlig. Även om du är ny på dataåterställning kan du bemästra det snabbt. Den kan hantera dataåterställningsuppgifter för olika typer av filer i olika datalagringsenheter. Om du inte är säker på att den framgångsrikt kan återställa dina filer kan du först skaffa MiniTool Power Data Recovery Free för att utföra en djupsökning och återställa 1 GB filer gratis.
MiniTool Power Data Recovery gratis Klicka för att ladda ner 100 % Rent & Säkert
Slutsats
Windows PowerShell fungerar mycket inte bara för att kontrollera existensen av en fil utan också med att konfigurera datorinställningar och lösa datorproblem. Om du är intresserad av dessa metoder är det bara att prova det själv. Men var försiktig när du arbetar med det.
![Vad är ett bra GPU-temp för spel? Få svaret nu! [MiniTool News]](https://gov-civil-setubal.pt/img/minitool-news-center/49/what-is-good-gpu-temp.png)
![Hur inaktiverar jag startprogram på din Mac-dator? [Löst!] [MiniTool News]](https://gov-civil-setubal.pt/img/minitool-news-center/46/how-disable-startup-programs-your-mac-computer.png)



![Clean Boot VS. Säkert läge: Vad är skillnaden och när ska jag använda [MiniTool News]](https://gov-civil-setubal.pt/img/minitool-news-center/20/clean-boot-vs-safe-mode.png)


![Vad är Conhost.exe-fil och varför och hur man tar bort den [MiniTool Wiki]](https://gov-civil-setubal.pt/img/minitool-wiki-library/29/what-is-conhost-exe-file.jpg)

![Så här återställer du data från Windows.old-mapp snabbt och säkert [MiniTool-tips]](https://gov-civil-setubal.pt/img/data-recovery-tips/65/how-recover-data-from-windows.jpg)








