Hur inaktiverar jag Windows 10 Backup Notification? Här är 3 sätt!
Hur Inaktiverar Jag Windows 10 Backup Notification Har Ar 3 Satt
När du använder Windows 10 kan du få ett meddelande från Aktivitetsfältet som ber dig att säkerhetskopiera Windows 10. Du klickar på Stäng av påminnelser men meddelandet visas nästa gång. Nu, detta inlägg från MiniTool ger dig sätt att inaktivera säkerhetskopieringsmeddelandet i Windows 10.
Vissa Windows 10-användare rapporterar att meddelandet 'Välj säkerhetskopieringsalternativ för att skydda dina bilder och dokument' alltid dyker upp från Aktivitetsfältet efter att ha uppgraderat sina Windows 10. Du kan klicka på Stäng av påminnelser men det stänger bara av meddelandet tillfälligt.

Finns det något sätt att inaktivera Windows 10 backup-meddelande permanent? Svaret är ja! Fortsätt läsa.
delete-old-windows-10-file-history-backup
Metod 1: Via kontrollpanelen
Hur inaktiverar jag säkerhetskopieringsmeddelande från aktivitetsfältet? Du kan göra den här uppgiften via Kontrollpanelen.
Steg 1: Skriv Kontrollpanel i sökrutan och klicka på den för att öppna den.
Steg 2: Gå till Säkerhet och underhåll > Ändra inställningar för säkerhet och underhåll .
Steg 3: Under Underhållsmeddelanden del, avmarkera Windows säkerhetskopiering rutan och klicka OK .
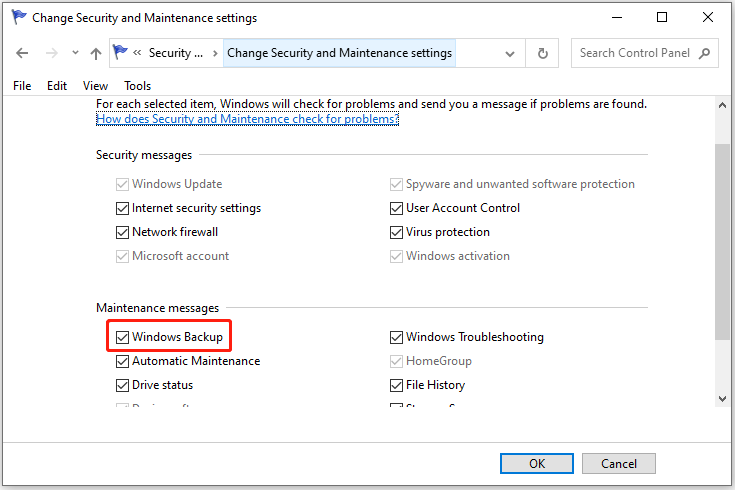
Metod 2: Via Registereditorn
Den andra metoden för dig att inaktivera Windows 10 backup-meddelande är via Registereditorn. Här är de detaljerade stegen:
Steg 1: Tryck på Windows + R nycklar tillsammans för att öppna Springa låda. Typ regedit i den och klicka OK att öppna Registerredigerare .
Steg 2: Gå till följande väg:
Dator\HKEY_CURRENT_USER\SOFTWARE\Policies\Microsoft\Windows
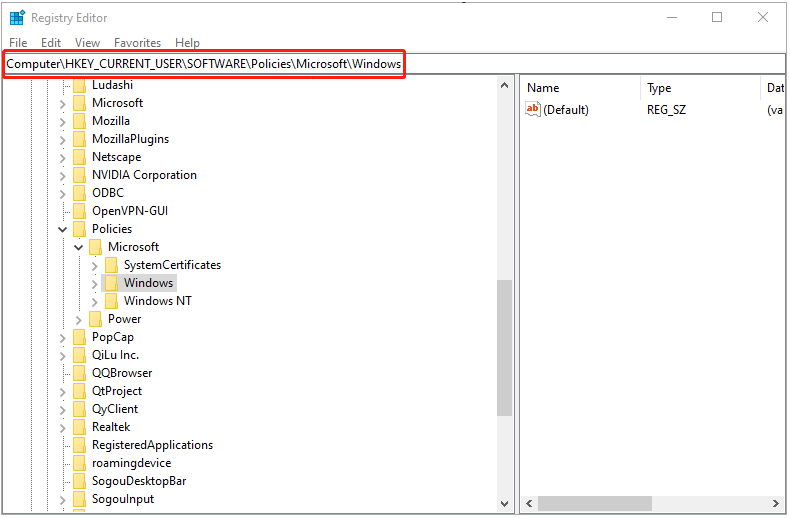
Steg 2: Högerklicka sedan Windows att välja Ny > Nyckel för att skapa en ny nyckel. Namnge det sedan Utforskare .
Steg 3: Högerklicka på Utforskare mapp och välj Nytt > DWORD (32-bitars) värde att skapa nytt värde på höger sida. Nästa, namnge det Inaktivera NotificationCenter .
Steg 4: Dubbelklicka på Inaktivera NotificationCenter värde och ändra dess värdedata till 1 .
Steg 5: Stäng Registereditorn och starta om Windows 10 för att få ändringarna att träda i kraft.
Tips: Om du vill aktivera Windows 10 säkerhetskopieringsmeddelande kan du ställa in DisableNotificationCenter-värdedata till 0 .
Metod 3: Via lokal grupppolicy
Den sista metoden för att stoppa säkerhetskopieringsmeddelandet är via lokal grupppolicy.
Steg 1: Tryck på Windows + R nycklar tillsammans för att öppna Springa låda. Typ gpedit.msc i den och klicka OK att öppna Lokal grupppolicy .
Steg 2: Navigera till Användarkonfiguration > administrativa mallar > Startmenyn och Aktivitetsfältet . Hitta sedan och dubbelklicka i den högra panelen Ta bort meddelande- och åtgärdscenter .
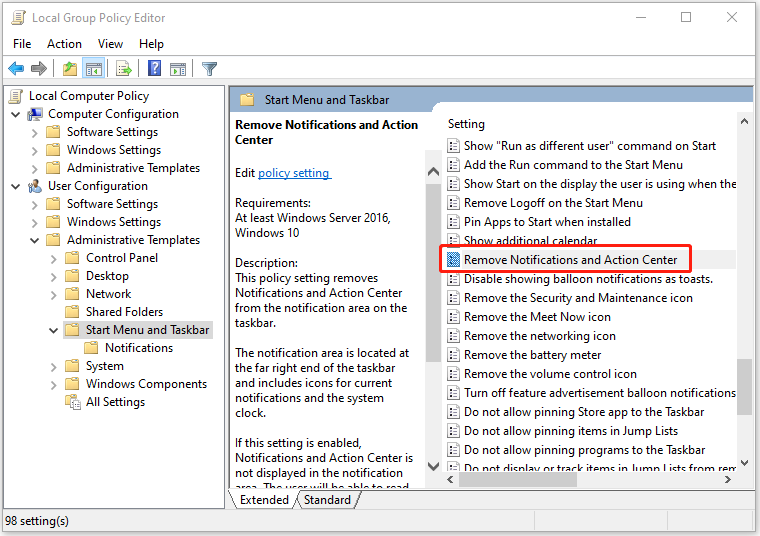
Steg 3: I fönstret Ta bort meddelanden och åtgärdscenter, kolla upp Aktiverad och klicka OK > Tillämpa . Starta om Windows 10 för att ändringarna ska träda i kraft.
Tips: om du vill aktivera Windows 10 säkerhetskopieringsmeddelande igen kan du ändra inställningen Ta bort meddelande- och åtgärdscenter till Inte konfigurerad eller Inaktiverad .
Om du inte vill använda det inbyggda Windows-verktyget för att säkerhetskopiera dina viktiga data, finns det ett annat program för dig – MiniTool ShadowMaker . Det är ett professionellt verktyg för säkerhetskopiering och synkronisering med ett enkelt gränssnitt. Du kommer inte att få något meddelande när du arbetar. Dessutom kan du ställa in automatiska säkerhetskopieringsuppgifter med den.
Slutord
Det här inlägget ger dig tre sätt att inaktivera Windows 10 backup-meddelande. Du kan prova dem en efter en. Dessutom finns det ett annat säkerhetskopieringsverktyg för dig som inte stör dig.


![Doom: The Dark Ages Controller fungerar inte [Felsökningsguide]](https://gov-civil-setubal.pt/img/news/2F/doom-the-dark-ages-controller-not-working-troubleshooting-guide-1.png)


![Kan inte importera foton från iPhone till Windows 10? Korrigeringar för dig! [MiniTool News]](https://gov-civil-setubal.pt/img/minitool-news-center/98/can-t-import-photos-from-iphone-windows-10.png)



![Hur man använder Microsofts Windows File Recovery Tool och alternativ [MiniTool Tips]](https://gov-civil-setubal.pt/img/data-recovery-tips/69/how-use-microsoft-s-windows-file-recovery-tool.png)
![Så här ändrar du startljudet i Windows 10 med lätthet [MiniTool News]](https://gov-civil-setubal.pt/img/minitool-news-center/08/how-change-windows-10-startup-sound-with-ease.jpg)








