WMF-filåterställning: Så här återställer du raderade WMF-filer
Wmf File Recovery How To Recover Deleted Wmf Files
WMF är en viktig filtyp som används i stor utsträckning för högkvalitativa utskrifter och grafisk design, samt för att säkerställa normal drift av vissa grafiska designprogram. Om dina WMF-filer av misstag tappas bort kan du läsa det här inlägget vidare MiniTool för att få några instruktioner för att återställa raderade WMF-filer.
Jag raderade av misstag en viktig WMF-fil och behöver verkligen tillbaka den. Jag har försökt söka i min papperskorg och använda programvara för filåterställning men kan inte hitta den. Kan någon ge några råd eller verktyg som kan hjälpa? answers.microsoft.com
Vad är WMF-fil
WMF är en förkortning för Windows Metafile. Detta bildformat designades för Windows operativsystem på 1990-talet. WMF-filer innehåller både vektorgrafik och rasterkomponenter. De används för att lagra register över ritkommandon och grafiska objekt som används för att visa bilder på skärmen. Vissa grafiska designprogram eller dokumentbehandlingsprogram kan komma med WMF-filer för att hjälpa dig att snabbt slutföra komplexa grafiska uppgifter. Dessutom, eftersom WMF-filer stöder vektorgrafik och är lätta, spelar de en stor roll för att optimera grafikbearbetning och fildelning, särskilt för designers, utgivare eller användare som behöver högupplöst grafik.
Men i vissa fall kan WMF-filerna som är lagrade i systemet raderas eller gå förlorade av olika anledningar. Om det problemet uppstår, hur återställer jag borttagna WMF-filer? Fortsätt läsa för att hitta korrigeringar!
Kan du återställa raderade WMF filer
Filförlust kan vara mycket besvärande, särskilt när det handlar om viktiga filer som WMF-filer. Är det möjligt att återställa dem? Svaret är ja. Eftersom radering eller förlust av WMF-filer bara leder till att deras adresspekare tas bort, finns det fortfarande en chans att återställa dem på några tillförlitliga sätt.
Med andra ord, när WMF-filer raderas eller går förlorade, kommer lagringsutrymmet att markeras som tillgängligt för nya filer eller annan data. Dessa raderade eller förlorade filer kommer att förvaras på den ursprungliga platsen tills det finns ny data att skriva över dem. För att förhindra att originalfilerna skrivs över, är det meningen att du ska sluta använda enheten där dina WMF-filer lagras. Om du gör det ökar chanserna för filåterställning.
Tips: Om WMF-filerna som ingår i programvaran för grafisk design eller dokumentbehandlingsmjukvaran raderas, kommer de vanligtvis att kopieras om till systemet när programvaran installeras om. Följande innehåll är huvudsakligen för personlig WMF-filåterställning.Så här återställer du borttagna WMF filer på Windows
Det finns flera metoder för dig att återställa raderade WMF-filer på Windows beroende på hur filerna togs bort och om det finns en säkerhetskopia av filerna. För det första, om du bara tar bort dessa filer, är det ett effektivt sätt att återställa dem med papperskorgen. Dessutom, om du har säkerhetskopierat dem innan radering, är det lätt att få tillbaka dem från säkerhetskopior. Men om du inte har en säkerhetskopia av dina WMF-filer, oroa dig inte, några verktyg för dataåterställning är tillgängliga för dig. Den sista situationen är när du har provat ovanstående metoder, men filerna fortfarande inte kan återställas, du måste be om professionella tjänster.
Metod 1: Återställ raderade WMF-filer från papperskorgen
Papperskorgen kan användas som en tillfällig lagringsplats för att lagra filer och mappar som raderats av misstag eller avsiktligt. När du tar bort vissa filer hamnar de i papperskorgen istället för att raderas permanent. Det låter dig återställa oavsiktligt raderade filer utan programvara för dataåterställning . Här är stegen.
Steg 1: Dubbelklicka på Papperskorgen ikonen på skrivbordet för att öppna den. Alternativt kan du öppna sökrutan och skriva namnet för att hitta den.
Steg 2: Bläddra igenom alla filer som presenteras och hitta .wmf filer. Du kan också söka efter dem genom att skriva .wmf i sökrutan och tryck på Skriva in , som kan hitta målfilerna snabbare och fullständigare.
Steg 3: Välj och högerklicka på önskad .wmf filer och välj Återställa .
 Tips: Om du upptäcker att det inte finns några resultat i din papperskorg kan du ha rensat bort det tidigare. Det betyder att filerna raderas permanent. I det här fallet bör du använda verktyget för säkerhetskopiering eller återställning.
Tips: Om du upptäcker att det inte finns några resultat i din papperskorg kan du ha rensat bort det tidigare. Det betyder att filerna raderas permanent. I det här fallet bör du använda verktyget för säkerhetskopiering eller återställning.Metod 2: Återställ raderade WMF-filer från säkerhetskopior
Som nämnts tidigare, om du har för vana att säkerhetskopiera viktiga filer regelbundet, är det mycket enkelt att återställa WMF-filer. Oavsett om du säkerhetskopierade dina data till en extern hårddisk eller molnenhet, eller använde den inbyggda säkerhetskopieringstjänsten i Windows, Filhistorik, kan du enkelt få tillbaka dina WMF-filer. Här är stegen för att återställa WMF-filer med filhistorik.
Steg 1: Öppna din Kontrollpanelen , ändra Visa efter till Stora ikoner eller Små ikoner , och välj Filhistorik .
Steg 2: Klicka på Återställ personliga filer , välj de filer du vill återställa, högerklicka på Grön knappen längst ner och klicka på Återställ till .
Steg 3: Välj platsen där du vill lagra .wmf-filer och klicka på Välj Mapp .
Metod 3: Återställ raderade WMF-filer med MiniTool Power Data Recovery
Om du rensat papperskorgen och inte har en säkerhetskopia, hur återställer du permanent raderade WMF-filer? Lyckligtvis kan du använda programvaran för dataåterställning. Det finns många filåterställningsverktyg på marknaden. Vilken ska du använda? Detta gratis programvara för filåterställning , MiniTool Power Data Recovery, är värt att rekommendera.
Detta verktyg kan återställa permanent raderade filer så länge de inte skrivs över. Det kan återställa raderade eller förlorade filer under olika dataförlustsituationer som oavsiktlig radering, virusattack, felaktig diskformatering och så vidare. Den stöder också återställning av alla typer av filtyper från vanliga JPG, PNG, GIF, etc. till den sällsynta WMF. Det är gratis att återställa filer på högst 1 GB. Klicka på knappen nedan för att installera den på din PC.
MiniTool Power Data Recovery gratis Klicka för att ladda ner 100 % Rent & Säkert
För att hjälpa dig att återställa raderade WMF-filer mer intuitivt och snabbare listar vi de detaljerade återställningsstegen nedan.
Steg 1: Starta din MiniTool Power Data Recovery
När installationen är klar, dubbelklicka på MiniTool Power Data Recovery ikonen för att öppna den. När du uppmanas av UAC, klicka på Ja att fortsätta. Efter att ha öppnat programvaran kommer dess huvudgränssnitt att visas, inklusive två delar: Logiska enheter och Enheter .
Steg 2: Skanna din enhet där WMF-filer lagrades
Hitta målenheten där de förlorade .wmf-filerna lagrades före raderingen. Flytta markören till enheten. De Avsöka alternativet visas. Klicka på Avsöka ikonen för att börja skanna. Denna process kommer att ta lite tid. Du kanske ser några av de filer du vill ska visas men avbryt inte processen för att få bästa resultat.
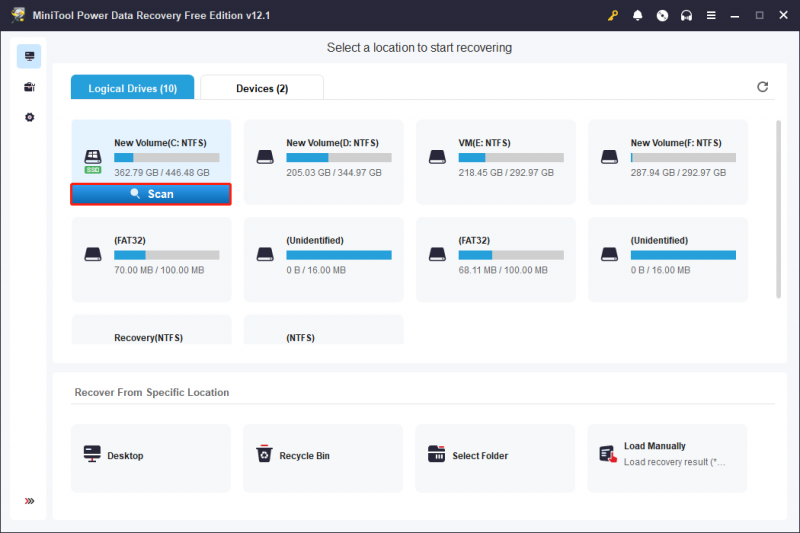
Steg 3: Hitta mål-.wmf-filerna i skanningsresultaten
När skanningsprocessen är klar kan du hitta ditt mål .wmf filer. Det finns två funktioner som hjälper dig att snabbt hitta dem.
För det första kan du ändra till Typ och klicka på pilen framför Alla filtyper att utöka den. Klicka nu på pilen för Bild > wmf . Du kan markera de .wmf-filer du vill spara enligt filnamn eller filstorlek.
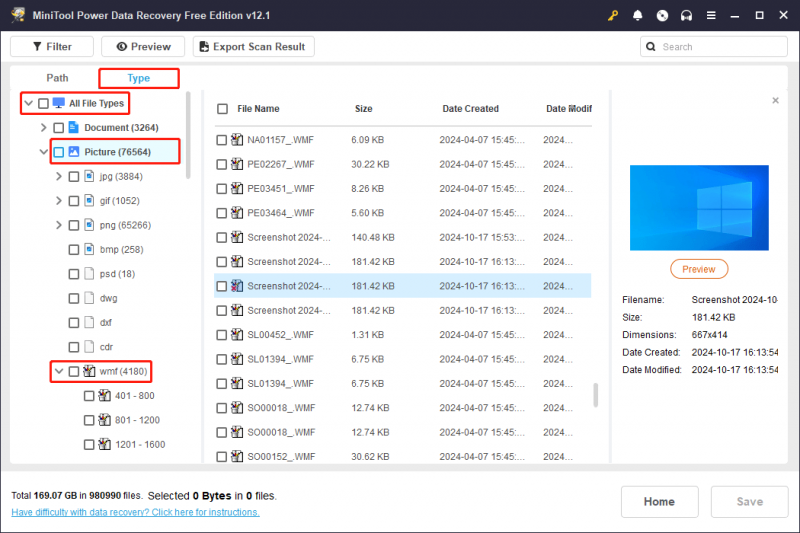
För det andra Filtrera funktionen i det övre vänstra hörnet är mer specificerad. Det kan klassificera filer efter filtyp, ändringsdatum, filstorlek och filkategori. För att sortera filer efter filtyp, klicka på Efter filtyp och välj Bild . Sedan kan du anpassa andra filtreringskriterier för att begränsa fillistan. I den vänstra rutan fokuserar du på wmf avsnitt under Bild .
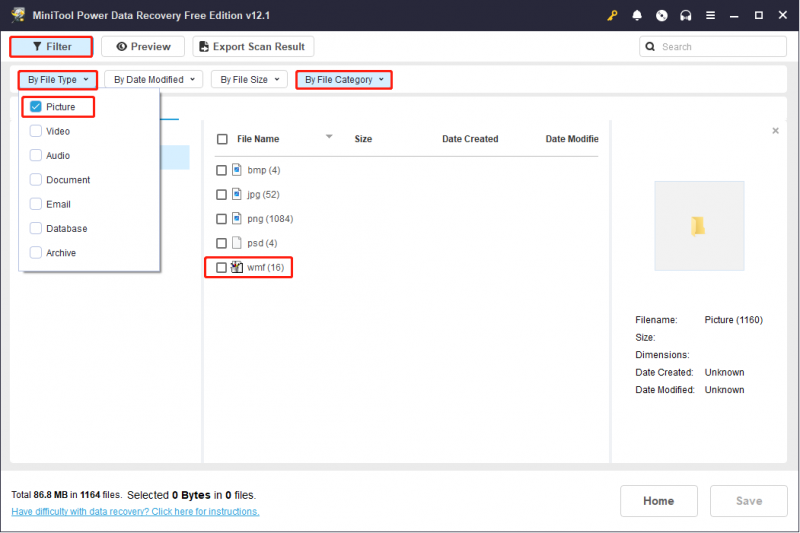
Här är en söka rutan i det övre högra hörnet. Den kan användas för att söka efter filer. Du måste skriva in nyckelorden för filnamnet och trycka på Skriva in .
Steg 4: Välj de filer du vill spara
När du har bestämt vilka filer du vill återställa kan du markera dem och klicka på Spara knappen i det nedre högra hörnet. Välj en ny plats i det nya fönstret och tryck OK .
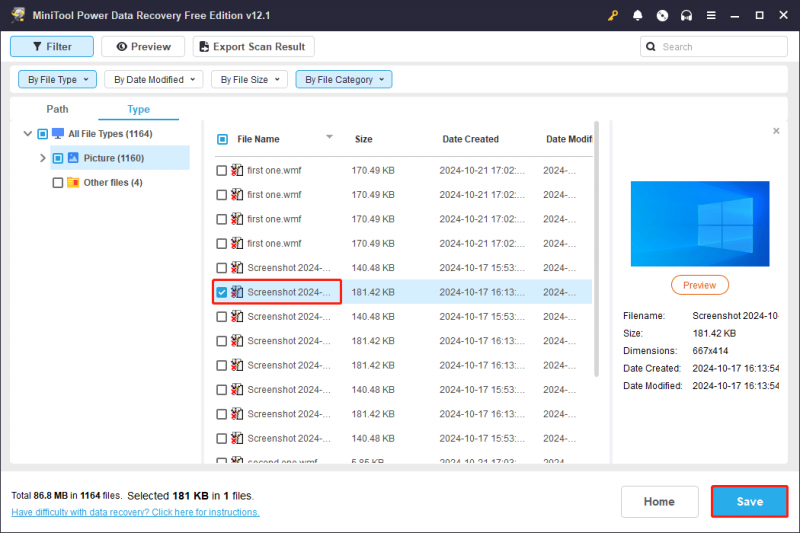 Tips: När återställningen är klar visas ett nytt fönster. I det här fönstret kan du se storleken på de återställda filerna och den återstående lediga återställningskapaciteten. Med denna WMF-filåterställningsprogramvara kan du bara återställa 1 GB filer utan kostnad. Om du vill återställa fler filer kan du uppgradera till en avancerad utgåva i MiniTool Store .
Tips: När återställningen är klar visas ett nytt fönster. I det här fönstret kan du se storleken på de återställda filerna och den återstående lediga återställningskapaciteten. Med denna WMF-filåterställningsprogramvara kan du bara återställa 1 GB filer utan kostnad. Om du vill återställa fler filer kan du uppgradera till en avancerad utgåva i MiniTool Store . 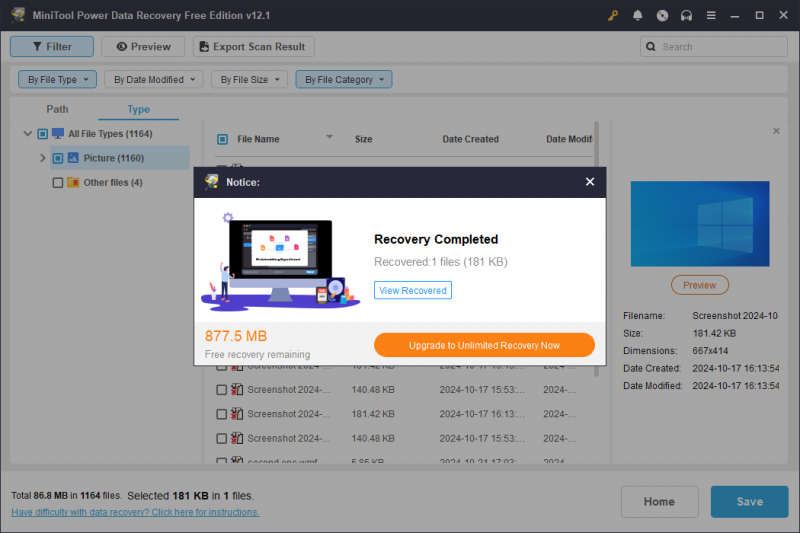
Metod 4: Sök professionella dataåterställningstjänster
Om alla ovanstående sätt du har försökt inte fungerar kan du söka professionella dataåterställningstjänster. Det kommer att bli lite dyrt, men de har de avancerade verktygen och expertis att göra återställa filer även i de mest svåra och utmanande situationer.
Varför du tappade dina WMF-filer
Filförlust är vanligt i ditt arbete eller studie. Vissa av dessa raderade filer kan återställas medan andra inte kan. Om dessa oåterställbara filer är viktiga för dig kan det vara frustrerande. Så här måste du veta de möjliga orsakerna till filförlust för att undvika att förlora dem igen. Det finns många skäl som kan delas in i följande typer.
- Du raderar WMF-filer eller partitioner där filer lagras av misstag. Du kan också oavsiktligt radera WMF-filen när du tar bort några oönskade filer. Vad mer, om din datorn fryser hela tiden medan du raderar filer kan WMF-filen tas bort på grund av att musklick och upprepade åtgärder inte svarar.
- Enheten är fysiskt skadad. Filerna kan inte kännas igen eftersom enheten där filerna lagras stöter på fysisk skada. Det betyder att du inte har tillgång till dina WMF-filer vilket motsvarar att förlora dem.
- Virus attackerar din lagringsenhet. Virus och skadlig programvara är vanliga på datorer. Om din dator eller andra fillagringsmedia attackeras av virus eller skadlig programvara kan det skada dina WMF-filer och din disk kanske inte öppnas.
- Hårddisk eller Windows-system kraschar. Om Windows-systemet kraschar kan det påverka hårddisken och orsaka skador på hårddisken eller förlust av filer. Dessutom dator hårddisk korruption på grund av andra orsaker kan också orsaka dataförlust eller otillgänglighet.
Hur man undviker WMF-filförlust i framtiden
Efter att ha känt till orsakerna kan du vidta lämpliga åtgärder för att förhindra filförlust. Här är flera tips för att undvika filförlust i framtiden.
För det första, säkerhetskopiera dina filer regelbundet. Syftet med en säkerhetskopia är att skapa en kopia av din data så att den kan återställas i händelse av fel på primärdata. Så du måste säkerhetskopiera dina viktiga filer .
Tips: Om du stör dig på vilket säkerhetskopieringsverktyg du ska använda, här är ett bra val - MiniTool ShadowMaker . Det är ett säkerhetskopieringsverktyg som används för att säkerhetskopiera olika data, vilket ger dig omfattande och bekväma dataskyddstjänster.MiniTool ShadowMaker testversion Klicka för att ladda ner 100 % Rent & Säkert
För det andra, kontrollera statusen för din lagringsenhet och Windows-system. Om lagringsenheten och datorn är skadade kommer dina filer också att påverkas. Se till att de är i gott skick.
För det tredje, installera den formella antivirus- och anti-malware-programvaran på din dator. Virusen på din dator kan orsaka filförlust. Därför blir det nödvändigt att rensa virusen när du upptäcker dem.
Slutligen, gör ingenting när din dator fryser. När din dator fryser, utför inga filhanteringsåtgärder, eftersom det kan orsaka oavsiktlig radering av filer. Vänta tills din dator återgår till det normala.
Slår ihop saker
Fixar om hur man återställer raderade WMF-filer visas i den här uppsatsen. Du kan använda ett dataåterställningsverktyg med kraftfulla funktioner som MiniTool Power Data Recovery för att återställa filer. Dessutom listas vanliga orsaker och förebyggande åtgärder för filförlust åt dig. Läs mer om orsakerna och ta hjälp av förebyggande tips för att undvika filförlust.
Om du är förvirrad när du använder programvaran MiniTool, låt oss veta via [e-postskyddad] .





![[Fullständig guide] Hur rensar man Steam-cache på Windows/Mac?](https://gov-civil-setubal.pt/img/news/21/how-clear-steam-cache-windows-mac.png)


![M4P till MP3 - Hur konverterar man M4P till MP3 gratis? [MiniTool-tips]](https://gov-civil-setubal.pt/img/video-converter/54/m4p-mp3-how-convert-m4p-mp3-free.jpg)




![Vad är Microsoft Defender for Endpoint? Se en översikt här nu [MiniTool Tips]](https://gov-civil-setubal.pt/img/news/2A/what-is-microsoft-defender-for-endpoint-see-an-overview-here-now-minitool-tips-1.png)





