Hur ändrar jag vilket program som öppnar en fil på Windows 10?
How Change What Program Opens File Windows 10
Vanligtvis ställer Windows 10 in ett program för att öppna en typ av fil. En fil kan dock alltid öppnas av mer än ett program. Du kanske vill använda ett annat program för att öppna en fil. Vet du hur man ändrar vilket program som öppnar en fil på Windows 10 (det är hur man ändrar filassociationer på Windows 10)? Det här inlägget från MiniTool Software kommer att visa dig en guide.
På den här sidan :- Vad är Windows 10-filassociationer?
- Hur ändrar jag vilket program som öppnar en fil på Windows 10?
- Hur ändrar jag filassociationer på Windows 8.1/8/7?
- Slutsats
Vad är Windows 10-filassociationer?
Filassociation är en datorterm. Den associerar alltid en fil med ett program som kan öppna den filen. Vanligtvis associerar en filassociation en klass av filer, som vanligtvis bestäms av deras filnamnstillägg som .Text , med en motsvarande applikation som en textredigerare.
Det vill säga, en fil kommer att öppnas med standardprogrammet eller ditt angivna program och det bestäms av filens tillägg. Till exempel, om en .jpg-fil är inställd på att öppnas med Paint, kommer alla .jpg-filer att associeras med Paint. Om du vill öppna filen med ett annat program måste du ändra Windows 10-filassociationer på Windows 10.
Här kommer huvudpoängen i det här inlägget: hur man ändrar vilket program som öppnar en fil Windows 10? Det är inget svårt jobb. Vi kommer att berätta för dig hur du associerar filer på Windows 10 i följande innehåll.
Läs också : Hur visar man filtillägg i Windows 10?
Hur ändrar jag vilket program som öppnar en fil på Windows 10?
Ändra en filtyp
Hur ändrar jag filassociationer på Windows 10 för endast en filtyp? Du kan följa denna enkla guide:
1. Högerklicka på en fil av den typ du vill ändra dess filassociation och gå sedan till Öppna med > Välj en annan app > Fler appar .

2. Välj den app du vill associera med filtypen.
3. Klicka OK för att spara ändringen.
Nästa gång, när du öppnar den typen av fil, kommer den att öppnas med den nyligen angivna appen.
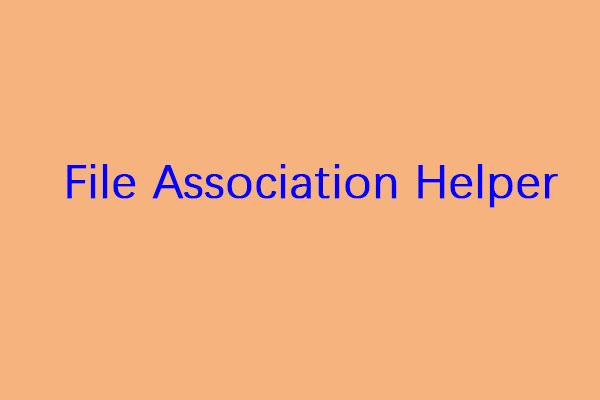 Vad är File Association Helper och hur tar man bort det?
Vad är File Association Helper och hur tar man bort det?Vet du vad File Association Helper är? Är det ett virus? Och om det är ett virus, hur tar man bort det? Om du inte vet svaren kan du läsa det här inlägget.
Läs merÄndra alla eller alla typer
Om du vill ändra alla eller alla typer av filassociationer på Windows 10, måste du göra några ändringar i Inställningar så här:
1. Klicka Start .
2. Gå till Inställningar > Appar > Standardappar .
3. Rulla ned och klicka Välj standardprogram efter filtyp .
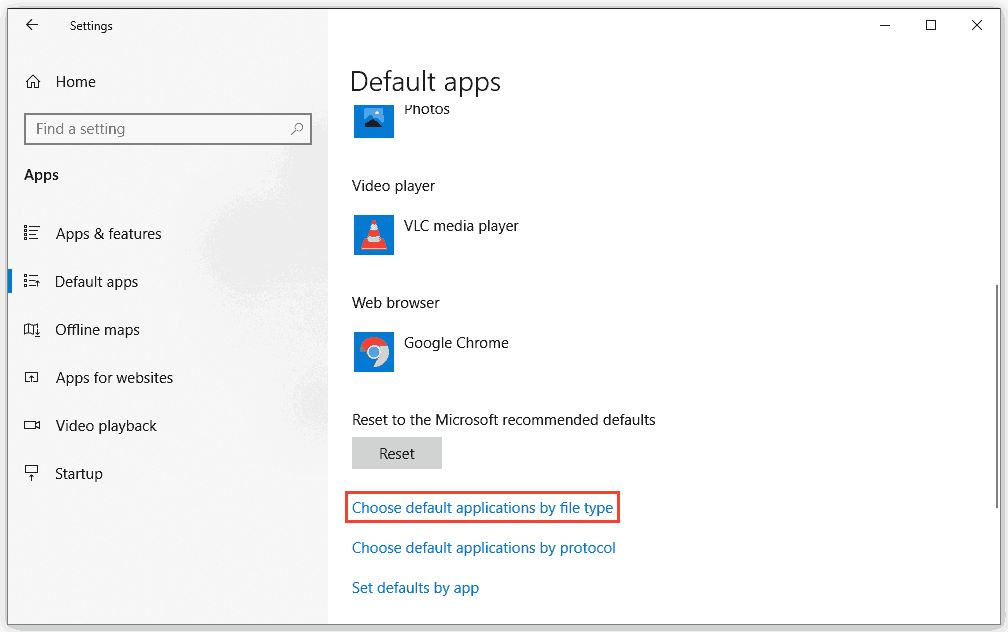
4. Hitta filtillägget som du vill ändra dess standardprogram och klicka sedan på Välj en standard . Om det finns en standardapplikation kan du bara klicka på appen för att fortsätta.
5. Välj det program du vill använda från pop-out-gränssnittet. Om du inte hittar din önskade applikation kan du klicka Leta efter en app i Microsoft Store för att få din nödvändiga.
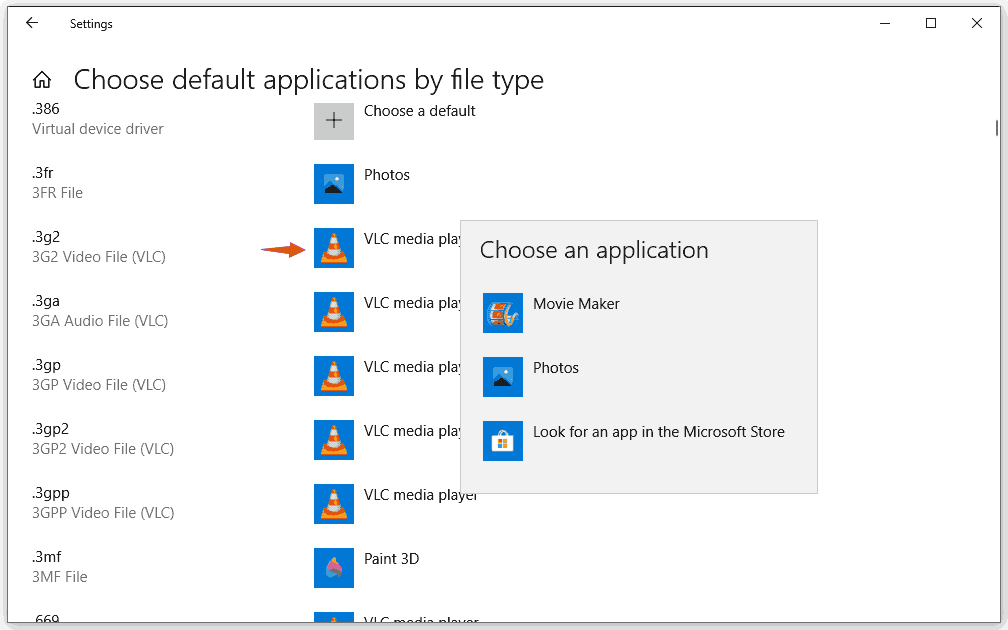
Nästa gång kommer Windows att använda dina angivna program för att öppna olika typer av filer.
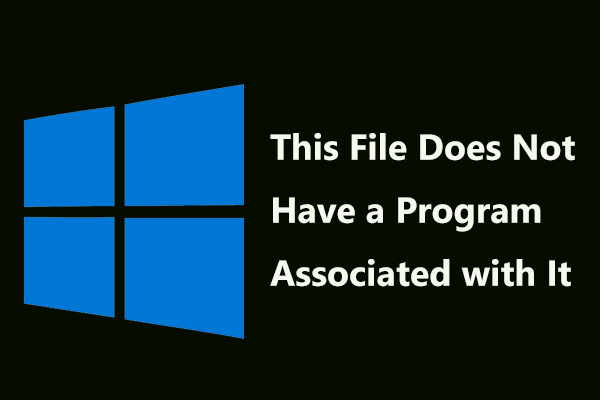 Fixat – Den här filen har inget program kopplat till den
Fixat – Den här filen har inget program kopplat till denHar du felet att den här filen inte har ett program kopplat till den för att utföra den här åtgärden i Windows 10? Få lösningarna från det här inlägget.
Läs merHur ändrar jag filassociationer på Windows 8.1/8/7?
Vissa av er använder fortfarande Windows 8.1/8/7, sättet att ändra filassociationer är annorlunda:
- Öppen Kontrollpanel . Om du använder Windows 8/8.1 kan du trycka på Win+X för att direkt öppna den. Om du använder Windows 7 kan du komma åt det via Start
- Gå till Program > Standardprogram > Koppla en filtyp eller ett protokoll till ett program .
- Efter att ha gått in i verktyget Set Associations kan du scrolla ner och välja filtillägget du vill ändra standardprogrammet för.
- Klick Byt program det är på den övre högra sidan av bordet.
- Välj det program du vill använda för att öppna den typen av fil. Här kan du klicka Andra program för att se fler alternativ.
- Klick OK för att spara ändringen.
Slutsats
Hur ändrar jag vilket program som öppnar en fil på Windows 10? Efter att ha läst det här inlägget kan du få det du vill veta. Om du har några relaterade problem kan du meddela oss i kommentaren.
![Hur fixar man “Misslyckades med att initiera enhetsgrafik” -felet? [MiniTool News]](https://gov-civil-setubal.pt/img/minitool-news-center/49/how-fix-failed-initialize-unity-graphics-error.png)
![4 sätt att en administratör har blockerat dig från att köra den här appen [MiniTool News]](https://gov-civil-setubal.pt/img/minitool-news-center/88/4-ways-an-administrator-has-blocked-you-from-running-this-app.png)


![Vad är fel på I / O-enheten? Hur fixar jag I / O-enhetsfel? [MiniTool-tips]](https://gov-civil-setubal.pt/img/data-recovery-tips/52/what-is-i-o-device-error.jpg)
![7-Zip vs WinRAR vs WinZip: Jämförelser och skillnader [MiniTool News]](https://gov-civil-setubal.pt/img/minitool-news-center/46/7-zip-vs-winrar-vs-winzip.png)



![[Löst] Hur kontrollerar jag PSN-vänlistan på olika enheter?](https://gov-civil-setubal.pt/img/news/66/how-check-psn-friends-list-different-devices.png)
![Så här får du tillgång till Linux-filer från Windows 10 [Fullständig guide] [MiniTool-tips]](https://gov-civil-setubal.pt/img/disk-partition-tips/11/how-access-linux-files-from-windows-10.jpg)


![Skaffa hårddisk 1 Quick 303 och Full 305-fel? Här är lösningar! [MiniTool-tips]](https://gov-civil-setubal.pt/img/backup-tips/87/get-hard-disk-1-quick-303.jpg)

![[3 sätt] Nedgradera/avinstallera Windows 11 och gå tillbaka till Windows 10](https://gov-civil-setubal.pt/img/news/80/downgrade-uninstall-windows-11.png)



![Allt du vill veta om överskrivning [MiniTool Wiki]](https://gov-civil-setubal.pt/img/minitool-wiki-library/01/everything-you-want-know-about-overwrite.png)