Vad är WD Drive-verktyg | Så här åtgärdar du problem med WD Drive Utilities [MiniTool Tips]
What Is Wd Drive Utilities How Fix Wd Drive Utilities Issues
Sammanfattning:

WD-enheter levereras med ett inbyggt program - WD Drive Utilities. Vad är WD Drive Utilities? Hur fungerar WD Drive Utilities? Hur fixar jag WD Drive Utilities-problem som WD Drive Utilities som inte upptäcker enhet? Det här inlägget från MiniTool kommer att svara på dessa frågor.
Snabb navigering:
Vad är WD Drive-verktyg?
WD Drive Utilities är ett inbyggt program som är utformat för att konfigurera, hantera och diagnostisera dina WD-enheter. Med WD Drive Utilities kan du köra enhetsdiagnostik, hantera RAID-konfiguration , radera och formatera enheten , ställ in enhetens vilotid och registrera enheten.
Med WD Drive Utilities kan du också söka efter fel samt söka efter en ökning av temperatur, buller eller läs- och skrivfel, vilket kan vara tecken på en felaktig hårddisk.
Med så många funktioner, vet du hur du använder WD Drive Utilities?
Hur fungerar WD Drive-verktyg?
Gränssnittet för WD Drive Utilities är enkelt och det är lätt att använda. Så i det här avsnittet visar vi dig hur du använder WD Drive Utilities.
Men innan du fortsätter, måste du vara uppmärksam på en sak. Vissa användare säger att det inkluderade verktyget torkar hela hårddisken, så se till att säkerhetskopiera din enhet först.
För att säkerhetskopiera din enhet kan du använda den professionella säkerhetskopieringsprogramvaran - MiniTool ShadowMaker. Den är utformad för att säkerhetskopiera diskar, partitioner, filer, mappar och operativsystemet. Därför kommer vi att visa dig hur du använder den för att säkerhetskopiera din hårddisk först.
1. Ladda ner MiniTool ShadowMaker från följande del, installera den och starta den.
2. Klicka på Fortsätt prövningen .
3. Gå till Säkerhetskopiering och klicka på Källa för att fortsätta.
4. Välj sedan Disk och partitioner , välj hårddisken du vill säkerhetskopiera och klicka på OK att fortsätta.
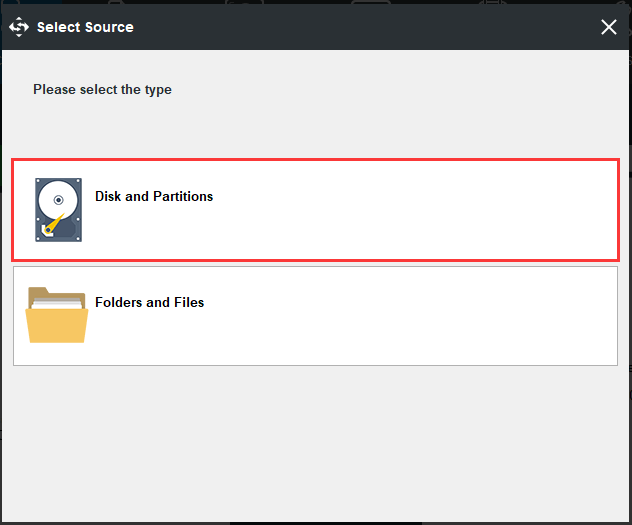
5. Klicka på Destination modulen för att välja en målskiva för att spara säkerhetskopian och klicka OK att fortsätta.
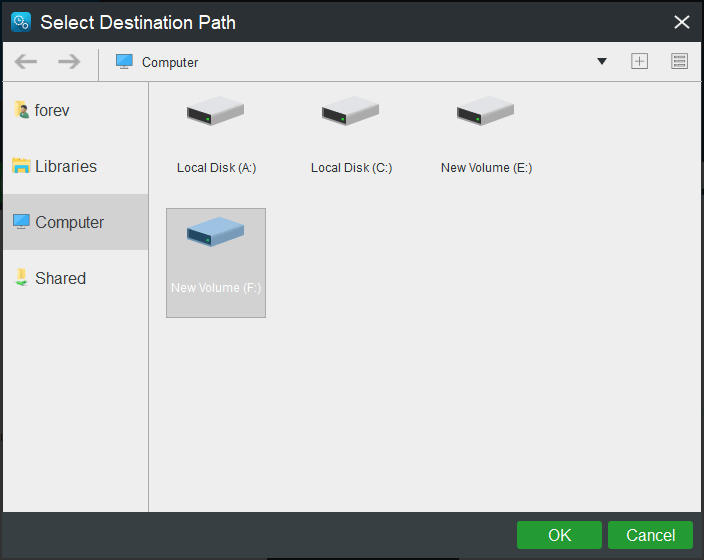
6. När du har valt säkerhetskopieringskälla och destination klickar du på Säkerhetskopiera nu för att utföra säkerhetskopieringsuppgiften omedelbart.

När alla steg är klara har du säkerhetskopierat din enhet och hållit filerna eller mapparna på den säkra.
Då visar vi dig hur du använder WD Drive Utilities för Windows. WD Drive Utilities stöder inte andra tillverkares hårddiskar utom WD-hårddisk.
Klick här för att ladda ner WD Drive Utilities från sin officiella webbplats och installera den på din dator.
WD Drive Utilities tillhandahåller fem moduler i den vänstra rutan och de är Diagnostik , RAID-hantering , Sleep Timer , Drive Erase och Registrering .
Diagnostikverktyget i WD Drive Utilities används för att upptäcka allvarliga problem med hårdvaran och har tre olika tester: SMART-status , Snabbkörningstest och Tävla körtest .
SMART-statuskontroll är en funktion för förutsägelse av fel som kontinuerligt övervakar viktiga interna prestandaattribut för enheten. Den kan kontrollera temperatur, buller eller läs / skrivfel på hårddisken, vilket skulle kunna vara en indikation på hårddiskfel.
Snabbkörningstest används för att kontrollera om det finns stora prestandaproblem. Resultatet av ett snabbt körtest är en godkänd eller misslyckad utvärdering av enhetens tillstånd.
Komplett körtest är det mest omfattande körtestet eftersom det kontrollerar alla sektorer för felförhållanden och markerar de dåliga sektorerna. Det kostar också mer tid.
Så du kan välja vilken testmodul som helst och följa guiden på skärmen för att testa och kontrollera hårddisken för fel .
RAID-hantering : Den här funktionen möjliggör två WD-enheter som en randig RAID 0-diskmatris som standard eftersom den har hög hastighet och maximal lagringsprestanda. Du kan använda den här funktionen för att aktivera WD-enheter som en speglad RAID 1-diskmatris på grund av dess maximala skydd.
Relaterad artikel: RAID 0 VS RAID 1: Vad är skillnaden och vilken är bättre?
Sleep Timer: Denna funktion är ett utmärkt sätt att förbättra livslängden för Western Digital-enheter eftersom den kommer att sätta enheten i viloläge när den inte används. Så du kan välja att aktivera den här funktionen.
Drive Erase : Den här funktionen rensar hårddisken och all data kommer inte att återställas. Så säkerhetskopiera filer innan du fortsätter.
WD Drive Utilities är enkel att använda och du behöver bara följa guiden på skärmen för att fortsätta.
Även om WD Drive Utilities är ett inbyggt program finns det några problem när du använder det, till exempel WD Drive Utilities känner inte igen enheten , WD Drive Utilities fungerar inte , WD Drive Utilities upptäcker inte Drive , etc.
Efter att ha läst det här inlägget visste jag vad WD Drive Utilities är och hur det fungerar. Jag lärde mig också några grundläggande problem och lösningar för WD Drive Utilities.Klicka för att tweeta
WD Drive Utilities Problems
Som vi har nämnt ovan kan du stöta på några fel när du använder WD Drive Utilities för Windows. Så i den här delen kommer vi att visa dig hur du löser dessa problem.
När du använder WD Drive Utilities är det vanligt att du stöter på felet i WD Drive Utilities känner inte igen hårddisken, ansluter en WD-enhet som stöds, WD Drive Utilities som inte upptäcker enhet eller WD Drive Utilities fungerar inte, etc. Dessa fel kan vara orsakad av många orsaker, såsom:
- WD Drive Utilities eller andra WD-tjänster kanske inte startas.
- WD-enheten stöds inte av WD Drive Utilities.
- Firmwareversionen är för gammal.
- Inkompatibel hårdvarukonfiguration och operativsystem.
Så vi kommer att visa hur vi åtgärdar problemet som WD Drive Utilities inte känner igen enheten.
Lösning 1.Kontrollera hårddisken
WD Drive Utilities kan bara känna igen WD-hårddisk. Så, för att åtgärda problemet måste du kontrollera tillverkaren av hårddisken.
Lösning 2. Kontrollera hårddiskanslutningarna
Om hårddiskens anslutning inte går bra kanske WD Drive Utilities inte upptäcker hårddisken. I den här situationen måste du kontrollera hårddiskanslutningen. Kontrollera därefter om problemet med WD Drive Utilities som inte upptäcker enhet är löst.
Lösning 3. Installera om WD Drive Utilities
För att åtgärda felet som WD Drive Utilities inte känner igen enheten kan du försöka avinstallera den och installera om den igen. Ladda ner den säkra versionen från dess officiella webbplats. Kör sedan igen och kontrollera om dessa problem med WD Drive Utilities är lösta.
Lösning 4. Aktivera WD Drive Utilities Service
För att åtgärda detta fel måste du också se till att WD Drive Utilities-tjänsten är aktiverad.
Nu är här handledningen.
- tryck på Windows nyckel och R knappen tillsammans för att öppna Springa dialog.
- Typ services.msc i rutan och klicka OK att fortsätta.
- I servicefönstret bläddrar du ner för att hitta WD Drive Manager .
- Dubbelklicka på den och ändra dess Starttyp till Automatisk .
- Se till att Tjänstestatus är löpning .
- Klicka äntligen på Tillämpa och OK för att spara ändringarna.
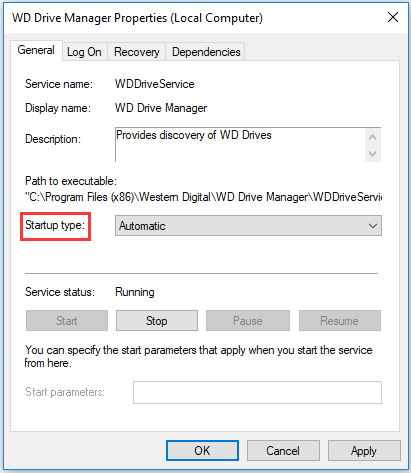
När alla steg är klara, kontrollera om problemet med WD Drive Utilities inte känner igen att enheten är fixad och kontrollera om WD Drive Utilities kan fungera normalt eller inte.
Lösning 5. Försök med WD Drive Utilities Alternative
Ett annat sätt för dig att åtgärda dessa WD Drive Utilities-problem är att prova ett WD Drive Utilities-alternativ. Således rekommenderas den professionella disk- och partitionshanteraren - MiniTool Partition Wizard.
MiniTool Partition Wizard kan göra samma saker som WD Drive Utilities, som att kontrollera hårddiskfel, kontrollera dåliga sektorer på hårddisken, formatera / radera hårddisk, hantera RAID-enheter. Bortsett från dessa har den mer kraftfulla funktioner, som att utöka partition, återställa förlorad data, återställa förlorad partition och så vidare.
Dessutom kan denna WD Drive Utilities känna igen andra tillverkares hårddiskar, inte bara för WD-enheter.
Nu visar vi dig hur du använder alternativet WD Drive Utilities - MiniTool Partition Wizard. Vi visar dig hur du använder den för att kontrollera och åtgärda fel på hårddisken.
1. Ladda ner MiniTool Partition Wizard från följande del, installera den och starta den.
2. I huvudgränssnittet väljer du hårddisken du vill kontrollera och högerklickar på den.
3. Välj sedan Yt test från snabbmenyn för att fortsätta.
4. Klicka på i popup-fönstret Börja nu .
5. Därefter börjar MiniTool Partition Wizard att skanna din hårddisk och visar resultaten senare.
6. Skivblocket utan läsfel markeras som grönt, medan skivblocket med läsfel markeras med rött.
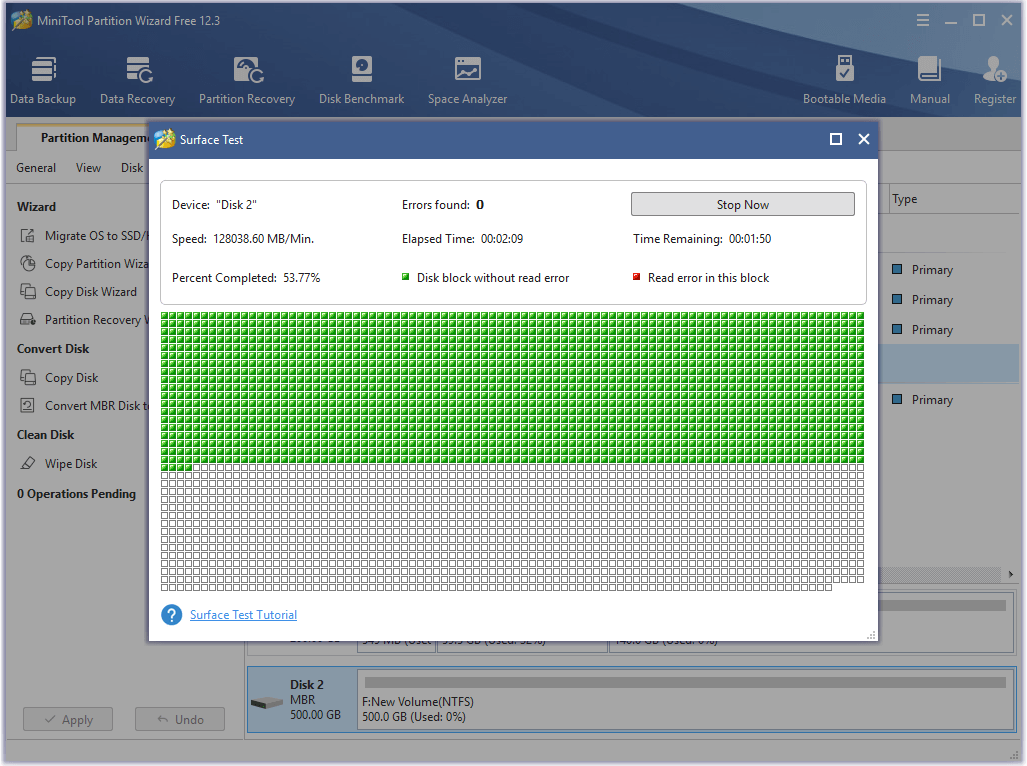
Om det finns några dåliga block på hårddisken kan du välja att skydda dem. Således kan du läsa inlägget: Vad ska jag göra om jag hittar dåliga sektorer på hårddisken i Windows 10/8/7? Om det finns för många dåliga sektorer på hårddisken kan du behöva säkerhetskopiera dina filer och byta ut en ny.
Förutom Surface Test-funktionen är funktionen Check File System också kraftfull. Det kan kontrollera och åtgärda de upptäckta felen. Diskbenchmark är också en bra funktion och den används för att kontrollera hårddiskens prestanda.
Eftersom WD Drive Utilities kan radera hårddisk kan MiniTool Partition Wizard också göra det. Den kan formatera och radera hårddisken. Om du formaterar en hårddisk av misstag kan du också använda det här verktyget för att återställa förlorade data.
Om du stöter på några fel, till exempel att WD Drive Utilities inte fungerar eller andra fel, kan du prova detta WD Drive Utilities-alternativ - MiniTool Partition Wizard.
Slutsats
Sammanfattningsvis har detta inlägg visat vad WD Drive Utilities är och hur WD Drive Utilities fungerar. Det här inlägget har också introducerat några WD Drive Utilities-fel och hur man åtgärdar dem.
Om du har andra idéer om WD Drive Utilities kan du dela dem i kommentarszonen. Om du har några problem med MiniTool-program är du välkommen att kontakta oss via e-postmeddelandet Oss så svarar vi dig så snart som möjligt.

![App blockerad på grund av företagspolicy, hur man avblockerar [MiniTool News]](https://gov-civil-setubal.pt/img/minitool-news-center/95/app-blocked-due-company-policy.png)
![Löst: Fatal Error C0000034 Applicering av uppdateringsåtgärd [MiniTool News]](https://gov-civil-setubal.pt/img/minitool-news-center/56/solved-fatal-error-c0000034-applying-update-operation.png)
![AMD A9 Processor Review: Allmän information, CPU-lista, fördelar [MiniTool Wiki]](https://gov-civil-setubal.pt/img/minitool-wiki-library/16/amd-a9-processor-review.png)


![Vad är Discord Top Secret Control Panel och hur man använder det? [MiniTool News]](https://gov-civil-setubal.pt/img/minitool-news-center/46/what-is-discord-top-secret-control-panel.png)

![De 10 mest gillade videorna på YouTube [2021]](https://gov-civil-setubal.pt/img/youtube/99/top-10-most-disliked-video-youtube.png)



![Varför fortsätter min dator att krascha? Här är svar och fixar [MiniTool-tips]](https://gov-civil-setubal.pt/img/disk-partition-tips/52/why-does-my-computer-keeps-crashing.jpg)

![3 steg för att återställa TCP / IP Stack Windows 10 med Netsh-kommandon [MiniTool News]](https://gov-civil-setubal.pt/img/minitool-news-center/85/3-steps-reset-tcp-ip-stack-windows-10-with-netsh-commands.jpg)

![Något du borde veta om undantag från Windows Defender [MiniTool News]](https://gov-civil-setubal.pt/img/minitool-news-center/25/something-you-should-know-windows-defender-exclusions.jpg)
![Så här stoppar du Chrome från att blockera nedladdningar (2021-guide) [MiniTool News]](https://gov-civil-setubal.pt/img/minitool-news-center/15/how-stop-chrome-from-blocking-downloads.png)

