4 metoder för att fixa felkoden 0x80070426 på Windows 10 [MiniTool News]
4 Methods Fix Error Code 0x80070426 Windows 10
Sammanfattning:

Det kommer att finnas en felkod 0x80070426 med Windows Defender efter att du har uppgraderat ditt operativsystem från den äldre versionen till Windows 10. Och om du inte vet hur du ska hantera det är det här inlägget det du behöver. Du kan hitta flera metoder i detta inlägg skrivet av MiniTool .
Microsoft Security Essentials finns inte längre på Windows 10 och ersätts av Windows Defender. Och om du uppgraderar till Windows 10 från en äldre version och vill öppna Windows Defender kan det finnas ett felmeddelande:
”Ett fel har inträffat vid programinitieringen. Om problemet kvarstår kontaktar du systemadministratören. Felkod: 0x80070426. ”
Men du behöver inte oroa dig för felet för mycket eftersom jag har samlat några användbara metoder för att åtgärda felet.
Liknande scenarier relaterade till 0x80070426-fel
Det finns andra scenarier som också visas felkod 0x80070426. Jag har listat dem nedan:
- Windows Update-fel: Det gick inte att installera vissa uppdateringar, men vi försöker igen senare. Om du fortsätter att se detta och vill söka på nätet eller kontakta support för information kan det hjälpa: (0x80070426).
- Microsoft Store-fel: Ditt köp kunde inte slutföras. Något hände och ditt köp kan inte slutföras. Felkod: 0x80070426.
Du kan också prova några metoder i det här inlägget för att åtgärda felet.
Metod 1: Avinstallera Microsoft Security Essentials
Den första metoden du bör försöka är att avinstallera Microsoft Security Essentials. Följ stegen nedan:
Steg 1: Tryck på Vinna nyckel och X samtidigt och klicka sedan på Aktivitetshanteraren .
Steg 2: Gå till Tjänster fliken, hitta Windows Defender Antivirus-tjänst (WinDefend) och högerklicka sedan på den för att välja Sluta .
Steg 3: Skriv kontrollpanel i Sök och klicka sedan på den bästa matchningen.
Steg 4: Navigera till Program > Program och funktioner > Avinstallera ett program och högerklicka sedan Microsoft Essentials att välja Avinstallera .
Steg 5: Starta om datorn och navigera sedan till inställningar > Uppdatering och säkerhet > Windows-säkerhet .
Steg 6: Klicka Virus- och hotskydd under Skyddsområden i den högra panelen för att öppna Windows-säkerhet .
Steg 7: Klicka Hantera inställningar under Inställningar för virus- och hotskydd och se till att det Realtidsskydd är på.
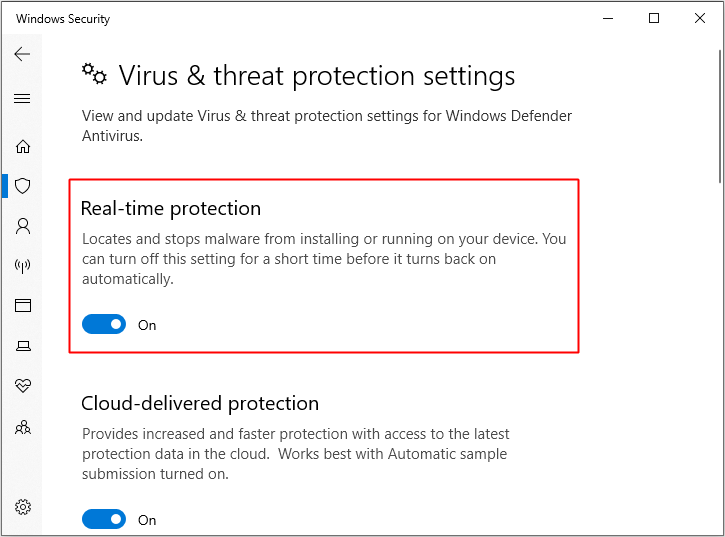
Steg 8: Gå nu tillbaka till Aktivitetshanteraren > Tjänster och se till att Windows Defender Antivirus-tjänst (WinDefend) körs.
Med den här metoden kan du köra Windows Defender normalt.
Metod 2: Kör Windows Update-felsökaren
Att köra Windows Update-felsökaren för att åtgärda 0x80070426-felet är också en bra idé. Här är handledningen:
Steg 1: Klicka Start och klicka sedan på inställningar .
Steg 2: Välj Uppdatering och säkerhet och klicka sedan på Felsök i den vänstra panelen.
Steg 3: Klicka Windows uppdatering i den högra panelen och klicka sedan på Kör felsökaren .
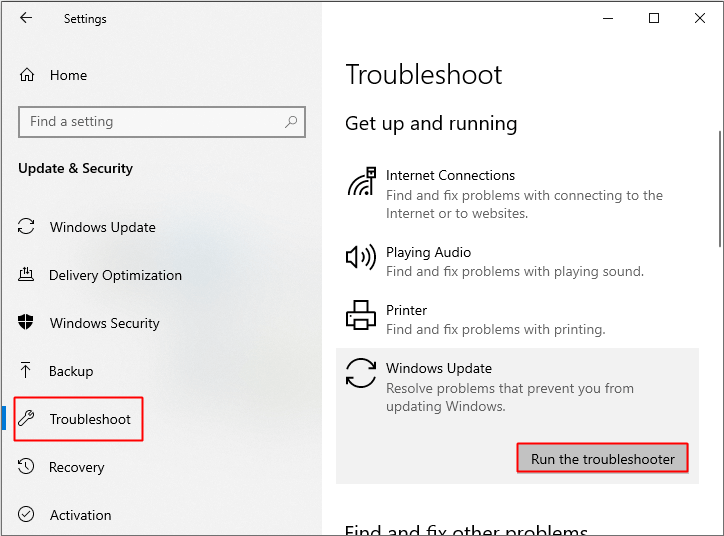
Steg 4: Följ instruktionerna i felsökaren för att lösa uppdateringsproblemen.
Steg 5: När felsökaren är klar startar du om datorn och ser sedan om 0x80070426-felet är fixat.
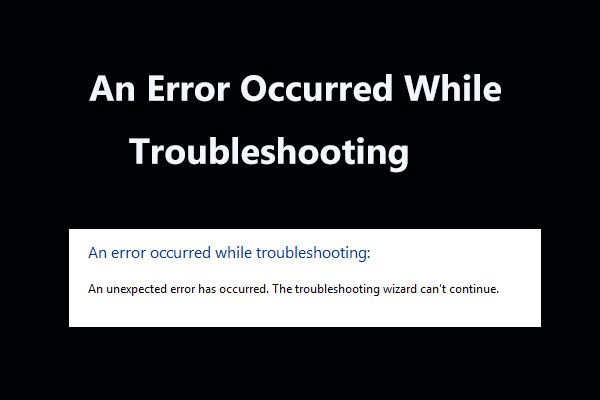 8 användbara korrigeringar för ett fel som uppstod under felsökning!
8 användbara korrigeringar för ett fel som uppstod under felsökning! Få meddelandet 'ett fel inträffade vid felsökning' när du använder Windows-felsökare för att åtgärda vissa problem? Här är 8 användbara sätt att fixa det.
Läs merMetod 3: Kör en SFC-skanning
Ibland orsakas felet 0x80070426 av skadade systemfiler, därför kan du köra en SFC-skanning för att fixa 0x80070426-felet.
Steg 1: Skriv cmd i Sök rutan och högerklicka sedan Kommandotolken att välja Kör som administratör . Klick Ja .
Steg 2: Skriv sfc / scannow i Kommandotolken och tryck sedan på Stiga på nyckel.
Steg 3: Vänta tills Windows upptäcker korrupta systemfiler och sedan reparerar dem.
Steg 4: Starta om datorn och kontrollera om felet fortfarande kvarstår.
Dricks: Om SFC-scannow inte fungerar bör du läsa det här inlägget - Fix snabbt - SFC Scannow fungerar inte (Fokus på två fall) .Metod 4: Återställ Windows Update-komponenterna
Om felet 0x80070426 uppstår kan du återställa Windows Update-komponenter för att åtgärda det.
Steg 1: Öppna Kommandotolken som administratör som nämnts ovan.
Steg 2: Skriv följande kommandon i Kommandotolken och tryck sedan på Stiga på nyckel:
nätstopp wuauserv
nätstoppbitar
netto stopp cryptSvc
nettostopp msiserver
Steg 3: Skriv kommandona och tryck sedan på Stiga på nyckel:
ren C: Windows SoftwareDistribution SoftwareDistribution.old
ren C: Windows System32 catroot2 catroot2.old
Steg 4: Skriv kommandona och tryck sedan på Stiga på nyckel:
netto start wuauserv
netto startbitar
netto start cryptSvc
netto start msiserver
paus
Steg 5: Stäng Kommandotolken och starta om datorn för att kontrollera om felet är åtgärdat.
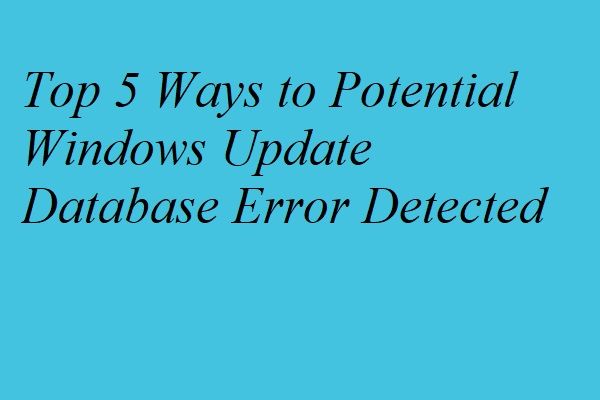 Topp 5 sätt att potentiella Windows Update-databasfel upptäcktes
Topp 5 sätt att potentiella Windows Update-databasfel upptäcktes Har du någonsin stött på det potentiella Windows Update-databasfelet som upptäckts? Det här inlägget visar 5 lösningar för att åtgärda Windows-uppdateringsfel.
Läs merSlutsats
Sammanfattningsvis kan du fixa 0x80070426-felet med metoderna som nämns ovan när du inte kör Windows Defender, inte uppdaterar Windows eller inte kör Microsoft Store.


![Så här fixar du 'Hårddisken visas inte' utan dataförlust (LÖST) [MiniTool Tips]](https://gov-civil-setubal.pt/img/data-recovery-tips/46/how-fixhard-drive-not-showing-upwithout-data-loss.jpg)



![Fungerar inte Rocket League Controller? Så här fixar du det! [MiniTool News]](https://gov-civil-setubal.pt/img/minitool-news-center/71/is-rocket-league-controller-not-working.png)
![Vad är LockApp.exe-processen och är det säkert i Windows 10? [MiniTool Wiki]](https://gov-civil-setubal.pt/img/minitool-wiki-library/60/what-is-lockapp-exe-process.png)

![Så här återställer du filer från en död extern hårddisk (enkel fix) [MiniTool-tips]](https://gov-civil-setubal.pt/img/data-recovery-tips/68/how-recover-files-from-dead-external-hard-drive.jpg)



![Löst - 5 lösningar för att rost inte svarar [2021-uppdatering] [MiniTool News]](https://gov-civil-setubal.pt/img/minitool-news-center/53/solved-5-solutions-rust-not-responding.png)
![Vill du ta bort System Z Drive på Windows 10? Prova dessa metoder [MiniTool News]](https://gov-civil-setubal.pt/img/minitool-news-center/21/want-remove-system-z-drive-windows-10.png)
![Den nya SSD-inspelningen på URSA Mini är inte så gynnsam [MiniTool News]](https://gov-civil-setubal.pt/img/minitool-news-center/41/new-ssd-recording-ursa-mini-is-not-that-favorable.jpg)


![Konfigurera Windows-system för att automatiskt säkerhetskopiera användardata [MiniTool-tips]](https://gov-civil-setubal.pt/img/backup-tips/71/configure-windows-systems-automatically-backup-user-data.png)
![Fix My Phone SD Free: Fix Corrupt SD Card & Restore Data 5 Ways [MiniTool Tips]](https://gov-civil-setubal.pt/img/data-recovery-tips/56/fix-my-phone-sd-free.jpg)