3 Effektiva metoder för att fixa felkoden för ursprung 16-1 [MiniTool News]
3 Efficient Methods Fix Origin Error Code 16 1
Sammanfattning:
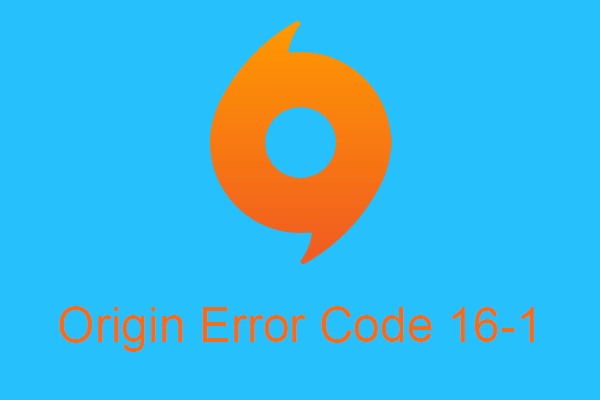
Har du någonsin stött på Origin-felkod 16-1 i Windows 10 när du använder en av de mest populära spelbutikerna - EA: s Origin? Vad gör du när du möter felet? Läs den här artikeln, du kan få möjliga lösningar för att åtgärda felet. Du kan använda MiniTool-programvara för att lösa datorproblem.
Hur fixar jag felkod 16-1 i Windows 10?
Som en av de mest populära spelbutikerna kan du köpa och hantera spel var som helst med EA: s Origin. Och i likhet med annan Windows-programvara finns det några fel som händer med Origin, till exempel Origin-felkod 16-1. Nu ska jag berätta tre möjliga sätt att fixa det.
Metod 1: Uppdatera grafikkortdrivrutinen
Om din installerade grafikkortdrivrutin inte är uppdaterad kommer Origin-felkod 16-1 att uppstå när du använder Origin. Därför måste du kontrollera om det finns någon väntande uppdatering för din grafikkortdrivrutin i Enhetshanteraren.
Nu ska jag presentera stegen för att uppdatera grafikkortdrivrutinen.
Steg 1: Tryck på Vinna + X samtidigt att välja Enhetshanteraren att fortsätta.
Steg 2: Expandera Grafikkort alternativet i Enhetshanteraren fönster.
Steg 3: Högerklicka på namnet på ditt grafikkort och klicka Uppdatera drivrutinen att fortsätta.
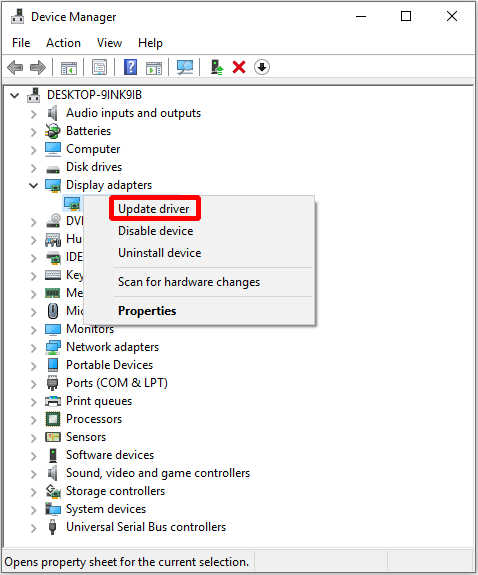
Steg 4: Välj Sök automatiskt efter uppdaterad drivrutinsprogramvara i det nya popup-fönstret.
Steg 5: Vänta tills din dator laddar ner och installerar den väntande uppdateringen.
Steg 6: Starta om datorn efter att den uppdaterade drivrutinen har installerats.
Steg 7: Starta Origin och se om Origin-felkod 16-1 är fixad.
Om Origin-felkod 16-1 fortfarande visas bör du prova nästa metod.
Metod 2: Inaktivera antivirus och brandvägg
Ibland, din antivirus och brandvägg kommer att orsaka felkod 16-1 för Origin. Så för att åtgärda felet kan du försöka inaktivera antivirusprogram och brandvägg ett ögonblick.
Devil Antivirus : högerklicka på antivirusikonen i aktivitetsfältet och välj Utgång eller Inaktivera .
Inaktivera brandväggen
Steg 1: Öppna inställningar och välj Uppdatering och säkerhet att fortsätta.
Steg 2: Klicka Brandvägg och nätverksskydd i Windows-säkerhet avsnittet för att fortsätta.
Steg 3: Klicka på det för närvarande aktiva nätverket (privat eller offentligt) i det nya popup-fönstret för att fortsätta.
Steg 4: Stäng av Windows Defender-brandväggen.
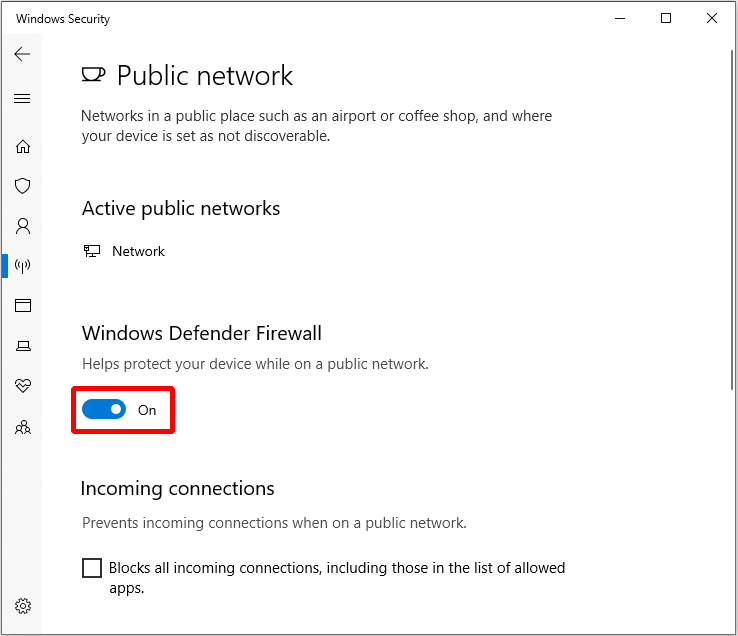
Steg 5: Kör Origin igen för att kontrollera om Origin-felkod 16-1 är löst.
Om den här metoden inte hjälper dig att fixa Origin-felkod 16-1 måste du prova följande.
Metod 3: Avinstallera och installera om Origin
Om både uppdatera grafikkortdrivrutinen och inaktivera antivirusprogramvara och brandväggen inte kan fixa Origin-felkod 16-1 måste du prova den sista metoden - avinstallera och installera om ursprung.
Nu kommer jag detaljerad instruktion för att utföra denna metod.
Steg 1: Tryck på Vinna + R samtidigt och gå in kontrollera , Klicka sedan OK för att öppna Kontrollpanel .
Steg 2: Klicka Program först och klicka sedan på Program och funktioner i Kontrollpanel fönster.
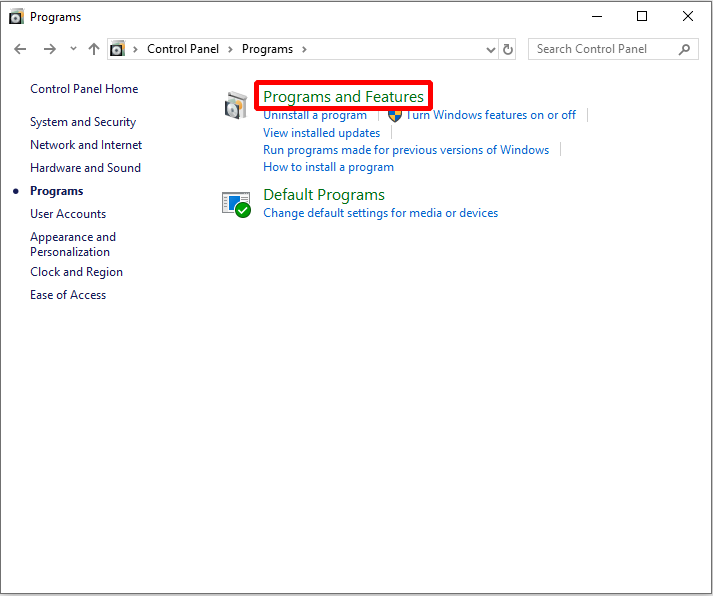
Steg 3: Hitta Ursprung och högerklicka på den för att välja Avinstallera , Klicka sedan Ja att bekräfta.
Steg 4: När du har avinstallerat Origin måste du också ta bort Origin-mappen. Öppet Utforskaren och navigera till Lokal disk (C:) ProgramData Origin och högerklicka sedan Ursprung mapp att välja Radera .
Steg 5: Ladda ner Origin-installationsprogrammet från den officiella webbplatsen och installera om det.
När dessa steg har slutförts kan du fixa Origin-felkod 16-1 i Windows 10.
Dricks: Om du inte kan ta bort Origin-mappen i stegen ovan måste du göra det gå in i felsäkert läge för att radera det.




![Hur ansluter jag Joy-Cons till PC? | Hur använder jag Joy-Cons på PC? [MiniTool News]](https://gov-civil-setubal.pt/img/minitool-news-center/74/how-connect-joy-cons-pc.jpg)










![Det bästa sättet att återställa filer från trasig dator Snabbt och enkelt [MiniTool-tips]](https://gov-civil-setubal.pt/img/data-recovery-tips/16/best-way-recover-files-from-broken-computer-quick-easy.jpg)
![Sons Of The Forest Låg GPU och CPU-användning på Windows 10 11? [Fast]](https://gov-civil-setubal.pt/img/news/56/sons-of-the-forest-low-gpu-cpu-usage-on-windows-10-11-fixed-1.png)
![[Löst] Hur fixar jag Valorant Error Code Van 81 på Windows 10?](https://gov-civil-setubal.pt/img/news/53/how-fix-valorant-error-code-van-81-windows-10.png)
![De tre bästa lösningarna för att inte hitta återställningsmiljön [MiniTool-tips]](https://gov-civil-setubal.pt/img/backup-tips/35/top-3-solutions-could-not-find-recovery-environment.jpg)