[Löst] Hur fixar jag Ping General Failure på Windows 10? [MiniTool News]
How Fix Ping General Failure Windows 10
Sammanfattning:
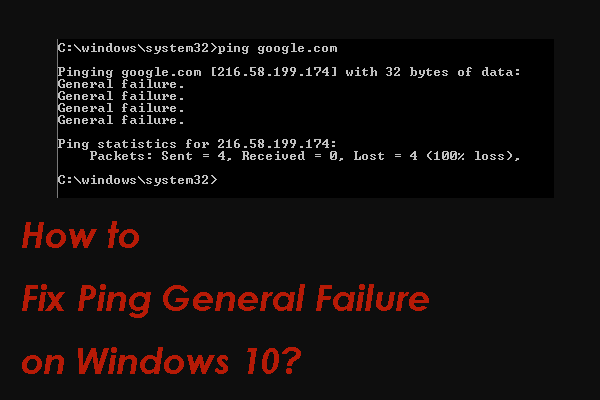
Har du någonsin stött på ping-generellt felproblem när du vill använda kommandotolken för att testa svarstiden för en IP-adress på din Windows 10-dator? Om ja, vill du åtgärda problemet? Detta inlägg från MiniTool-programvara visar dig fyra metoder som har visat sig vara effektiva.
Ping-generellt felfel är ett problem som händer när du kör ping-kommandon i kommandotolken för att testa svarstiden för en IP-adress. Orsaken till det här problemet är inte tydligt nu eftersom det inte finns någon tillgänglig förklaring av detta ping-sändning misslyckades generellt felproblem i gränssnittet för Kommandotolken.
Men oroa dig inte. MiniTool Software samlar in några lösningar som har visat sig vara effektiva och visar dem för dig i det här inlägget. Du kan prova dessa metoder för att ta reda på den mest lämpliga.
Hur löser jag Ping-generellt fel i Windows 10?
- Använd IPv4
- Inaktivera alla IPv4- eller IPv6-övergångstekniker
- Återställ TCP / IP för din dator
- Avinstallera misstänkta applikationer
Lösning 1: Använd IPv4
Som standard är Windows 10 inställt på att använda IPv6 snarare än IPv4. Detta kan vara den möjliga orsaken till detta ping-sändnings misslyckade allmänna felfel. För att utesluta denna möjlighet kan du följa den här guiden för att ställa in Windows 10 för att använda IPv4:
- Gå till den här sidan för att ladda ner Föredrar IPv4 framför IPv6 i prefixpolicyer .
- Klicka på den nedladdade filen och följ sedan skärmguiden för att slutföra processen.
- När framstegen slutar måste du starta om datorn och kontrollera om problemet försvinner.
Lösning 2: Inaktivera alla IPv4- eller IPv6-övergångstekniker
Vissa användare reflekterar att de löser problemet genom att inaktivera all övergångsteknik för IPv4 eller IPv6. Så du kan också använda den här metoden för att prova.
1. Kör kommandotolken som administratör .
2. Kör följande kommandon och tryck på Enter efter varje kommando:
netsh int ipv6 isatap set state inaktiverat
netsh int ipv6 6to4 set state inaktiverat
netsh interface teredo set state inaktivera
3. Stäng kommandotolken och starta om datorn.
 3 steg för att återställa TCP / IP Stack Windows 10 med Netsh-kommandon
3 steg för att återställa TCP / IP Stack Windows 10 med Netsh-kommandon Lär dig hur du återställer TCP / IP-stack Windows 10 med hjälp av Netshell-verktyget. Kontrollera Netsh-kommandona för att återställa TCP / IP, återställa IP-adress, förnya TCP / IP-inställningar.
Läs merLösning 3: Återställ TCP / IP för din dator
Om problemet med ping-generellt Windows 10 fortfarande kvarstår kan du försöka återställa datorns TCP / IP för att se om problemet kan lösas.
Här är en guide:
1. Kör kommandotolken som administratör.
2. Kör följande kommandon och tryck på Enter efter varje kommando.
netsh i i r r
netsh winsock reset
3. Stäng av kommandotolken och starta om datorn.
Lösning 4: Avinstallera misstänkta program
Om alla ovanstående lösningar inte fungerar, måste du överväga att där det finns motstridiga program som kan stoppa HTTP-trafik och orsaka Ping-generellt fel på din Windows 10-dator. Du kan installera alla dessa motstridiga program för att prova.
Du kanske dock inte vet vilka program du ska blockera. Vi visar dig några råd. Du kan avinstallera dessa program: Charles, Wireshark, Peerblock och mobilitetsklienten AnyConnect.
Efter avinstallationen kan du starta om datorn och sedan kontrollera om problemet försvinner.
Slutsats
Vi hoppas att dessa metoder kan hjälpa dig att lösa Ping-generella felproblem i Windows 10. Om du har några relaterade problem kan du meddela oss i kommentaren.

![Vad är WD Drive-verktyg | Så här åtgärdar du problem med WD Drive Utilities [MiniTool Tips]](https://gov-civil-setubal.pt/img/backup-tips/97/what-is-wd-drive-utilities-how-fix-wd-drive-utilities-issues.png)


![Kontrollera datorkompatibilitet för Windows 11 av PC Health Check [MiniTool News]](https://gov-civil-setubal.pt/img/minitool-news-center/44/check-computer-compatibility.png)

![OneDrive-synkroniseringsproblem: Namnet eller typen är inte tillåten [MiniTool News]](https://gov-civil-setubal.pt/img/minitool-news-center/87/onedrive-sync-issues.png)



![Så här återställer du borttagna filer från SD-kort med enkla steg [MiniTool-tips]](https://gov-civil-setubal.pt/img/data-recovery-tips/74/how-recover-deleted-files-from-sd-card-with-easy-steps.jpg)
![[Löst] Hur hittar jag Steam Trade URL och hur man aktiverar det?](https://gov-civil-setubal.pt/img/news/09/how-find-steam-trade-url-how-enable-it.png)


![Hur laddar man ner virtuell ljudkabel på Windows 11/10/8/7? [MiniTool Tips]](https://gov-civil-setubal.pt/img/news/39/how-to-download-virtual-audio-cable-on-windows-11/10/8/7-minitool-tips-1.png)


![Försök att ta bort popup-fönstret “Windows Security Alert”? Läs detta inlägg [MiniTool Tips]](https://gov-civil-setubal.pt/img/backup-tips/38/try-remove-windows-security-alert-pop-up.png)
![Varför fungerar inte min mikrofon, hur fixar jag det snabbt [MiniTool News]](https://gov-civil-setubal.pt/img/minitool-news-center/42/why-is-my-mic-not-working.png)
![[LÄST] Windows 11 KB5017321 Felkod 0x800f0806](https://gov-civil-setubal.pt/img/news/F9/fixed-windows-11-kb5017321-error-code-0x800f0806-1.png)