[FIX] Tjänsteregistrering saknas eller är korrupt [MiniTool-tips]
Service Registration Is Missing
Sammanfattning:
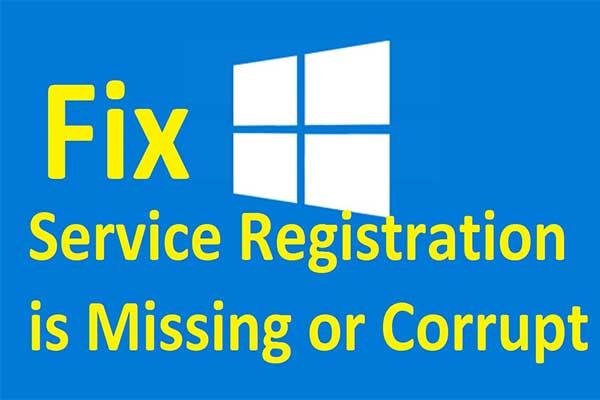
Har du någonsin stött på frågan om tjänstregistrering saknas eller är korrupt? Vet du hur du åtgärdar problemet att registreringen saknas eller är skadad i Windows 10/8/7? Det här inlägget visar hur du åtgärdar problemet Windows Update-tjänsten saknas Windows 7/8/10.
Snabb navigering:
Tjänsteregistrering saknas eller är korrupt
I allmänhet är Windows-uppdatering ganska viktigt eftersom det kan hjälpa datoranvändare att uppdatera sitt operativsystem till den senaste versionen. Det är dock vanligt att användare stöter på vissa problem när de uppdaterar operativsystemet. I en sådan situation spelar Windows Update-felsökaren en viktig roll eftersom det kan hjälpa användare att hitta och åtgärda Windows-uppdateringsproblemen.
Vissa användare klagar dock över att de har stött på att tjänstregistreringen saknas eller att korrupta Windows-uppdateringsfel när de kör Windows Update-felsökaren och inte vet hur man åtgärdar det här problemet. Tjänsteregistrering saknas eller är skadad Windows 10/8/7.
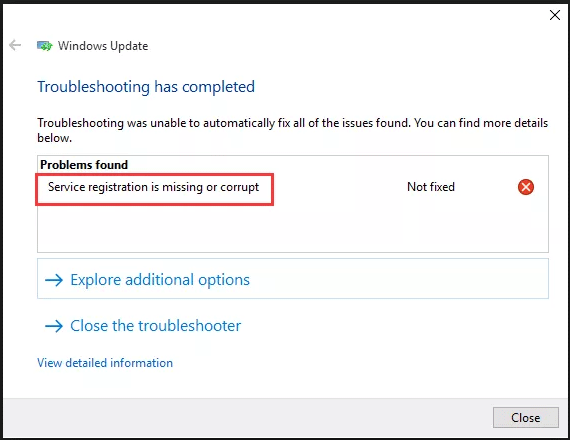
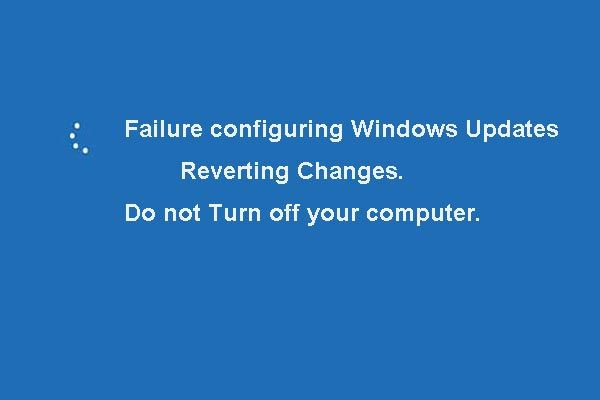 5 korrigeringar för felkonfigurering av Windows-uppdateringar Återställer ändringar
5 korrigeringar för felkonfigurering av Windows-uppdateringar Återställer ändringar Är du besvärad av problemet med att konfigurera fönsteruppdateringar som återställer ändringar? Försök med dessa 5 metoder för att åtgärda Windows Update misslyckades problem.
Läs merHär kommer du till rätt plats. Det här inlägget visar hur du åtgärdar problemet att registreringen av tjänsten saknas eller är korrupt på 5 pålitliga sätt. Om du har samma problem kan du prova följande lösningar.
Dricks: Innan du går vidare till följande lösningar rekommenderas det säkerhetskopiera alla dina viktiga filer för att undvika dataförlust om operationerna misslyckas.Hur fixar tjänstregistrering saknas eller är skadad?
- Starta Windows Update och relaterade tjänster.
- Kör Windows-uppdateringskommandon.
- Ändra registervärde.
- Avinstallera antivirusprogram tillfälligt.
- Kör systemfilsgranskaren.
Lösning 1. Starta Windows Update och relaterad tjänst
För att åtgärda att serviceregistreringen saknas eller är skadat Windows-uppdateringsfel kan du kontrollera om Windows-uppdateringstjänsten och relaterade tjänster startas. Om du inte vet hur du kontrollerar och startar Windows Update och relaterade tjänster, läs följande instruktioner.
Steg 1: Tryck på Windows nyckel och R tangenten tillsammans för att öppna Springa dialog och typ services.msc i rutan och klicka sedan på OK eller slå Stiga på att fortsätta.
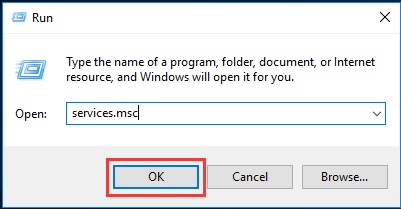
Steg 2: Ta reda på och lokalisera i popup-fönstret Windows uppdatering högerklicka på den för att välja Egenskaper att fortsätta.
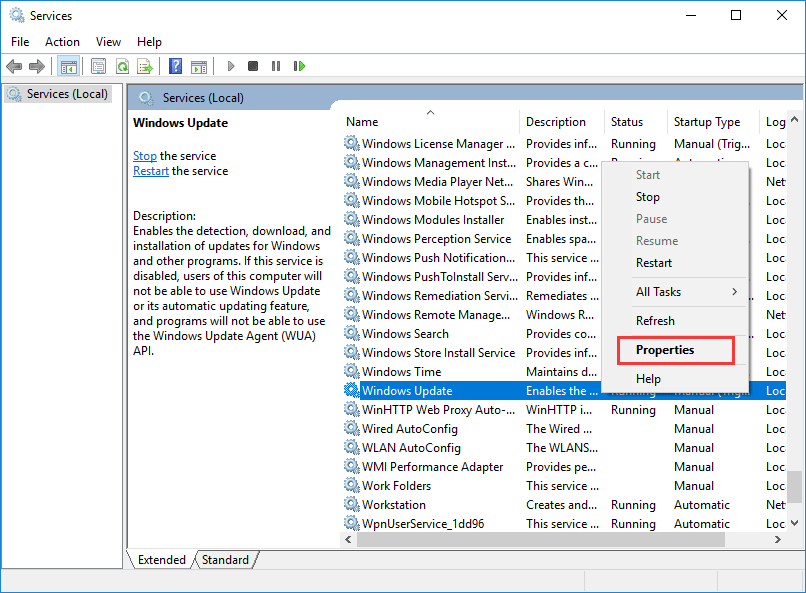
Steg 3: Gå vidare till allmän fliken och ändra starttyp till Automatisk i listan, klicka på Start knappen under Service status och klicka sedan på Tillämpa och OK att fortsätta.
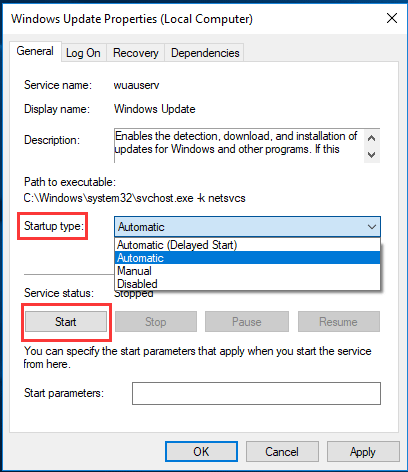
Steg 4: Då måste du också ta reda på Bakgrund Intelligent överföringstjänst och den Kryptografiska tjänster för att ändra deras starttyp till automatisk och ändra tjänstestatus för att börja med samma metoder som introducerats i ovanstående del.
När du har slutfört dessa steg kan du starta om datorn för att kontrollera om registreringstjänsten saknas eller att korrupt är löst.
Lösning 2. Kör Windows Update-kommandon
Och sedan kommer vi att introducera den andra metoden för att lösa problemet tjänsten registrering är korrupt. För att lösa problemet Windows-uppdateringsfel 0x8024402c kan du köra Windows update-kommandot och försöka kontrollera om den här metoden är effektiv.
Du kan fortsätta baserat på följande instruktioner.
Steg 1: Skriv Kommandotolken i Cortana-sökrutan i Windows 10. Välj den bäst matchade och högerklicka på den för att välja Kör som administratör att fortsätta.
Steg 2: I popup-kommandoradsfönstret, skriv följande kommando och tryck Stiga på att fortsätta efter varje kommando.
- nätstopp wuauserv
- netto stopp cryptSvc
- nätstoppbitar
- nettostopp msiserver
- ren C: Windows SoftwareDistribution SoftwareDistribution.old
- ren C: Windows System32 catroot2 catroot2.old
- netto start wuauserv
- netto start cryptSvc
- netto startbitar
- netto start msiserver
Steg 3: Då måste du vänta tills processen är klar och stänga kommandoradsfönstret när den är klar.
Steg 4: Äntligen kan du starta om din dator och starta om Windows Update-tjänsten för att kontrollera om registreringstjänsten saknas eller att korrupt är löst.
Faktum är att detta sätt har hjälpt tusentals människor att lösa problemet Windows-uppdateringstjänsten saknas Windows 7. Vi hoppas också att den här lösningen kan hjälpa dig om du har samma problem. Och om den här metoden inte fungerar, gå till nästa lösning.
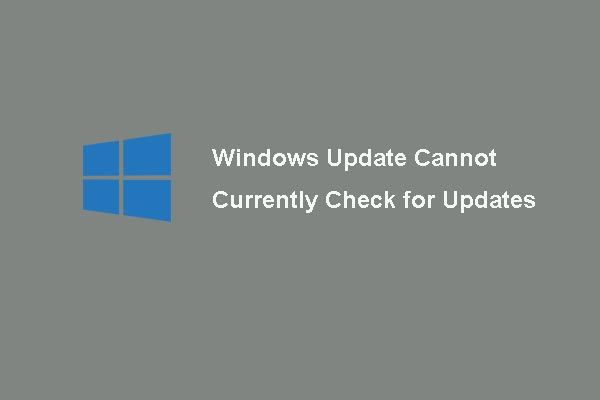 4 korrigeringar för Windows Update kan för närvarande inte söka efter uppdateringar
4 korrigeringar för Windows Update kan för närvarande inte söka efter uppdateringar Problem med problemet Windows Updates kan för närvarande inte söka efter uppdateringar? Det här inlägget visar fyra lösningar för att åtgärda Windows Update misslyckades problem.
Läs merLösning 3. Ändra registervärdet
I den här delen kommer vi att introducera den tredje metoden för att lösa problemet att tjänstregistrering saknas eller är korrupt. I själva verket kräver detta sätt att du ändrar något registervärde.
Och vi visar dig hur du åtgärdar Windows-uppdateringsproblemet med steg-för-steg-guide.
Steg 1: Tryck på Windows nyckel och R tangenten tillsammans för att öppna Springa dialogruta, skriv regedit i rutan och klicka OK att fortsätta.
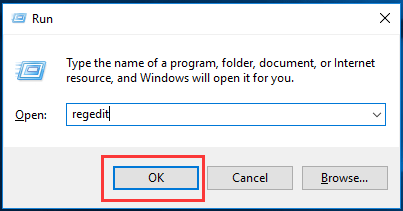
Steg 2: I registerredigeringsfönstret navigerar du till följande mapp enligt följande sökväg.
Dator HKEY_LOCAL_MACHINE SOFTWARE Microsoft WindowsSelfHost Applicability
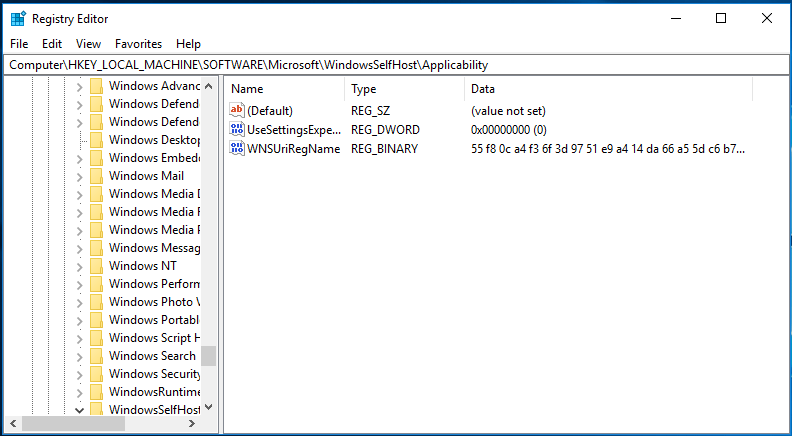
Steg 3: Sedan kan du kontrollera om det finns TröskelOptedIn till höger om skärmen. Om den finns, vänligen högerklicka på den och välj Radera för att ta bort den. Sedan kan du starta om datorn för att kontrollera om det här problemet med Windows-uppdateringstjänsten saknas Windows 7/8/10 är löst.
Men vissa användare säger också att det finns en Återhämtning från mapp inuti applikationsmappen. Efter att ha tagit bort den här mappen saknas registreringstjänsten eller skadad löses omedelbart.
Så om du har hittat mappen Recovery från mappen Applicability kan du försöka på det här sättet.
Lösning 4. Avinstallera tillfälligt antivirusprogram
Det råder ingen tvekan om att antivirusprogrammet kan hjälpa dig att skydda din dator mot virusattacken. Det är dock en vanlig fråga att antivirusprogrammet kan ge upphov till vissa operativsystemproblem. Så för att lösa problemet saknas eller är korrupt kan du försöka avinstallera antivirusprogrammet tillfälligt.
Relaterad artikel: Hur säkerhetskopierar jag Windows för att skydda din dator? Prova MiniTool!
Då visar vi dig hur du avinstallerar antivirusprogrammet tillfälligt.
Steg 1: Öppna Kontrollpanel för att komma in i huvudgränssnittet.
Steg 2: Klicka på i popup-fönstret Program att fortsätta. Högerklicka sedan på antivirusprogrammet och välj Avinstallera från snabbmenyn för att ta bort den tillfälligt.
Steg 3: När antivirusprogrammet har avinstallerats kan du starta om datorn för att kontrollera om registreringstjänsten saknas eller att problemet är löst.
Notera: När antivirusprogrammet har avinstallerats skulle din dator vara i ett farligt tillstånd. Så om du har löst problemet att Windows Update-tjänstregistrering saknas eller är skadad Windows 7/8/10, vänligen installera om antivirusprogrammet för att skydda din dator.Lösning 5. Kör systemfilsgranskaren
Systemfilsgranskaren är ett mycket viktigt verktyg för Windows som kan användas för att skanna och fixa skadade systemfiler. Så om du har stött på att serviceregistreringen saknas eller ett korrupt Windows-uppdateringsfel kan du prova System File Checker.
Relaterad artikel: Fix snabbt - SFC Scannow fungerar inte (Fokus på två fall)
Nu visar vi dig den här uppdateringen för Windows-uppdatering med steg-för-steg-guide.
Steg 1: Skriv Kommandotolken i sökrutan i Windows 10 väljer du den bäst matchade och väljer Kör som administratör från snabbmenyn för att fortsätta.
Steg 2: Skriv kommandot i popup-kommandoradsfönstret sfc / scannow och slå Stiga på att fortsätta.
Steg 3: Skanningsprocessen tar några gånger. Stäng inte kommandofönstret förrän meddelandet verifieras 100% komplett.
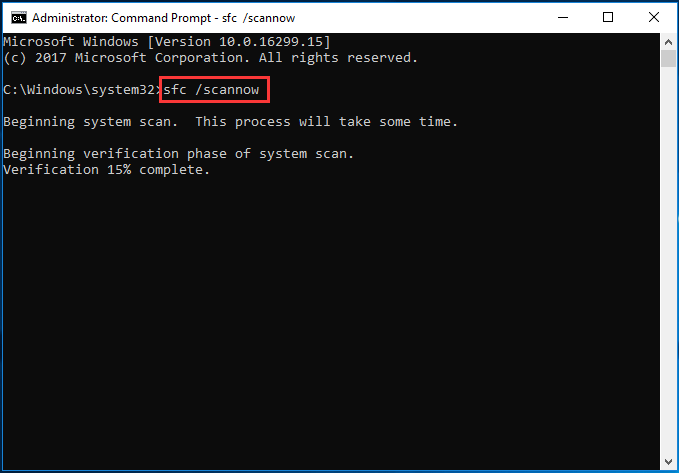
När skanningsprocessen är klar kan du starta om din dator för att kontrollera om registreringstjänsten saknas eller att korrupt är löst.
I ovannämnda del har vi introducerat fem metoder för att åtgärda problemet att registreringen saknas eller är korrupt. Om du har stött på samma problem kan du prova dessa lösningar.
Men när du har åtgärdat problemet, vad ska du göra? I allmänhet, om du har löst Windows-uppdateringsproblemet, skulle du bättre skapa en systemavbildning så att du kan använda den här säkerhetskopieringsavbildningen för att utföra några återställningslösningar när du stöter på problem.
På detta sätt kan du också direkt återställa din dator istället för att kosta tid för att leta efter lösningar när vissa olyckor inträffar.











![Så här ändrar du enhetsbrev med CMD Windows 10 [MiniTool News]](https://gov-civil-setubal.pt/img/minitool-news-center/35/how-change-drive-letter-with-cmd-windows-10.jpg)

![Hur bli av med att expandera webbläsarfönstret för att se den här historien [MiniTool News]](https://gov-civil-setubal.pt/img/minitool-news-center/14/how-get-rid-expand-your-browser-window-see-this-story.jpg)


![Hur fixar jag Destiny 2-felkod Centipede? Följ den här guiden [MiniTool News]](https://gov-civil-setubal.pt/img/minitool-news-center/25/how-fix-destiny-2-error-code-centipede.jpg)


