[Fixat] Kan inte installera eller uppdatera YouTube på Android
Can T Install
Det går inte att installera eller uppdatera YouTube på Android ? Hur löser man problemet? Det här inlägget från MiniTool listar 9 lösningar på problemet. Prova dem en efter en tills problemet är löst.
På den här sidan :- # 1: Starta om din telefon
- # 2: Anslut till Wi-Fi
- # 3: Slå på och av flygplansläge
- # 4: Ta bort SD-kortet
- # 5: Rensa cache
- # 6: Uppdatera operativsystem
- # 7: Installera om YouTube-appen
- # 8: Avinstallera uppdateringar för Google Play Butik
- # 9: Testa YouTube Go
Det finns 9 lösningar som YouTube inte installerar eller uppdaterar på Android.
9 lösningar som inte kan installeras eller uppdateras på Android
- Starta om telefonen
- Anslut till Wi-Fi
- Slå på och av flygplansläge
- Ta bort telefonens SD-kort
- Rensa cache
- Uppdatera operativsystem
- Installera om YouTube-appen
- Avinstallera uppdateringar för Google Play Butik
- Prova YouTube GO
# 1: Starta om din telefon
Har du startat om din telefon när du inte kan installera eller uppdatera YouTube på din telefon? Om inte, försök gärna. Denna lösning kan ta bort några okända faktorer bakom problemet.
Om lösningen inte hjälper, gå vidare till följande lösningar.
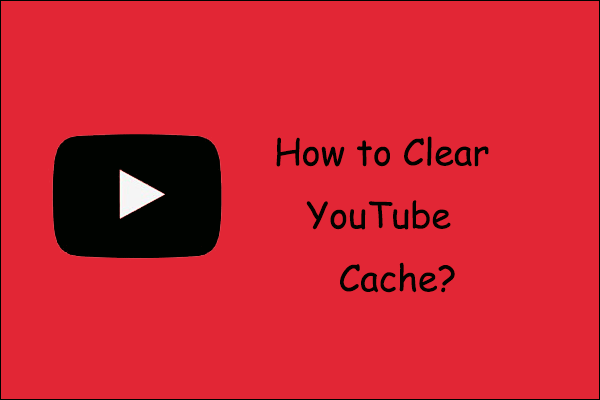 Hur rensar man YouTube-cache och cookies på datorer och telefoner?
Hur rensar man YouTube-cache och cookies på datorer och telefoner?Inlägget guidar dig om hur du rensar YouTube-cacheminnet på datorer och Android-telefoner och iPhones för att frigöra lagring av dina enheter.
Läs mer# 2: Anslut till Wi-Fi
Anslut till Wi-Fi om du vill uppdatera YouTube på din telefon. Detta eftersom Google Play Butik laddar ner uppdateringar endast när Wi-Fi är aktiverat.
Om problemet med att YouTube inte uppdateras på telefonen kvarstår efter att du har använt Wi-Fi, försök med följande lösningar.
# 3: Slå på och av flygplansläge
Försök att aktivera flygplansläget för att koppla bort din telefon från alla mobilnät och andra nätverk tillfälligt.
För att aktivera flygplansläget måste du dra i meddelandepanelen eller rutan och trycka på Flygplansläge ikon.
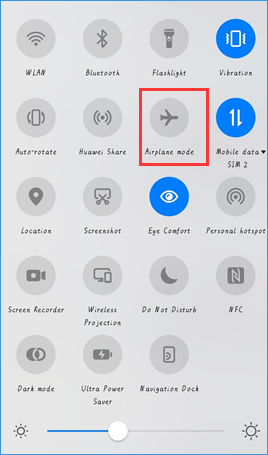
Vänta i några sekunder och inaktivera sedan flygplansläget.
# 4: Ta bort SD-kortet
Om din telefon levereras med ett SD-kort, ta bort det och sätt in det i SD-kortfacket igen efter några sekunder. Testa sedan att installera eller uppdatera YouTube på din telefon och se om processen kommer att gå smidigt.
# 5: Rensa cache
Nästa lösning på problemet med att inte installera eller uppdatera YouTube på telefon är att rensa cacheminnet. Här kan du behöva rensa cacheminnet för tre appar: YouTube, Google Play Butik och Google Play Services.
Notera:
- Att rensa data i Google Play Butik och Google Play Services raderar ingen data, men inställningarna i Play Butik återställs till sina ursprungliga värden.
- Att rensa cacheminnet på YouTube kommer inte bara att radera nedladdningsvideorna utan också återställa inställningarna i appen till deras ursprungliga värden.
Försök först att rensa YouTube-cacheminnet.
- Öppna inställningar app på din Android och gå sedan till App anmälningar eller Appar alternativ.
- Knacka Youtube under Alla appar och tryck sedan på Lagring för YouTube.
- Knacka RENSA CACHE och försök sedan uppdatera YouTube. Om problemet kvarstår trycker du på RADERA DATA .
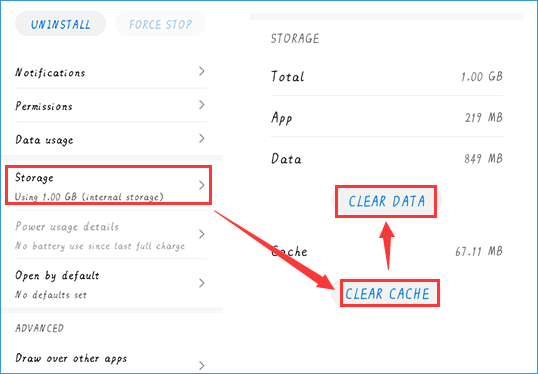
Om det inte hjälper att rensa YouTube-cacheminnet, fortsätt att rensa cacheminnet Google Play Butik och Google Play-tjänster genom att upprepa stegen ovan.
# 6: Uppdatera operativsystem
När versionen av operativsystemet på din Android är inkompatibel med versionen av den uppdaterade versionen av YouTube kommer du inte att uppdatera YouTube-appen. I det här fallet, gå till inställningar > Systemet > Programuppdatering för att kontrollera om en version är tillgänglig för din Android; om ja, uppdatera din Android till den här versionen.
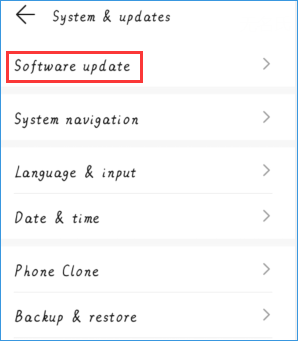
När uppdateringsprocessen är klar kontrollerar du om uppdateringen för YouTube kan installeras på din Android.
# 7: Installera om YouTube-appen
Om du fortfarande inte kan uppdatera YouTube-appen på din Android, installera om YouTube-appen. För att snabbt avinstallera appen kan du trycka på appikonen på din Android-skärm i flera sekunder och sedan trycka på Avinstallera alternativ. Installera sedan om appen från Google Play Butik.
Tips: Släpp loss kraften i MiniTool Video Converter! Ladda ner, konvertera och spela in din skärm med bara några få klick.MiniTool Video ConverterKlicka för att ladda ner100 %Rent & Säkert
# 8: Avinstallera uppdateringar för Google Play Butik
Om du avinstallerar uppdateringarna för Google Play Butik kan eventuella problem tas bort, eftersom det kan återställa Google Play Butik till fabriksversionen.
För att avinstallera uppdateringar för Google Play Butik måste du:
- Öppna inställningar app på din Android.
- Välj den App anmälningar eller Appar alternativ.
- Knacka Google Play Butik .
- Tryck på ikonen med tre punkter vid tryckningen och välj sedan Avinstallera uppdateringar .
Starta sedan om din Android och vänta i minst 2 minuter för att låta Google Play Butik uppdateras i bakgrunden. Nu kan du testa att installera YouTube-appen.
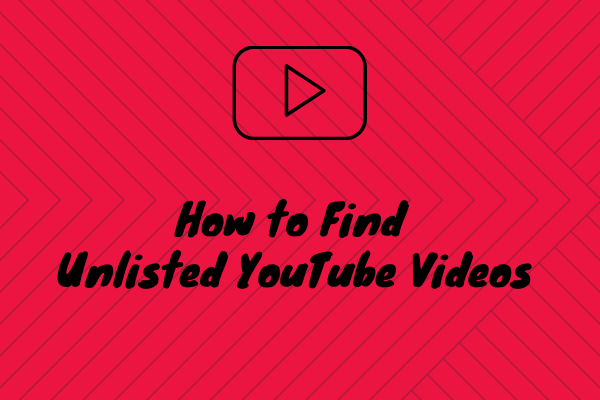 Hur man hittar olistade YouTube-videor utan länk
Hur man hittar olistade YouTube-videor utan länkHur hittar man olistade YouTube-videor? För att erbjuda en bättre användarupplevelse tillåter YouTube uppladdare att markera sina videor som olistade.
Läs mer# 9: Testa YouTube Go
Om ingen av ovanstående korrigeringar hjälper dig att bli av med problemet, försök YouTube Go. I likhet med Android Go, YouTube Go är en YouTube-variant som använder mindre data, kraft och andra resurser. Dessutom är appen mycket bra för dålig internetanslutning och smartphones med lågt RAM-minne.
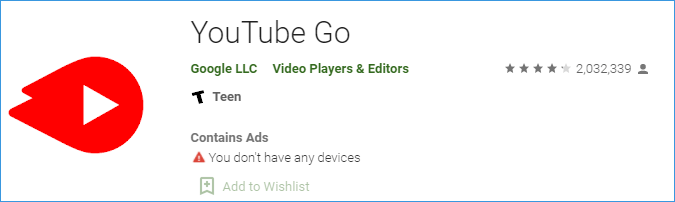



![[Löst] Den här enheten är inaktiverad. (Kod 22) i Enhetshanteraren [MiniTool Tips]](https://gov-civil-setubal.pt/img/data-recovery-tips/61/this-device-is-disabled.jpg)




![Hur åtgärdar du fel när du skapar kopia i Google Drive [MiniTool News]](https://gov-civil-setubal.pt/img/minitool-news-center/98/how-do-you-fix-error-creating-copy-google-drive.png)
![[Steg-för-steg-guide] Hogwarts Legacy Controller fungerar inte](https://gov-civil-setubal.pt/img/news/18/hogwarts-legacy-controller-not-working.png)
![Windows 10 visar 'Din plats används för närvarande'? Fixa det! [MiniTool News]](https://gov-civil-setubal.pt/img/minitool-news-center/44/windows-10-shows-your-location-is-currently-use.jpg)
![Doom: The Dark Ages Controller fungerar inte [Felsökningsguide]](https://gov-civil-setubal.pt/img/news/2F/doom-the-dark-ages-controller-not-working-troubleshooting-guide-1.png)






![Fix: Drivrutinerna för den här enheten är inte installerade. (Kod 28) [MiniTool News]](https://gov-civil-setubal.pt/img/minitool-news-center/99/fix-drivers-this-device-are-not-installed.png)