Vad är säkert att radera vid diskrensning? Här är svaret [MiniTool Tips]
What Is Safe Delete Disk Cleanup
Sammanfattning:
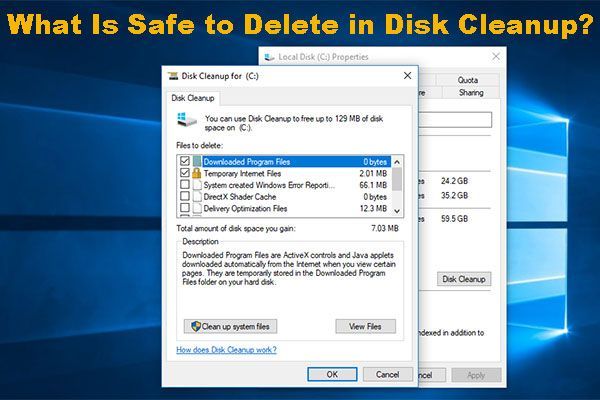
Windows diskrensning kan användas för att radera filer på datorns hårddisk för att frigöra diskutrymme. Vet du vad som är säkert att radera i Diskrensning? Windows ESD-installationsfiler är de saker du bör behålla, medan de flesta andra saker somLeveransoptimeringsfilerkan raderas efter behov. MiniTool visar dig en fullständig introduktion.
Snabb navigering:
Vad är Windows Diskrensning?
Windows diskrensning (cleanmgr.exe) är ett Windows snap-in-underhållsverktyg som används för frigöra diskutrymme på din dator. Detta verktyg kan först söka och analysera hårddisken för de filer som inte längre används.
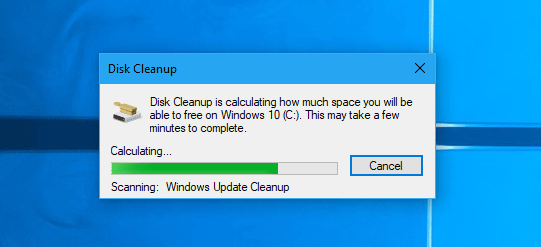
Efter skanning visar den en lista som innehåller filer som leveransoptimeringsfiler, Windows ESD-installationsfiler, tidigare Windows-installationsfiler och mer som du kan ta bort med det här verktyget.
När du ser dessa filer i Diskrensning kan du fråga: ska jag ta bort Windows-installationsfiler? Ska jag ta bort tidigare Windows-installationer? Ska jag ta bort Windows ESD-installationsfiler? Alla dessa frågor kan sammanfattas till en fråga: vad är säkert att radera i Diskrensning?
Notera: De raderade filerna som inte skrivs över kan fortfarande återställas. Allt du behöver är en professionell programvara för dataräddning .Innan du svarar på ovanstående frågor kan du titta på filerna som den kan upptäcka på datorns hårddisk.
Diskrensning visar ett antal olika filkategorier efter att ha skannat den valda datorns hårddisk. Men inte alla filkategorier visas i Diskrensning. Det visar bara några av dem som Diskrensning kan få efter skanning:
- Windows Update Cleanup
- Tillfälliga Internetfiler
- Windows ESD-installationsfiler
- Leveransoptimeringsfiler
- Ta bort alla systemåterställningspunkter
- Tidigare Windows-installation (er)
- Tillfälliga filer
- Och mer…
Följande alternativ kan också visas på vissa tidigare versioner av Windows som Windows 7, och vissa visas bara om din dator har vissa typer av filer på hårddisken:
- Tillfälliga installationsfiler
- Felsöka dumpningsfiler
- Arkiverad felrapportering per användare
- Installera loggfiler
- Och mer…
En del av er är förvirrade när man ser så många filkategorier i Diskrensning. Du kanske inte vet vad dessa filer används till och vad som är säkert att radera i Diskrensning.
Vi samlar in lite information i följande innehåll som kan hjälpa dig att förverkliga dessa filer i Diskrensning och bestämma vilka filer som ska raderas. Vi hoppas att du kan hitta vad du vill efter att ha läst den här artikeln.
Det är bättre att du inte tar bort Windows ESD-installationsfiler vid diskrensning
Det finns en filkategori som du inte bör ta bort vid diskrensning. Det är Windows ESD-installationsfiler .
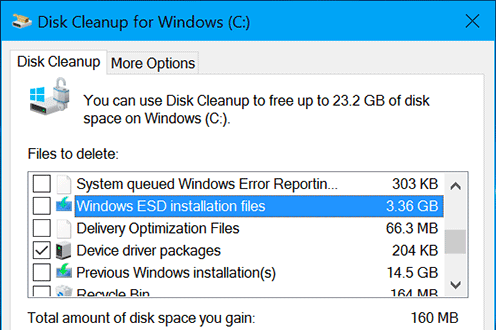
Vanligtvis tar Windows ESD-installationsfilerna några gigabyte diskutrymme på din dator. Du kanske tror att när du tar bort dessa filer kommer du att frigöra mycket ledigt utrymme för nya data. Men vi är starkt oense med denna idé. På grund av det särdrag kommer det att orsaka datorproblem att ta bort dessa filer.
Windows ESD-installationsfiler är relaterade till funktionen 'Återställ den här datorn'. De gör att du kan återställa din dator till fabriksinställningarna. Om du tar bort dem fungerar inte “Återställ den här datorn” normalt. Om du vill återställa datorn till fabriken måste du istället använda ett Windows-installationsmedium.
Så håll bara Windows ESD-installationsfilerna på din dator.
Du kan ta bort dessa filer enligt den faktiska situationen
Faktum är att för det mesta är filerna och mapparna i Diskrensning säkra att ta bort. Dessutom, om din dator inte fungerar normalt kan du ta bort några av objekten i Diskrensning hindra dig från att avinstallera Windows-uppdateringar, rulla tillbaka Windows OS eller felsöka vissa datorproblem.
Med tanke på detta, när du ser följande alternativ i Diskrensning, måste du fatta ett beslut enligt din faktiska situation.
Windows Update Cleanup
Dessa filer i den här kategorin är de gamla Windows-versionerna som du har installerat på din dator. Det gör att du kan avinstallera alla Windows-versioner. Men om du inte behöver avinstallera Windows-uppdateringar kan du gärna radera den för att frigöra diskutrymme.
Windows-uppgraderingsloggfiler
Windows-uppgraderingsloggfilerna skapas av Windows-uppgraderingsprocessen. De kan hjälpa dig att lösa uppgraderingsrelaterade problem. Om du inte har sådana problem kan du bara ta bort dem.
Systemfelsminnesdumpfiler
Ett välkänt stoppfel är Blåskärm (BSOD). När din dator startar i BSOD skapar systemet en minnesdumpfil som kan hjälpa dig att identifiera vad som går fel. Medan du redan har åtgärdat BSOD-problemet kan du ta bort dessa systemfelsminnesdumpfiler.
Systemarkiverad Windows-felrapportering
Filerna i systemarkiverad Windows-felrapportering är de felrapporter som skapats av Windows när ett program kraschar. Dessa felrapporter kan hjälpa dig att analysera och åtgärda programproblemen.
Dessa felrapporter har redan skickats till Microsoft. Att radera dem påverkar inte din dator. Men naturligtvis kommer du inte att se dessa rapporter efter radering. Radera dem eller inte, du bör fatta ett beslut själv.
Systemkö Windows-felrapportering
Detta liknar 'Systemarkiverad Windows-felrapportering'. Den enda skillnaden är att felrapporterna inte skickas till Microsoft. Du kan välja att ta bort det eller inte baserat på dina egna krav.
DirectX Shader-cache
DirectX Shader Cache innehåller de filer som skapas av grafiksystemet. Dessa filer kan användas för att påskynda laddningstiden och förbättra responsen. Om du tar bort dem kommer de att genereras om efter behov. Men om du tror att DirectX Shader Cache är skadad eller för stor kan du ta bort den.
Leveransoptimeringsfiler
Med Windows Update Delivery Optimization-funktionen kan du hämta Windows-uppdateringar från eller skicka uppdateringar till närliggande datorer eller maskiner i ditt nätverk. Denna funktion gör att du får uppdateringen snabbare. Men det tar mycket utrymme på datorns hårddisk.
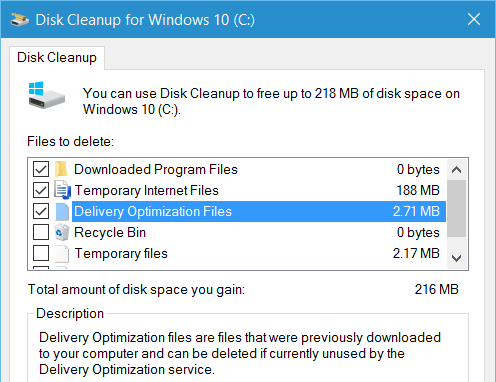
Om dessa filer verkligen tar mycket diskutrymme eller om du tror att leveransoptimeringsfilerna är skadade kan du ta bort dem. Men om du inte bryr dig om diskutrymme kan du också behålla dem.
Enhetsdrivrutinpaket
De gamla versionerna av enhetsdrivrutinerna finns i paketet för enhetsdrivrutiner. När det behövs kan du rulla tillbaka en enhetsdrivrutin i Enhetshanteraren för att lösa några problem. Men om din dator och alla enheter fungerar bra kan du ta bort enhetsdrivrutinpaket i diskrensning.
Ta bort alla systemåterställningspunkter
Det här är de systemåterställningspunkter som du har skapat för systemåterställning. Du kan behålla dem för vidare användning eller ta bort dem direkt om du inte planerar att använda dem.
Papperskorgen
Detta är ett annat sätt att tömma papperskorgen på din dator. Du kan ta bort det om du inte behöver dessa filer i papperskorgen.
Tidigare Windows-installation (er)
Efter att du har uppgraderat Windows behåller din dator de tidigare Windows-systemfilerna i tio dagar. Du kan nedgradera din Windows inom tio dagar. Tio dagar senare kommer de tidigare Windows-installationerna att raderas automatiskt för att frigöra utrymme.
När du ser detta alternativ i Diskrensning kan du radera dem manuellt om du inte ska försämra ditt Windows-operativsystem.
Tillfälliga Windows-installationsfiler
Windows-installationen och den stora uppgraderingsprocessen genererar tillfälliga Windows-installationsfiler. Om du inte håller på med en Windows-installation eller större uppdatering kan du gärna radera dessa filer.
Du kan direkt ta bort dessa filer under diskrensning
Följande alternativ är oviktiga för dig. Du kan ta bort dem omedelbart för att frigöra diskutrymme för nya data.
Windows Defender
Microsoft tillhandahåller inte mycket information om det här alternativet. Men det verkar som om filerna i den inte är kritiska för Windows Defender. De är några tillfälliga filer och du kan ta bort dem utan skruv.
Nedladdade programfiler
Den här mappen innehåller ActiveX-kontroller och Java-applets som laddas ner från Internet när du använder Internet Explorer för att visa vissa webbsidor. Du kan radera dem utan att påverka din dator. Egentligen kommer de att laddas ned igen när du besöker en webbsida som behöver filerna.
Tillfälliga Internetfiler
Dessa filer är webbläsarens cachar som genereras när du använder Internet Explorer och Microsoft Edge. Med dessa filer kommer webbläsaren att ladda den tidigare öppnade webbplatsen snabbare i framtiden. Men utöver det kommer det inte att finnas något annat inflytande. Du kan ta bort dem direkt i Diskrensning.
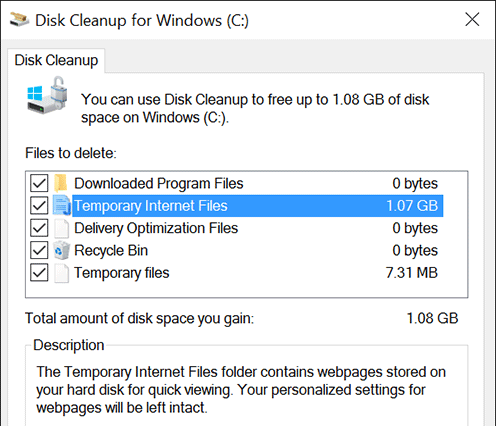
Här måste du veta att radering av tillfälliga internetfiler bara kan påverka Microsofts webbläsare. Någon annan Windows-webbläsare som Google Chrome och Mozilla Firefox kommer att behålla den nuvarande situationen.
Tillfälliga filer
Det här är filerna som inte har ändrats på mer än en vecka. Du kan gärna radera dem.
Miniatyrer
Det här är miniatyrbilderna för videor, bilder, dokument. Om du tar bort dem kommer Windows att skapa dem igen när du öppnar en mapp som innehåller filerna igen.
Följande är några filer som visas i de gamla Windows-versionerna eller är relaterade till vissa typer av filer. Om du inte behöver använda dem för att lösa vissa system- eller programvaruproblem eller andra speciella situationer kan du gärna radera dem:
- Tillfälliga installationsfiler: filerna som skapas när du installerar ett program.
- Offline webbsidor: webbsidorna för offline-surfning i Internet Explorer.
- Felsöka dumpningsfiler: Felsökning av filer som skapas efter en krasch.
- Arkiverad felrapportering per användare: det liknar systemarkiverad Windows-felrapportering
- Per användarkö Windows-felrapportering: Det liknar Windows-felrapportering i kö.
- Gamla Chkdsk-filer: fragmenten av skadade filer.
- Spelstatistikfiler: dina spelresultat och annan statistik.
- Installera loggfiler: filerna som skapas när ett program installeras.
- Systemfel Minidump-filer: de liknar minnesdumpfilerna. Men de tar mindre diskutrymme.
- Filer kasseras av Windows Upgrade: de systemfiler som inte migreras till en ny dator när du utför en Windows-uppdatering.
Vad är säkert att radera vid diskrensning?
Här gör vi en sammanfattning:
Med undantag för Windows ESD-installationsfilerna, om du inte ska återställa en enhetsdrivrutin, avinstallera en Windows-uppdatering, nedgradera Windows-versionen eller fixa ett systemproblem, är det säkert att ta bort nästan alla filer i Diskrensning.
Vad händer om filer raderas av misstag vid diskrensning
Om du av misstag raderar vissa filer, till exempel de filer du vill återställa i papperskorgen, kan du använda gratis dataräddningsprogramvara för att få tillbaka dem. MiniTool Power Data Recovery är ett bra val.
Denna programvara är ett speciellt filåterställningsverktyg som kan användas för att rädda filer från hårddiskar, SD-kort, minneskort och mer i olika situationer. Så länge de raderade filerna inte skrivs över av nya data kan du använda den här programvaran för att rädda dem.
Den har en testversion. Du kan först använda den för att se om den kan hitta de filer som behöver återställas. Du kan trycka på följande knapp för att få det här freewaren.
Följande är en guide om hur du använder den här programvaran för att skanna din dators hårddisk och hitta dina filer som behövs:
1. Öppna programvaran.
2. Bo på Den här datorn och välj den enhet som ursprungligen innehåller de raderade filerna som ska skannas.
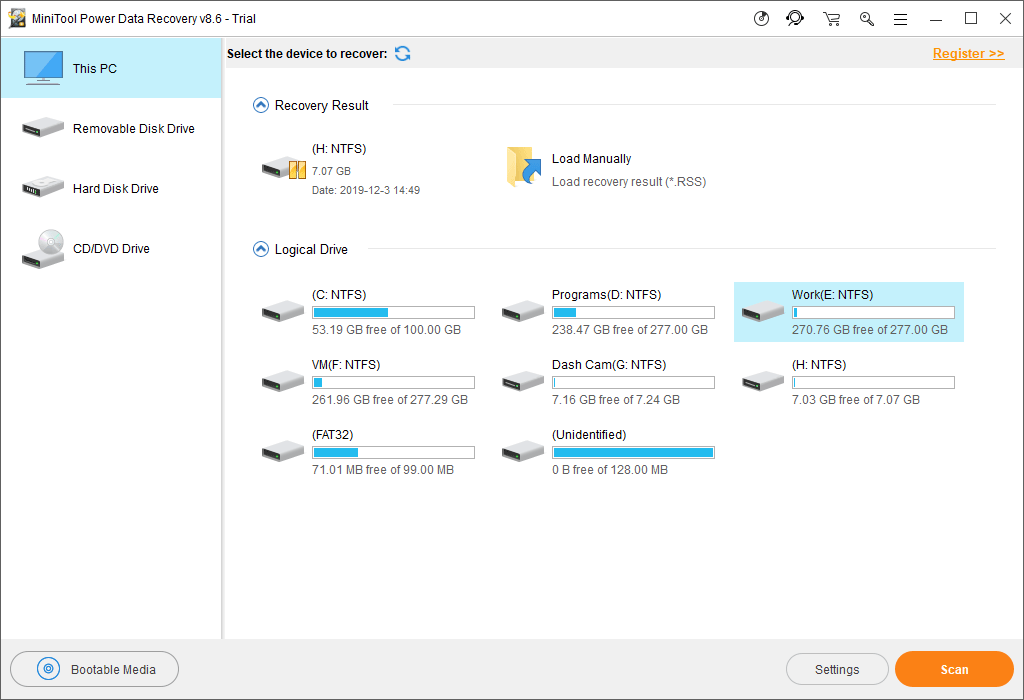
3. Det tar ett tag att slutföra hela skanningsprocessen. När det slutar kan du se skanningsresultaten som kategoriseras efter sökvägen. Du kan öppna varje sökväg för att hitta dina filer som behövs. Samtidigt kan du också använda Typ och Hitta funktioner för att hitta filer enklare och snabbare.
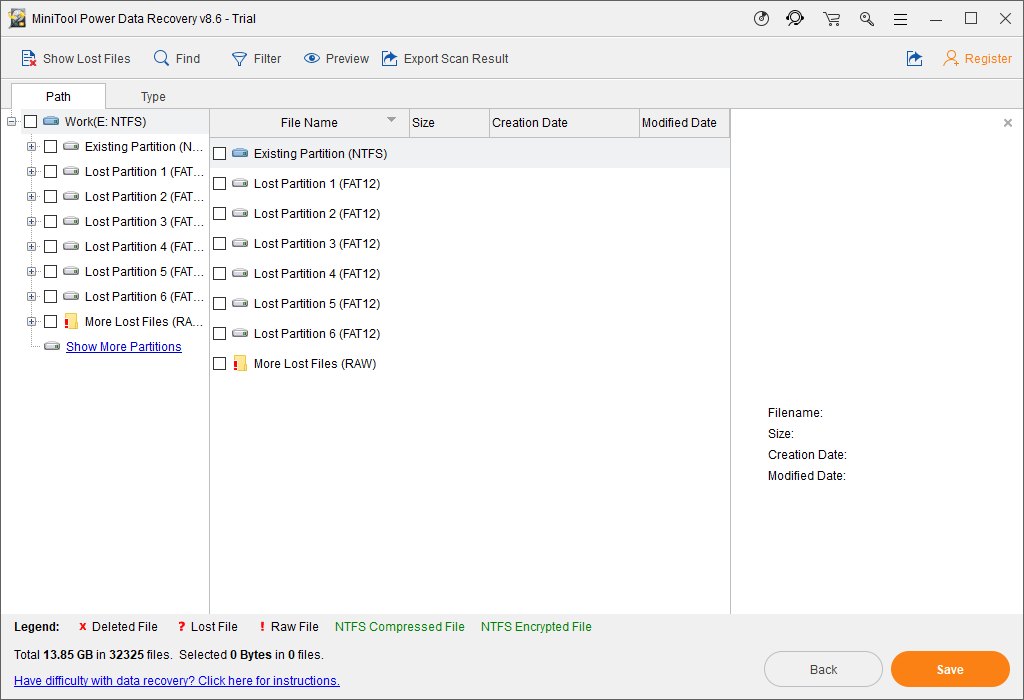
Om du är säker på att den här programvaran kan hitta de filer du vill återställa, kan du göra det uppgradera denna programvara till en fullständig upplaga och använd den sedan för att återställa alla dina data som behövs.
Slutsats
Ska jag ta bort Windows-installationsfiler i Diskrensning? Ska jag ta bort tidigare Windows-installationer? Vi tror att du vet vad som är säkert att radera i Diskrensning efter att ha läst den här artikeln.
Om du fortfarande har andra relaterade frågor eller tvivel om detta ämne kan du kontakta oss via Oss eller låt oss veta i kommentaren.

![Microsoft blockerar Windows 10-uppdatering för AVG- och Avast-användare [MiniTool News]](https://gov-civil-setubal.pt/img/minitool-news-center/73/microsoft-blocks-windows-10-update.png)



![Snabbkorrigering: Foton på SD-kort visas inte på datorn [MiniTool Tips]](https://gov-civil-setubal.pt/img/data-recovery-tips/03/quick-fix-photos-sd-card-not-showing-computer.jpg)



![Vad är testläge? Hur aktiverar eller inaktiverar jag det i Windows 10/11? [MiniTool Tips]](https://gov-civil-setubal.pt/img/news/F0/what-is-test-mode-how-to-enable-or-disable-it-in-windows-10/11-minitool-tips-1.png)
![[Löst!] Bluetooth fortsätter att kopplas från på Windows](https://gov-civil-setubal.pt/img/news/67/bluetooth-keeps-disconnecting-windows.png)

![PC Matic vs Avast: Vilken är bättre 2021? [MiniTool-tips]](https://gov-civil-setubal.pt/img/backup-tips/13/pc-matic-vs-avast-which-one-is-better-2021.png)



![Bär HDMI ljud? Så här felsöker du HDMI utan ljud [MiniTool News]](https://gov-civil-setubal.pt/img/minitool-news-center/53/does-hdmi-carry-audio.jpg)
![Så här stoppar du Windows 10-uppdateringen permanent [MiniTool-tips]](https://gov-civil-setubal.pt/img/backup-tips/77/how-stop-windows-10-update-permanently.jpg)

